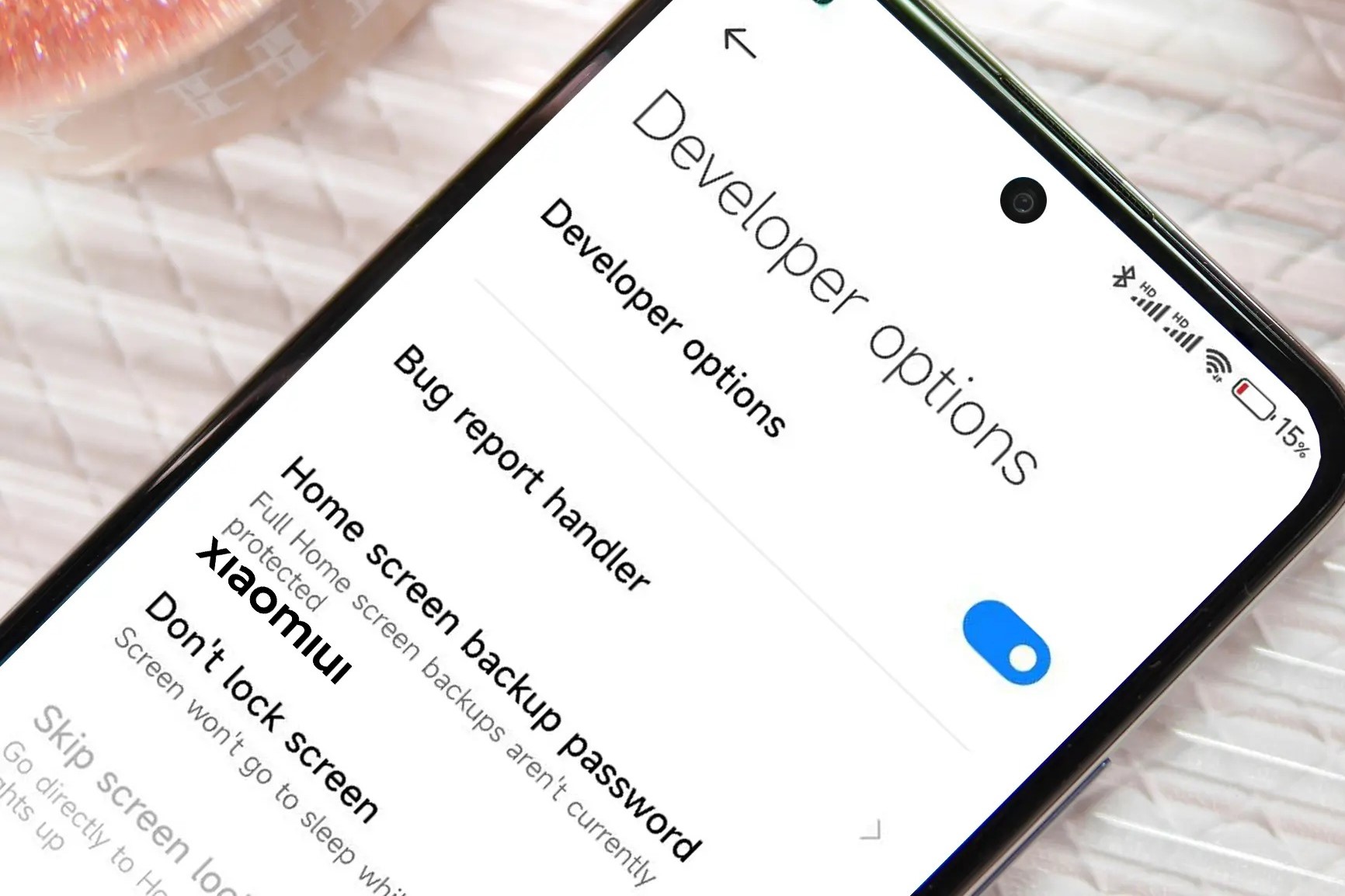What are Developer Options?
Developer Options is a set of advanced settings and tools designed to aid app developers and Android enthusiasts in debugging, optimizing, and experimenting with their devices. Initially hidden from the average user, these options provide a gateway to a treasure trove of features that can enhance the functionality and performance of an Android device. While they are primarily intended for developers, tech-savvy users can also benefit from unlocking these hidden capabilities.
When enabled, Developer Options offer an array of powerful tools that can be leveraged to customize and fine-tune the behavior of an Android device. From controlling animations and transitions to monitoring system performance and tweaking hardware settings, the possibilities are vast and varied. Additionally, these options facilitate advanced tasks such as USB debugging, which is crucial for troubleshooting and testing apps during the development process.
By granting access to these advanced settings, Developer Options empower users to delve deeper into the inner workings of their devices. This level of access enables them to push the boundaries of customization, performance optimization, and experimental feature activation. Moreover, it allows for the installation of custom ROMs and the utilization of specialized developer tools that are not readily available in the standard user interface.
In essence, Developer Options serve as a gateway to the Android device's inner sanctum, offering a playground for users and developers to experiment, innovate, and personalize their devices to a remarkable degree. While these options may not be essential for the average user, they can be a game-changer for enthusiasts, developers, and those seeking to unlock the full potential of their Android devices.
Why Enable Developer Options on Pixel 6?
Enabling Developer Options on your Pixel 6 can unlock a plethora of advanced features and customization possibilities that are not readily accessible through the standard user interface. By delving into these hidden settings, users can gain unprecedented control over their device's performance, behavior, and system functions. Here's a closer look at the compelling reasons to enable Developer Options on your Pixel 6:
1. Performance Optimization:
Developer Options provide a gateway to a range of performance-enhancing settings. Users can adjust animation scales, limit background processes, and enable GPU rendering, thereby fine-tuning the device's responsiveness and overall speed. These optimizations can lead to a smoother and more efficient user experience, particularly for those who are sensitive to performance improvements.
2. Debugging and Testing:
For developers and tech enthusiasts, enabling Developer Options is essential for advanced debugging and testing. It allows for USB debugging, which is crucial for diagnosing and resolving issues with apps and software development. This feature is indispensable for developers who need to test their applications on real devices, troubleshoot issues, and optimize app performance.
3. Customization and Theming:
Developer Options open the door to a wide array of customization options that go beyond the standard device settings. Users can tweak the device's interface, experiment with custom themes, and even enable experimental features that are not yet available to the general user base. This level of customization empowers users to personalize their Pixel 6 according to their preferences and aesthetic inclinations.
4. Network and Connectivity:
Enabling Developer Options provides access to advanced network and connectivity settings. Users can optimize Wi-Fi, cellular, and Bluetooth configurations to suit their specific usage scenarios. This level of control can be particularly beneficial for users seeking to fine-tune their network connections for improved stability, speed, and power efficiency.
5. Hardware Tweaking:
Developer Options allow users to delve into hardware-specific settings and configurations. This includes adjusting USB behaviors, controlling hardware overlays, and even enabling advanced features that are typically hidden from standard users. Such granular control over hardware settings can be invaluable for enthusiasts and developers looking to experiment with the full potential of their Pixel 6.
In essence, enabling Developer Options on your Pixel 6 grants access to a treasure trove of advanced features and customization options that can elevate the user experience, empower developers, and unleash the full potential of Google's flagship device. Whether you are seeking performance enhancements, advanced debugging capabilities, or extensive customization options, enabling Developer Options on your Pixel 6 can open up a world of possibilities for tech enthusiasts and developers alike.
Steps to Enable Developer Options on Pixel 6
Enabling Developer Options on your Pixel 6 is a straightforward process that involves accessing a hidden setting within the device's system settings. Once activated, Developer Options unlock a multitude of advanced features and customization capabilities. Here's a step-by-step guide to enable Developer Options on your Pixel 6:
-
Access the Settings Menu:
Begin by unlocking your Pixel 6 and navigating to the home screen. From there, locate and tap on the "Settings" app, represented by a gear icon. This will open the main settings menu, where various device configurations and options are accessible. -
Navigate to About Phone:
Within the Settings menu, scroll down and tap on the "System" option. This will expand a list of system-related settings. From this list, select "About phone," which contains essential information about your device, including its software and hardware details. -
Locate Build Number:
In the "About phone" section, scroll down until you find the "Build number" entry. This particular setting is typically located at the bottom of the list and may require scrolling to reveal. Once located, the "Build number" serves as the gateway to enabling Developer Options on your Pixel 6. -
Tap Build Number Repeatedly:
To activate Developer Options, you need to tap on the "Build number" entry repeatedly. Upon tapping, a message will appear, indicating the number of taps remaining to unlock Developer Options. Keep tapping until you see a prompt asking for your device's unlock method, such as PIN, pattern, or password, to confirm your action. -
Enter Device Unlock Method:
When prompted, enter your device's unlock method, such as your PIN, pattern, or password, to confirm the activation of Developer Options. This step is crucial in ensuring that only authorized users can access and modify these advanced settings. -
Developer Options Activated:
Once the correct unlock method is entered, Developer Options will be successfully activated on your Pixel 6. You can access these advanced settings by returning to the main Settings menu and scrolling down to find the newly unlocked "Developer options" entry.
By following these simple steps, you can easily enable Developer Options on your Pixel 6, granting you access to a wide range of advanced features and customization settings. Whether you are a tech enthusiast, developer, or simply seeking to explore the full potential of your device, Developer Options can open up a world of possibilities for optimizing and personalizing your Pixel 6 experience.
Common Developer Options and Their Functions
1. USB Debugging
USB debugging is a fundamental feature within Developer Options that allows the Pixel 6 to communicate with a computer via a USB connection. This feature is essential for developers as it enables the transfer of data between the device and a computer for debugging, installing apps, and running diagnostic tests. Additionally, USB debugging facilitates the use of developer tools and allows for advanced troubleshooting of software and app-related issues.
2. OEM Unlocking
OEM unlocking, short for Original Equipment Manufacturer unlocking, grants users the ability to unlock the device's bootloader. This option is crucial for those who wish to install custom firmware, root their device, or make low-level system modifications. By enabling OEM unlocking, users can gain greater control over their Pixel 6's software and explore a wider range of customization and optimization possibilities.
3. Running Services
The Running Services option provides users with a detailed overview of the services and processes running on the device. It offers insights into the memory and CPU usage of individual apps and system processes, allowing for efficient monitoring and management of resource-intensive tasks. This visibility is valuable for optimizing the device's performance, identifying potential issues, and managing background processes effectively.
4. Bluetooth HCI Snoop Log
The Bluetooth HCI (Host Controller Interface) Snoop Log option is designed for advanced Bluetooth debugging and analysis. Enabling this feature allows the Pixel 6 to log all Bluetooth HCI packets, providing developers with detailed information about Bluetooth interactions and communications. This can be invaluable for diagnosing Bluetooth-related issues, analyzing data exchange, and optimizing the performance of Bluetooth-enabled apps and devices.
5. Force 4x MSAA
The Force 4x MSAA (Multisample Anti-Aliasing) option enhances the device's graphics rendering capabilities by forcing 4x MSAA for all OpenGL 2.0-based applications. This setting improves the visual quality of graphics by reducing jagged edges and enhancing overall smoothness. While primarily beneficial for developers and gamers, this option can elevate the visual experience for users who prioritize graphics quality in their apps and games.
6. GPU Rendering Profile
The GPU Rendering Profile option provides developers with insights into the GPU rendering behavior of apps and system processes. By enabling this feature, developers can analyze the GPU rendering pipeline, identify performance bottlenecks, and optimize the rendering efficiency of their applications. This level of control over GPU rendering can lead to improved app performance, enhanced visual fidelity, and efficient utilization of the device's graphics capabilities.
7. Aggressive Wi-Fi to Cellular Handover
Aggressive Wi-Fi to Cellular Handover is a feature that influences the device's behavior when switching between Wi-Fi and cellular networks. Enabling this option can lead to faster network transitions, particularly when moving between areas with varying network strengths. This setting is beneficial for developers and users seeking to optimize network handover performance and ensure seamless connectivity during network transitions.
8. Background Check
The Background Check option provides detailed insights into the background execution and behavior of apps. It allows users and developers to monitor how apps utilize system resources in the background, including CPU usage, network activity, and power consumption. This visibility is valuable for optimizing app performance, identifying resource-intensive background tasks, and enhancing overall system efficiency.
By understanding and leveraging these common Developer Options and their respective functions, users and developers can harness the full potential of their Pixel 6 devices, optimize performance, and delve into advanced customization and debugging capabilities.