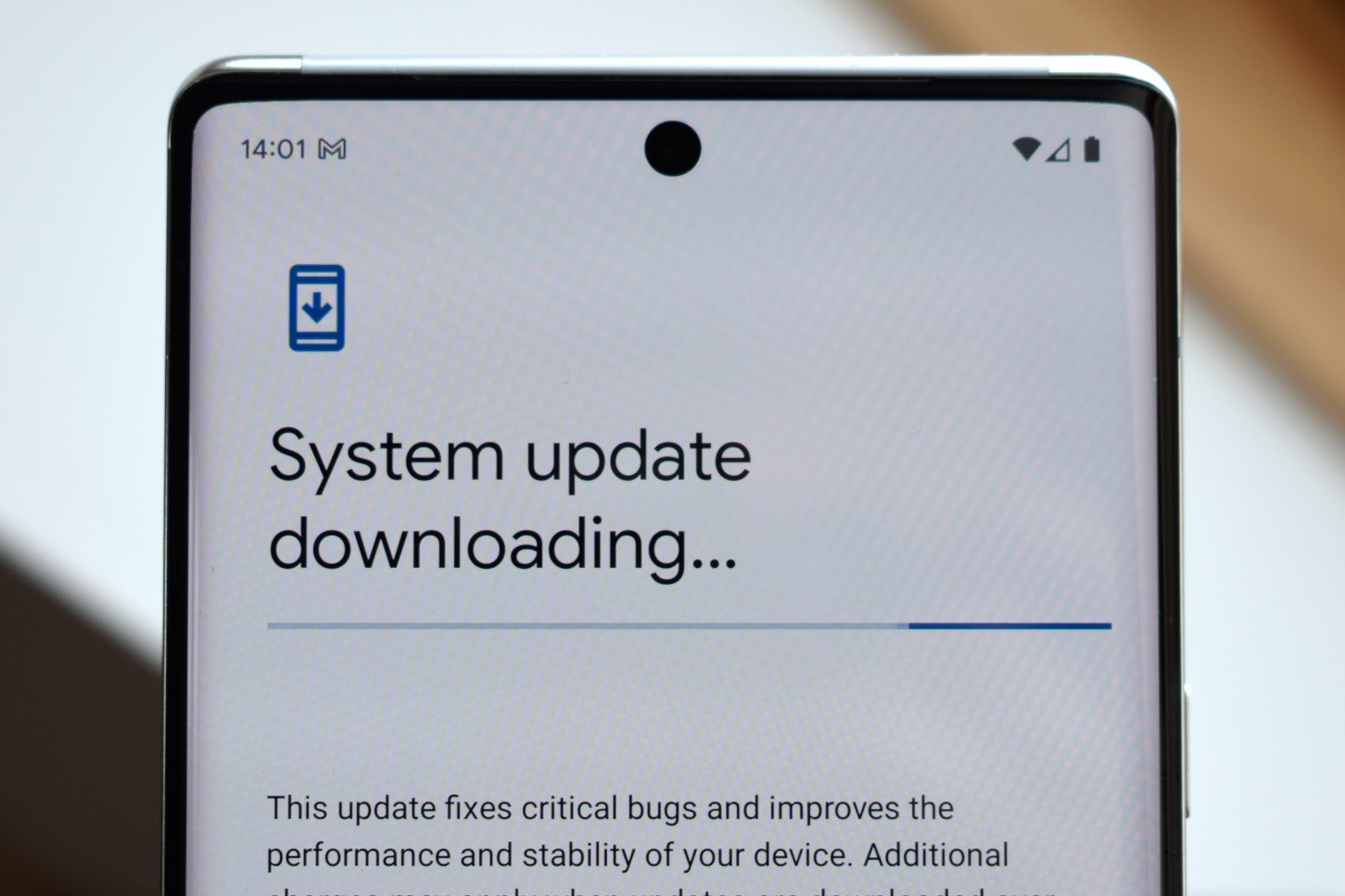Backing Up Your Data
Before embarking on the journey of updating your Pixel 6, it's crucial to ensure that all your valuable data is securely backed up. This step is essential as it safeguards your personal information, cherished photos, important documents, and app data from potential loss during the update process. Here's how you can effectively back up your data:
-
Google Drive: Start by accessing the Google Drive app on your Pixel 6. This powerful cloud storage service allows you to effortlessly back up your photos, videos, and documents. Simply tap on the "+" button and select the files you wish to safeguard. With Google Drive, your data will be securely stored in the cloud, ready to be retrieved whenever needed.
-
Syncing Accounts: It's also advisable to ensure that your accounts, such as Google, are synced to the latest updates. This can be done by navigating to "Settings" and selecting "Accounts." From there, tap on the account you wish to sync and ensure that the relevant data, including contacts, calendars, and app data, is synchronized with the cloud.
-
Third-Party Apps: For additional peace of mind, consider using third-party backup apps to safeguard your app data and settings. These apps offer comprehensive backup solutions, allowing you to protect your app configurations and preferences. Popular options include Helium and Titanium Backup, which provide seamless backup and restore functionalities for your apps.
-
Media and Files: Don't forget to back up your media and files stored on your device. Whether it's your favorite music playlist, cherished videos, or important documents, transferring them to your computer or cloud storage ensures that they remain safe and accessible throughout the update process.
By diligently backing up your data using these methods, you can proceed with the Pixel 6 update with confidence, knowing that your valuable information is securely preserved. Taking the time to safeguard your data not only provides peace of mind but also ensures a smooth transition during the update process.
Checking for Software Updates
Ensuring that your Pixel 6 is running on the latest software version is paramount to experiencing optimal performance, enhanced security, and access to the latest features. Checking for software updates is a straightforward yet crucial process that empowers you to stay ahead of the curve. Here's a detailed guide on how to check for software updates on your Pixel 6.
-
Accessing System Settings: Start by navigating to the "Settings" app on your Pixel 6. This can be easily located on your home screen or by swiping down from the top of the display and tapping the gear icon. Once in the settings, scroll down and select the "System" option.
-
Selecting System Update: Within the "System" settings, tap on the "System update" option. This will initiate the process of checking for available updates for your Pixel 6. The device will then connect to the update server to determine if a new software version is available.
-
Checking for Updates: Upon selecting "System update," your Pixel 6 will begin searching for the latest software version. This process involves the device communicating with Google's servers to verify if any updates are available for installation.
-
Downloading Updates: If a new software update is available, your Pixel 6 will prompt you to download and install it. Ensure that your device is connected to a stable Wi-Fi network to facilitate the download process. It's advisable to have your device connected to a power source or ensure that it has sufficient battery life to complete the update.
-
Installation Process: Once the download is complete, your Pixel 6 will automatically initiate the installation process. During this phase, the device will optimize the new software, update system components, and ensure a seamless transition to the latest version.
-
Rebooting Your Device: Upon successful installation, your Pixel 6 will prompt you to restart the device. This step is crucial as it finalizes the update process and ensures that the new software version is fully integrated into your device's operating system.
Regularly checking for software updates on your Pixel 6 is a proactive approach to maintaining the health and performance of your device. By staying up to date with the latest software releases, you can enjoy improved functionality, enhanced security measures, and access to exciting new features, ensuring that your Pixel 6 remains a powerful and reliable companion in your daily endeavors.
Charging Your Device
Ensuring that your Pixel 6 has an adequate battery level before initiating the update process is essential for a seamless and uninterrupted experience. Charging your device to a sufficient level not only prevents potential interruptions during the update but also safeguards against any unexpected power-related issues. Here's a comprehensive guide on how to effectively charge your Pixel 6 in preparation for the system upgrade.
-
Using the Original Charger: When it comes to charging your Pixel 6, utilizing the original charger that came with the device is highly recommended. The original charger is specifically designed to deliver the optimal charging voltage and current for your Pixel 6, ensuring efficient and safe charging.
-
Connecting to a Power Source: Begin by plugging the charger into a power outlet. Ensure that the power source is reliable and stable to facilitate a consistent flow of electricity to your device. It's advisable to use a wall outlet for charging, as it typically provides a more stable power supply compared to charging via a computer or other devices.
-
Connecting the USB-C Cable: Next, connect the USB-C cable to the charger and the charging port on your Pixel 6. The USB-C cable offers a reversible design, allowing for hassle-free connection to your device. Ensure that the cable is securely plugged in to establish a stable charging connection.
-
Monitoring the Charging Progress: Once connected, your Pixel 6 will display the current battery level and indicate that it is charging. You can monitor the charging progress by checking the battery icon on the screen, which typically displays a charging indicator. Additionally, the device may also display an estimated time for full charge, providing valuable insight into the charging duration.
-
Optimizing Charging Time: To expedite the charging process, consider placing your Pixel 6 in a cool and well-ventilated area. Avoid exposing the device to extreme temperatures or direct sunlight during charging, as this can impact the battery's efficiency. Furthermore, it's advisable to refrain from using the device extensively while it is charging to optimize the charging time.
-
Ensuring Sufficient Charge: Before proceeding with the system update, ensure that your Pixel 6 has reached a sufficient battery level. While a specific percentage may not be mandated, having a substantial charge, such as above 50%, is recommended to mitigate any potential risks of interruption during the update process.
By diligently following these steps to charge your Pixel 6, you can effectively prepare your device for the upcoming system upgrade. A well-charged device not only ensures a smooth and uninterrupted update process but also contributes to the overall longevity and performance of your Pixel 6's battery, allowing you to continue enjoying its capabilities throughout your daily endeavors.
Connecting to Wi-Fi
Connecting your Pixel 6 to a stable Wi-Fi network is a pivotal step in preparing for the system upgrade. A reliable Wi-Fi connection ensures a seamless and efficient download of the update, minimizing the risk of interruptions and facilitating a smooth installation process. Here's a detailed guide on how to effectively connect your Pixel 6 to Wi-Fi in preparation for the system upgrade.
-
Accessing Wi-Fi Settings: Begin by unlocking your Pixel 6 and navigating to the home screen. Swipe down from the top of the display to access the quick settings panel. Tap on the Wi-Fi icon to access the Wi-Fi settings.
-
Scanning for Networks: Once in the Wi-Fi settings, your Pixel 6 will automatically scan for available Wi-Fi networks in the vicinity. This process typically takes a few moments and displays a list of detected networks.
-
Selecting a Wi-Fi Network: From the list of available networks, tap on the Wi-Fi network to which you wish to connect. If the network is secured, you will be prompted to enter the password. Ensure that you enter the correct password to establish a secure connection.
-
Connecting to the Network: After entering the password, tap on the "Connect" button. Your Pixel 6 will then attempt to establish a connection to the selected Wi-Fi network. Once successfully connected, the Wi-Fi icon on the status bar will indicate the active connection.
-
Verifying the Connection: To ensure that your Pixel 6 is successfully connected to the Wi-Fi network, open a web browser or any internet-dependent app to verify connectivity. Accessing a website or performing a quick internet search can confirm that your device is effectively connected to the Wi-Fi network.
-
Stable Signal Strength: It's important to ensure that your Pixel 6 is within the range of the Wi-Fi router to maintain a stable and strong signal strength. Being in proximity to the router reduces the likelihood of signal interference and ensures consistent connectivity during the update process.
By meticulously following these steps to connect your Pixel 6 to a reliable Wi-Fi network, you can effectively prepare your device for the impending system upgrade. A stable Wi-Fi connection not only facilitates the seamless download and installation of the update but also ensures a hassle-free experience, allowing you to stay connected and informed throughout the process.
Downloading the Update
Once you have successfully connected your Pixel 6 to a stable Wi-Fi network, the next crucial step in the system upgrade process is downloading the update. This phase is pivotal as it involves acquiring the latest software version, which encompasses enhancements, bug fixes, and new features designed to elevate your device's performance and functionality.
Upon initiating the download process, your Pixel 6 will seamlessly connect to Google's update servers to retrieve the latest software package. It's imperative to ensure that your device is adequately connected to a stable Wi-Fi network to facilitate a smooth and uninterrupted download. This not only expedites the download process but also minimizes the risk of potential interruptions, ensuring a seamless transition to the new software version.
As the download progresses, your Pixel 6 will display a visual indicator, typically in the form of a progress bar or percentage, showcasing the download status. This provides valuable insight into the download's advancement, allowing you to track the process and anticipate the completion time. It's advisable to remain within the vicinity of your Wi-Fi network during the download to maintain a consistent and stable connection, further optimizing the download experience.
The duration of the download process is influenced by various factors, including the size of the update, your Wi-Fi network speed, and the current server load. Larger updates may require additional time to download, while faster Wi-Fi networks can expedite the process. It's important to exercise patience during the download, allowing the Pixel 6 to acquire the update seamlessly.
Throughout the download, your Pixel 6 will intelligently manage the incoming data, ensuring that the update package is efficiently retrieved and verified for integrity. This meticulous process guarantees that the downloaded software is complete and free from errors, laying the foundation for a successful installation and integration into your device's operating system.
By diligently overseeing the download process, you are actively contributing to the seamless transition to the latest software version, empowering your Pixel 6 with enhanced capabilities and features. Once the download is complete, your device will be primed for the subsequent installation phase, marking a significant step towards unlocking the full potential of your Pixel 6.
Installing the Update
Once the download of the latest software update for your Pixel 6 is successfully completed, the installation phase marks a pivotal step in the system upgrade process. This phase is instrumental in integrating the new software version into your device's operating system, unlocking enhanced features, performance improvements, and security enhancements.
Upon completion of the download, your Pixel 6 will prompt you to initiate the installation process. It's essential to ensure that your device has a stable internet connection and sufficient battery life before proceeding with the installation. Ideally, your Pixel 6 should be connected to a reliable Wi-Fi network to facilitate a seamless installation without interruptions.
Initiating the installation process triggers a meticulously orchestrated sequence of operations within your Pixel 6. The device intelligently verifies the integrity of the downloaded software package, ensuring that it is free from errors and anomalies. This crucial validation process guarantees that the new software version is pristine and ready for integration, safeguarding the integrity of your device's operating system.
As the installation commences, your Pixel 6 meticulously orchestrates the transition to the new software version. This involves updating system components, optimizing performance parameters, and integrating the latest features seamlessly. Throughout the installation, your device meticulously manages the process, ensuring that each step is executed with precision to guarantee a smooth and efficient transition.
The installation progress is visually represented on your Pixel 6, typically through a progress bar or percentage indicator. This allows you to track the installation's advancement, providing valuable insight into the process. It's advisable to refrain from interrupting the installation once it has commenced, allowing your Pixel 6 to seamlessly complete the integration of the new software version.
Upon successful installation, your Pixel 6 will prompt you to restart the device. This critical step finalizes the update process, ensuring that the new software version is fully integrated and ready for use. Restarting your device allows the updated components to initialize, ensuring that your Pixel 6 is primed to deliver an optimized and enhanced user experience.
By diligently overseeing the installation process, you actively contribute to the seamless integration of the latest software version, empowering your Pixel 6 with advanced capabilities and refined performance. Once the installation is complete, your device stands ready to unveil the myriad enhancements and features introduced by the system update, ensuring that your Pixel 6 remains at the forefront of innovation and functionality.
Restarting Your Device
Restarting your Pixel 6 serves as the culminating step in the system upgrade process, finalizing the integration of the latest software version and ensuring that your device is fully optimized to deliver an enhanced user experience. This pivotal action initiates a sequence of operations within your Pixel 6, allowing the updated components to initialize and seamlessly transition into the new software environment.
Upon completion of the installation, your Pixel 6 will prompt you to restart the device. This prompt signifies the culmination of the update process, marking the transition from the previous software version to the newly integrated iteration. Restarting your device is essential, as it allows the updated components to initialize and configure themselves according to the new software environment, ensuring optimal functionality and performance.
As you initiate the restart, your Pixel 6 undergoes a systematic reboot process, during which the device meticulously initializes the updated software components. This phase is crucial, as it ensures that the new features, performance enhancements, and security measures introduced by the system update are fully integrated and operational. The reboot process optimizes the device's functionality, laying the groundwork for a seamless and efficient user experience.
Throughout the restart, your Pixel 6 orchestrates a series of internal operations, including the initialization of system services, the configuration of updated software parameters, and the optimization of performance settings. This meticulous sequence of actions guarantees that your device is primed to leverage the advancements introduced by the latest software version, ensuring that you can seamlessly access new features and experience refined performance.
As your Pixel 6 completes the restart process, it emerges fully equipped with the latest software enhancements, ready to empower you with an array of new capabilities and refined functionality. The device stands poised to deliver an optimized user experience, seamlessly integrating the advancements introduced by the system update into your daily endeavors.
In essence, restarting your Pixel 6 signifies the completion of the system upgrade journey, ensuring that your device is fully equipped to deliver an enriched and optimized user experience. By diligently following through with this pivotal step, you actively contribute to the seamless integration of the latest software version, positioning your Pixel 6 at the forefront of innovation and functionality.