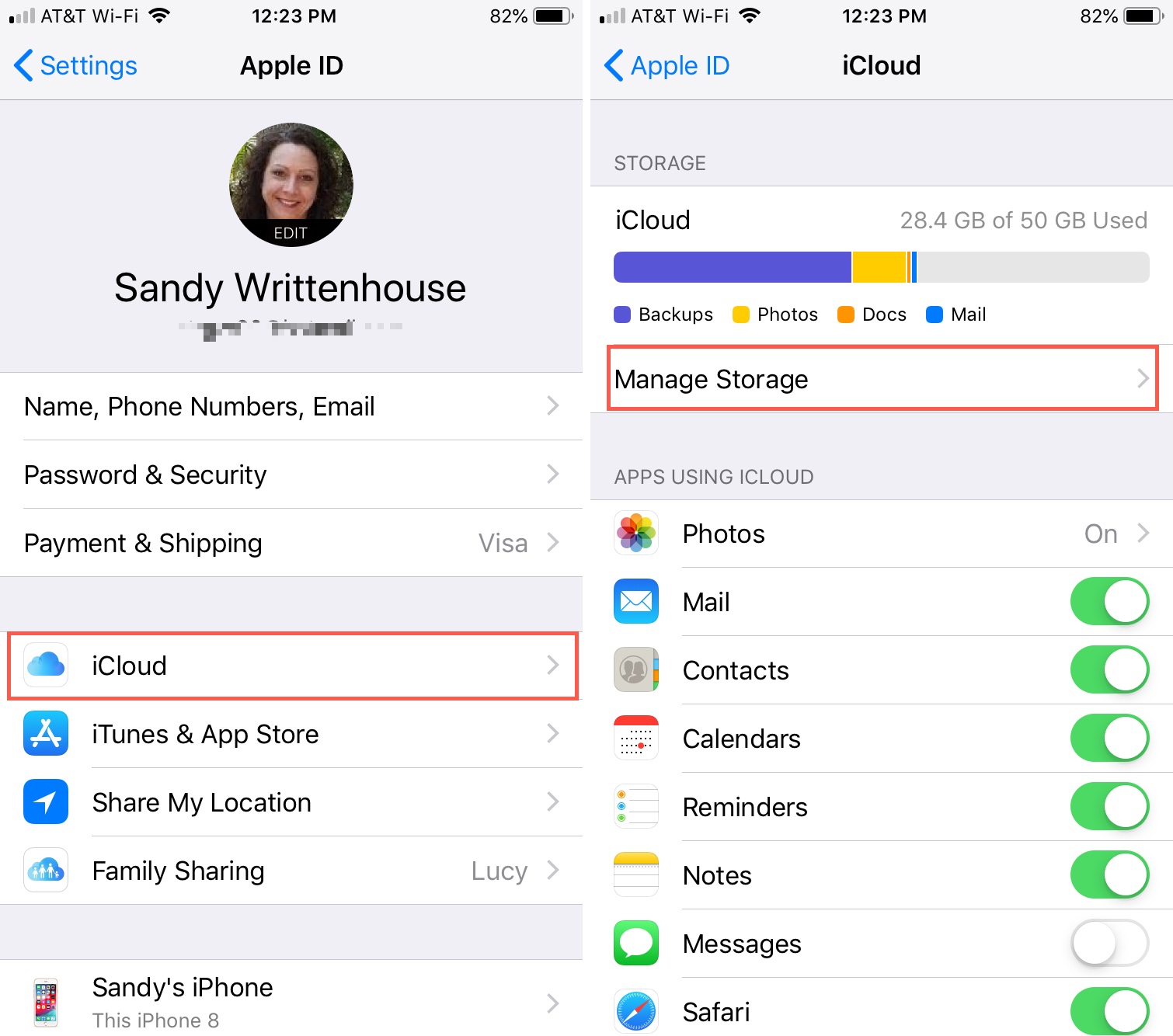Check Storage Usage
Before diving into the process of freeing up space on your iPhone 11 Pro Max, it's crucial to have a clear understanding of how your device's storage is being utilized. By checking the storage usage, you can pinpoint the apps, files, or data that are consuming the most space, enabling you to make informed decisions about what to remove or optimize.
To check the storage usage on your iPhone 11 Pro Max, follow these simple steps:
-
Open Settings: Tap on the "Settings" app on your home screen. It's represented by a gear icon.
-
Navigate to General: Scroll down and tap on "General" to access the general settings.
-
Select iPhone Storage: Tap on "iPhone Storage" to view a detailed breakdown of how your device's storage is being utilized.
Upon reaching this screen, you'll be presented with a comprehensive overview of your iPhone's storage usage. Here, you'll see a categorized list of apps and data, sorted by the amount of space they occupy. This breakdown will help you identify the largest space consumers, such as apps, photos, videos, and other types of data.
By understanding your storage usage, you can prioritize which items to address first when freeing up space on your device. This knowledge empowers you to make informed decisions about which apps to delete, files to offload, or data to optimize, ensuring that you maximize the impact of your storage management efforts.
Taking the time to check your storage usage sets the stage for a targeted and effective approach to freeing up space on your iPhone 11 Pro Max. Armed with this knowledge, you can proceed to implement specific strategies to reclaim valuable storage space and optimize the performance of your device.
Delete Unused Apps
One of the most effective ways to free up space on your iPhone 11 Pro Max is by removing unused apps. Over time, it's common for users to accumulate a multitude of apps that are no longer actively used, yet continue to occupy valuable storage space. By identifying and deleting these unused apps, you can significantly declutter your device and create room for essential data and new applications.
To begin the process of deleting unused apps, navigate to the home screen of your iPhone 11 Pro Max and locate the app you wish to remove. Press and hold the app icon until it enters the familiar "jiggle mode," characterized by the appearance of small "x" icons on the app icons. Tap the "x" on the app you want to delete, and confirm the action when prompted. Alternatively, you can also manage app deletion through the "Settings" app by accessing "General" and then "iPhone Storage."
When deciding which apps to delete, consider the frequency of use and the overall utility of each app. Unused apps, particularly those that have not been opened for an extended period, are prime candidates for removal. Additionally, apps that consume a substantial amount of storage space without providing significant value should be considered for deletion. By taking a discerning approach to app removal, you can streamline your device's app collection, optimizing both storage space and device performance.
It's important to note that while deleting unused apps is an effective method for freeing up space, it's equally essential to periodically reassess your app usage and remove apps that are no longer relevant. This proactive approach ensures that your device remains uncluttered and that storage space is consistently optimized.
By systematically removing unused apps, you can create a more streamlined and efficient user experience on your iPhone 11 Pro Max. This process not only frees up valuable storage space but also contributes to improved device performance and responsiveness. Embracing a mindful approach to app management empowers you to curate a collection of apps that align with your current needs and preferences, ultimately enhancing the overall functionality and usability of your device.
Clear Safari Cache
Clearing the cache in Safari on your iPhone 11 Pro Max can significantly contribute to freeing up storage space and optimizing the performance of your device. The cache consists of temporary files, such as images, scripts, and other web content, that are stored locally to enhance the browsing experience by speeding up page loading times. However, over time, the accumulation of cached data can consume a considerable amount of storage space. Clearing the Safari cache not only reclaims this space but also ensures that you are browsing the web with the most up-to-date content.
To clear the Safari cache on your iPhone 11 Pro Max, follow these simple steps:
- Open the Settings app on your home screen.
- Scroll down and tap on "Safari" to access the browser's settings.
- Scroll down again and tap on "Clear History and Website Data."
- Confirm the action by tapping "Clear History and Data" in the prompt that appears.
By following these steps, you effectively clear the cache, browsing history, and cookies stored in Safari. This action not only frees up storage space but also enhances your privacy and security by removing potentially sensitive browsing data.
Clearing the Safari cache is particularly beneficial if you frequently browse the web and notice that Safari is consuming a significant amount of storage space. Additionally, if you encounter issues such as slow page loading times or unresponsive behavior within the Safari browser, clearing the cache can often resolve these issues by refreshing the browser's data and improving its performance.
It's important to note that clearing the Safari cache is a safe and routine maintenance task that can be performed without impacting your browsing experience. After clearing the cache, Safari will continue to function as usual, and you can enjoy a more streamlined and optimized browsing experience on your iPhone 11 Pro Max.
In summary, clearing the Safari cache on your iPhone 11 Pro Max is a simple yet effective method for reclaiming storage space and ensuring that your browsing data is up to date. By incorporating this maintenance task into your device management routine, you can optimize the performance of Safari and contribute to a more efficient and enjoyable browsing experience.
Manage Photos and Videos
Managing photos and videos is a crucial aspect of optimizing storage space on your iPhone 11 Pro Max. The accumulation of media files over time can significantly impact the available storage capacity, potentially leading to performance issues and limited space for essential data. By implementing effective strategies to manage photos and videos, you can free up valuable storage space while preserving your most cherished memories.
Organize and Delete Unnecessary Media
Begin by reviewing your photo and video library to identify any redundant or unnecessary media files. This process involves organizing your collection and deleting items that no longer hold significance. Consider removing duplicate photos, blurry images, and irrelevant videos to streamline your media library. Additionally, deleting screenshots, memes, or temporary images can help declutter your storage space.
Utilize Cloud Storage Services
Leveraging cloud storage services, such as iCloud or Google Photos, offers a practical solution for managing photos and videos without compromising accessibility. By uploading media to cloud-based platforms, you can free up local storage on your device while ensuring that your files are securely backed up and readily accessible from any connected device. This approach not only optimizes storage space but also provides a convenient means of organizing and accessing your media collection.
Optimize Photo and Video Settings
Adjusting the settings for photo and video capture can contribute to more efficient storage management. For instance, enabling the "Optimize iPhone Storage" feature in the Photos app allows your device to store high-resolution media in the cloud while retaining optimized versions locally. This feature ensures that you can access your entire photo library while minimizing the impact on local storage capacity.
Delete Unwanted Albums and Screenshots
Review your photo albums and consider deleting any unnecessary or outdated albums that no longer serve a purpose. Additionally, clearing out the "Screenshots" album can free up space, especially if it contains a large number of temporary images that are no longer needed. By decluttering your albums and removing superfluous screenshots, you can create more room for essential data and meaningful media content.
Transfer Media to External Devices
Transferring large collections of photos and videos to external storage devices, such as a computer or external hard drive, can alleviate the burden on your iPhone's internal storage. By offloading media to external devices, you can preserve your files while creating additional space for new content on your device. This approach is particularly beneficial for users with extensive media libraries who seek to maintain a diverse collection without compromising storage capacity.
By implementing these strategies to manage photos and videos, you can effectively optimize storage space on your iPhone 11 Pro Max while preserving your most cherished memories. Embracing a proactive approach to media management empowers you to maintain a well-organized and efficient storage environment, ensuring that your device remains responsive and capable of accommodating new content and experiences.
Offload Unused Apps
Offloading unused apps is a valuable strategy for optimizing storage space on your iPhone 11 Pro Max while retaining essential app data and settings. This feature, introduced in iOS 11, allows you to remove app data temporarily, freeing up storage space without losing the app's functionality. When an app is offloaded, the app icon remains on the home screen, indicating that the app data has been removed to reclaim storage space.
To offload unused apps on your iPhone 11 Pro Max, follow these simple steps:
- Open the "Settings" app on your home screen.
- Scroll down and tap on "General" to access the general settings.
- Tap on "iPhone Storage" to view a detailed breakdown of your device's storage usage.
- Scroll through the list of apps and select the app you want to offload.
- Tap on the app, and then tap "Offload App."
By offloading unused apps, you can effectively reclaim storage space without permanently deleting the app. This approach is particularly beneficial for apps that are infrequently used or consume a significant amount of storage space. Offloaded apps retain their settings and data, allowing you to seamlessly reinstall them in the future without losing any personalized configurations or saved content.
The ability to offload unused apps provides a practical solution for managing storage space without sacrificing the convenience of having access to a diverse range of applications. This feature is especially advantageous for users who have limited storage capacity or those who frequently download and test new apps. By offloading apps that are not regularly used, you can maintain a well-organized app collection while ensuring that essential storage space is prioritized for frequently accessed and critical applications.
Furthermore, offloading unused apps aligns with the principle of optimizing device performance by streamlining the app collection and minimizing the impact of storage-intensive applications. This approach contributes to a more responsive and efficient user experience, as the available storage space is allocated to apps that are actively utilized, enhancing the overall functionality and usability of your iPhone 11 Pro Max.
In summary, offloading unused apps is a valuable tool for managing storage space on your iPhone 11 Pro Max. By leveraging this feature, you can strike a balance between app accessibility and storage optimization, ensuring that your device remains responsive and capable of accommodating new apps and content. Embracing the practice of offloading unused apps empowers you to maintain a well-organized app collection while maximizing the available storage space for essential data and applications.
Use iCloud Photo Library
Utilizing the iCloud Photo Library presents a compelling solution for managing and optimizing the storage of photos and videos on your iPhone 11 Pro Max. This feature seamlessly integrates with the Photos app, providing a convenient and efficient method for storing, organizing, and accessing your entire media collection across all your Apple devices.
By enabling the iCloud Photo Library on your iPhone 11 Pro Max, you can benefit from the following key advantages:
Seamless Synchronization
The iCloud Photo Library ensures that your entire photo and video library is automatically synchronized across all your Apple devices linked to the same iCloud account. This means that any changes, additions, or deletions made to your media collection on one device are instantly reflected on all other connected devices. This seamless synchronization eliminates the need for manual transfers and ensures that your media content is consistently up to date across your ecosystem of Apple devices.
Efficient Storage Management
Enabling the iCloud Photo Library allows you to optimize local storage on your iPhone 11 Pro Max by storing full-resolution photos and videos in the cloud. This approach ensures that your device's internal storage is not burdened by the entirety of your media library, freeing up valuable space for other essential data and applications. The ability to access your entire media collection from the cloud provides a practical solution for managing storage space without compromising accessibility or convenience.
Enhanced Accessibility
With the iCloud Photo Library, you can access your entire media library from any internet-connected device, including your iPhone, iPad, Mac, or even through a web browser. This level of accessibility ensures that your photos and videos are readily available whenever you need them, regardless of the device you are using. Whether you're capturing new memories on your iPhone 11 Pro Max or browsing through your media collection on your Mac, the iCloud Photo Library ensures a seamless and consistent user experience.
Automatic Backup and Security
By storing your photos and videos in the iCloud Photo Library, you benefit from automatic backup and robust security measures provided by Apple's cloud infrastructure. This ensures that your media content is securely preserved and protected against potential data loss or device issues. The peace of mind offered by automatic cloud backup alleviates concerns about losing precious memories and provides a reliable safeguard for your entire media library.
In summary, the iCloud Photo Library offers a comprehensive and user-friendly solution for managing and optimizing the storage of photos and videos on your iPhone 11 Pro Max. By leveraging this feature, you can streamline storage management, enhance accessibility, and ensure the security and preservation of your cherished memories. Embracing the iCloud Photo Library empowers you to maintain a well-organized and efficiently managed media collection, contributing to a seamless and enjoyable user experience across your Apple devices.
Delete Old Messages and Attachments
Managing messages and attachments is a pivotal aspect of optimizing storage space and decluttering your iPhone 11 Pro Max. Over time, the accumulation of old messages, media attachments, and other content within messaging apps can significantly impact the available storage capacity, potentially leading to performance issues and limited space for essential data. By implementing effective strategies to delete old messages and attachments, you can free up valuable storage space while ensuring that your messaging apps remain responsive and efficient.
Review and Delete Unnecessary Messages
Begin by reviewing your message conversations to identify and delete unnecessary or outdated messages. This process involves assessing your message history and removing conversations that no longer hold relevance or significance. Consider deleting old group chat conversations, outdated notifications, and messages with large media attachments that are no longer needed. By decluttering your message history, you can create more room for essential data and ensure that your messaging apps remain organized and responsive.
Clear Media Attachments
Messages often contain a plethora of media attachments, including photos, videos, audio files, and documents. Review your message threads and identify media attachments that can be safely deleted to reclaim storage space. This may include removing redundant or temporary media files, such as memes, GIFs, or outdated attachments that are no longer relevant. By clearing media attachments from your messages, you can effectively optimize storage space while preserving the most essential and meaningful content within your messaging apps.
Utilize Message Settings
Many messaging apps offer settings and features that allow you to manage message storage efficiently. Explore the settings within your messaging apps to identify options for automatically deleting old messages or media attachments after a specified period. By leveraging these settings, you can automate the process of managing message content, ensuring that your message history remains streamlined and that storage space is consistently optimized without manual intervention.
Backup and Archive Important Messages
Before deleting old messages and attachments, consider backing up and archiving any important or sentimental content that you wish to preserve. This may include saving specific conversations, memorable media attachments, or valuable information contained within your messages. By archiving important messages, you can retain access to meaningful content while creating space for new conversations and essential data within your messaging apps.
By implementing these strategies to delete old messages and attachments, you can effectively optimize storage space on your iPhone 11 Pro Max while ensuring that your messaging apps remain organized and responsive. Embracing a proactive approach to message management empowers you to maintain a well-organized and efficient messaging environment, ensuring that your device remains capable of accommodating new conversations and meaningful interactions.
Clear Out Downloads Folder
Clearing out the downloads folder on your iPhone 11 Pro Max is a crucial step in optimizing storage space and ensuring that your device remains uncluttered and responsive. The downloads folder accumulates a variety of files, including documents, images, audio files, and other downloaded content from the web, email attachments, and messaging apps. Over time, this accumulation can consume a significant amount of storage space, potentially leading to performance issues and limited capacity for essential data.
To begin clearing out the downloads folder, navigate to the "Files" app on your iPhone 11 Pro Max. This app provides a centralized location for accessing and managing all your downloaded files. Once in the "Files" app, locate the "Downloads" folder, which contains all the files you have downloaded to your device.
Review the contents of the downloads folder and identify files that are no longer needed or have served their purpose. This may include outdated documents, temporary images, redundant audio files, and miscellaneous downloads that are no longer relevant. By systematically assessing the contents of the downloads folder, you can discern which files can be safely deleted to free up valuable storage space.
When deleting files from the downloads folder, consider the following factors:
-
Relevance: Determine whether each file is still relevant to your current needs. If a file no longer serves a purpose or holds significance, it may be a candidate for deletion.
-
Storage Impact: Assess the storage impact of each file. Large files or collections of files that consume substantial storage space without providing significant value should be considered for removal.
-
Backup and Archiving: Before deleting files, consider backing up and archiving any important or sentimental content that you wish to preserve. This ensures that you retain access to meaningful files while creating space for new downloads and essential data.
By systematically clearing out the downloads folder, you can reclaim valuable storage space on your iPhone 11 Pro Max while ensuring that your device remains organized and responsive. This proactive approach to managing downloaded files contributes to a streamlined and efficient storage environment, allowing you to prioritize essential data and optimize the performance of your device.
Remove Unused Music and Podcasts
Managing your music and podcast library is essential for optimizing storage space on your iPhone 11 Pro Max. Over time, the accumulation of unused music tracks and podcast episodes can significantly impact the available storage capacity, potentially leading to performance issues and limited space for essential data. By implementing effective strategies to remove unused music and podcasts, you can free up valuable storage space while ensuring that your media collection remains streamlined and relevant.
Begin by reviewing your music library to identify and remove unused or redundant tracks. This process involves assessing your music collection and deleting songs that no longer align with your preferences or hold significance. Consider removing duplicate tracks, outdated albums, and songs that no longer resonate with your current musical interests. By decluttering your music library, you can create more room for essential data and ensure that your device's storage space is prioritized for music that truly enhances your listening experience.
Similarly, managing your podcast library is crucial for optimizing storage space and ensuring that your podcast episodes remain relevant and accessible. Review your list of subscribed podcasts and identify episodes that you no longer intend to listen to. This may include outdated episodes, completed podcast series, or content that no longer aligns with your interests. By removing unused podcast episodes, you can free up storage space while ensuring that your podcast library reflects your current listening preferences.
When deciding which music tracks and podcast episodes to remove, consider the following factors:
-
Relevance: Determine whether each music track or podcast episode is still relevant to your current interests and preferences. If a song or episode no longer resonates with you or holds significance, it may be a candidate for removal.
-
Storage Impact: Assess the storage impact of each music track and podcast episode. Large collections of tracks or episodes that consume substantial storage space without providing significant value should be considered for removal.
-
Quality and Enjoyment: Evaluate the quality and enjoyment factor of each music track and podcast episode. If certain tracks or episodes no longer contribute to an enjoyable listening experience, removing them can enhance the overall quality of your music and podcast library.
By systematically removing unused music and podcasts, you can reclaim valuable storage space on your iPhone 11 Pro Max while ensuring that your media collection remains relevant and enjoyable. This proactive approach to managing music and podcasts empowers you to maintain a well-organized and efficient media library, contributing to a seamless and enjoyable listening experience on your device.
Utilize iCloud Drive
Utilizing iCloud Drive offers a comprehensive and user-friendly solution for managing and optimizing the storage of various file types on your iPhone 11 Pro Max. iCloud Drive seamlessly integrates with the Files app, providing a centralized and efficient method for storing, organizing, and accessing your files across all your Apple devices.
By enabling iCloud Drive on your iPhone 11 Pro Max, you can benefit from the following key advantages:
Seamless File Synchronization
The integration of iCloud Drive ensures that your entire file collection is automatically synchronized across all your Apple devices linked to the same iCloud account. This means that any changes, additions, or deletions made to your files on one device are instantly reflected on all other connected devices. This seamless synchronization eliminates the need for manual transfers and ensures that your files are consistently up to date across your ecosystem of Apple devices.
Efficient Storage Management
Enabling iCloud Drive allows you to optimize local storage on your iPhone 11 Pro Max by storing files in the cloud. This approach ensures that your device's internal storage is not burdened by the entirety of your file collection, freeing up valuable space for other essential data and applications. The ability to access your entire file library from the cloud provides a practical solution for managing storage space without compromising accessibility or convenience.
Enhanced Accessibility and Collaboration
With iCloud Drive, you can access your entire file library from any internet-connected device, including your iPhone, iPad, Mac, or even through a web browser. This level of accessibility ensures that your files are readily available whenever you need them, regardless of the device you are using. Additionally, iCloud Drive facilitates seamless collaboration by allowing you to share files with others, enabling real-time collaboration and efficient file management.
Automatic Backup and Security
By storing your files in iCloud Drive, you benefit from automatic backup and robust security measures provided by Apple's cloud infrastructure. This ensures that your files are securely preserved and protected against potential data loss or device issues. The peace of mind offered by automatic cloud backup alleviates concerns about losing important documents and provides a reliable safeguard for your entire file collection.
In summary, iCloud Drive offers a comprehensive and efficient solution for managing and optimizing the storage of files on your iPhone 11 Pro Max. By leveraging this feature, you can streamline storage management, enhance accessibility, and ensure the security and preservation of your important documents and media. Embracing iCloud Drive empowers you to maintain a well-organized and efficiently managed file collection, contributing to a seamless and productive user experience across your Apple devices.