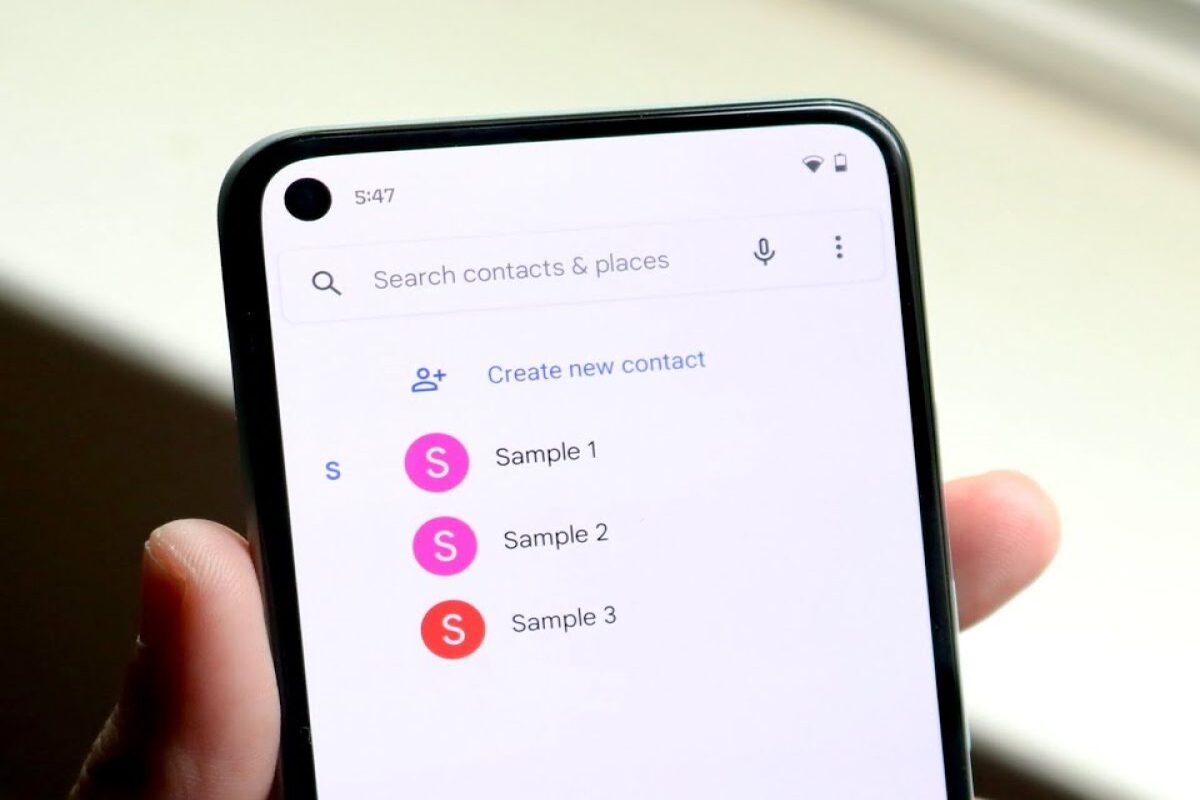Enable Google Contacts Sync
Enabling Google Contacts Sync on your Moto G is a crucial step in ensuring that your contacts are securely backed up to your Google account. This feature seamlessly syncs your contacts with your Google account, safeguarding them from accidental loss or device damage. Follow these simple steps to enable Google Contacts Sync on your Moto G:
-
Access Settings: Open the "Settings" app on your Moto G. You can typically find this app in the app drawer or by swiping down from the top of the screen and tapping the gear icon.
-
Navigate to Accounts: Scroll down and select "Accounts" from the Settings menu. This option may also be labeled as "Users & Accounts" or "Cloud and Accounts" depending on your device's software version.
-
Select Google: Tap on "Google" from the list of account types. If you haven't added your Google account to the device yet, you will need to do so by selecting "Add account" and following the on-screen instructions.
-
Enable Contacts Sync: Once you've selected your Google account, ensure that the "Contacts" toggle switch is turned on. This action will initiate the synchronization process, automatically backing up your contacts to your Google account.
-
Verify Sync Settings: To confirm that your contacts are being synced, tap on your Google account and then select "Account sync." Here, you can verify that the "Contacts" option is enabled and actively syncing.
By enabling Google Contacts Sync, you can rest assured that your contacts are continuously backed up to your Google account, providing a layer of protection against unexpected data loss. This seamless integration with your Google account ensures that your contacts are readily accessible across devices and can be easily restored in the event of a device switch or data restoration.
Take advantage of this straightforward process to safeguard your contacts and enjoy the peace of mind that comes with knowing your valuable contact information is securely stored in your Google account.
Use Motorola Migrate App
The Motorola Migrate app offers a convenient and efficient solution for backing up your contacts on the Moto G. This user-friendly application simplifies the process of transferring your contacts from your Moto G to another device, ensuring that your valuable contact information remains secure and accessible. Follow these steps to utilize the Motorola Migrate app for seamless contact backup:
-
Download and Install: Begin by downloading the Motorola Migrate app from the Google Play Store. Once the installation is complete, open the app to initiate the backup process.
-
Select Backup Option: Within the Motorola Migrate app, choose the "Contacts" option to specify that you want to back up your contact information. This selection ensures that the app focuses solely on transferring your contacts to the desired destination.
-
Choose Transfer Method: The app provides various transfer methods, including using a cable, Wi-Fi, or Bluetooth. Select the most convenient method for transferring your contacts to another device. For instance, if you are transferring to a new Motorola device, using a cable connection may offer a swift and reliable transfer process.
-
Follow On-Screen Instructions: The Motorola Migrate app guides you through the transfer process with clear and concise on-screen instructions. Simply follow the prompts to initiate the contact backup, ensuring that all necessary steps are completed accurately.
-
Verify Contact Transfer: Once the transfer process is complete, verify that your contacts have been successfully backed up to the new device. Ensure that all contact details, including names, phone numbers, and additional information, have been accurately transferred.
By leveraging the Motorola Migrate app, you can effortlessly safeguard your contacts and seamlessly transfer them to a new device whenever necessary. This intuitive app streamlines the backup process, eliminating the complexities often associated with transferring contact information. Whether you are upgrading to a new Moto G model or transitioning to a different device, the Motorola Migrate app offers a reliable and user-friendly solution for preserving your valuable contact data.
Utilize this straightforward approach to ensure that your contacts are securely backed up and readily accessible whenever you need them. The Motorola Migrate app empowers you to maintain control over your contact information, facilitating a smooth transition between devices without the risk of data loss.
Export Contacts to SIM Card
Exporting contacts to a SIM card provides a convenient method for creating a physical backup of your contact information on your Moto G. This process allows you to store your contacts directly on the SIM card, ensuring that they are easily transferable to other devices and readily accessible in the event of unforeseen data loss. Follow these steps to export your contacts to a SIM card with ease:
-
Access Contacts: Begin by accessing the "Contacts" app on your Moto G. This app typically features an icon with the outline of a person or an address book, making it easily recognizable within your app drawer or home screen.
-
Open Contact Settings: Within the Contacts app, navigate to the settings menu. This can usually be accessed by tapping the three-dot menu icon or by locating the settings option within the app interface.
-
Select Import/Export: Once in the settings menu, look for the "Import/Export" option. This feature allows you to manage the transfer of contacts to and from various storage locations, including the SIM card.
-
Choose Export to SIM Card: Select the "Export to SIM Card" option from the available choices. This action prompts the device to initiate the export process, transferring your contacts to the SIM card for secure storage.
-
Select Contacts for Export: After choosing the export option, you may be prompted to select the contacts you wish to export to the SIM card. Depending on your device's software, you may have the option to export all contacts or manually select specific contacts for transfer.
-
Confirm Export: Once you have chosen the contacts for export, confirm the action to initiate the transfer process. The device will proceed to copy the selected contacts to the SIM card, creating a tangible backup of your contact information.
-
Verify Exported Contacts: After the export process is complete, verify that your contacts have been successfully transferred to the SIM card. Ensure that all essential contact details, including names and phone numbers, are accurately stored on the SIM card.
By exporting your contacts to a SIM card, you establish an additional layer of security for your valuable contact information. This method ensures that your contacts are not solely reliant on digital storage, offering a tangible backup that can be easily transferred to other devices. Whether you are transitioning to a new device or seeking to safeguard your contacts against unforeseen data loss, exporting contacts to a SIM card provides a practical and reliable backup solution.
Utilize this straightforward process to create a physical backup of your contacts, enhancing your ability to preserve and transfer essential contact information with ease. The export to SIM card feature empowers you to maintain control over your contacts, ensuring that they remain accessible and secure, even in the face of unexpected circumstances.
Use Third-Party Backup Apps
In addition to the built-in backup options on your Moto G, utilizing third-party backup apps can offer enhanced flexibility and additional features for safeguarding your contacts. These apps are designed to streamline the backup process, providing advanced functionalities that cater to diverse user preferences and specific backup requirements. By leveraging third-party backup apps, you can expand your backup capabilities and ensure comprehensive protection for your valuable contact information.
When exploring third-party backup apps for your Moto G, consider the following factors to identify the most suitable solution for your backup needs:
-
Feature Set: Third-party backup apps often offer a wide range of features beyond basic contact backup. Look for apps that provide comprehensive backup and restoration capabilities, ensuring that your contacts, along with other essential data, can be securely preserved and easily recovered when needed.
-
User Interface: The user interface of a backup app plays a crucial role in simplifying the backup process. Opt for apps with intuitive interfaces that facilitate effortless navigation and seamless backup management, allowing you to initiate and monitor the backup process with ease.
-
Security Measures: Prioritize apps that prioritize data security and encryption to protect your contacts from unauthorized access or data breaches. Robust security measures within the app can provide peace of mind, ensuring that your backed-up contacts remain confidential and secure.
-
Cross-Platform Compatibility: If you frequently switch between devices or utilize multiple platforms, consider third-party backup apps that offer cross-platform compatibility. This feature enables you to seamlessly transfer and restore contacts across different devices and operating systems, enhancing the versatility of your backup solution.
-
Automated Backup Options: Look for apps that offer automated backup scheduling, allowing you to set regular intervals for contact backup. Automated backups ensure that your contacts are consistently updated and securely stored without requiring manual intervention, minimizing the risk of data loss.
By carefully evaluating and selecting a third-party backup app that aligns with your specific preferences and backup requirements, you can enhance the resilience of your contact backup strategy. These apps empower you to maintain control over your contact information, offering advanced features and customization options to ensure that your contacts are securely backed up and readily accessible whenever needed.
Whether you prioritize additional security measures, seamless cross-platform compatibility, or advanced backup automation, third-party backup apps can complement the built-in backup options on your Moto G, providing a tailored and comprehensive approach to contact backup and preservation. Embrace the diverse capabilities of third-party backup apps to fortify your contact backup strategy and enjoy the peace of mind that comes with knowing your valuable contacts are securely protected.