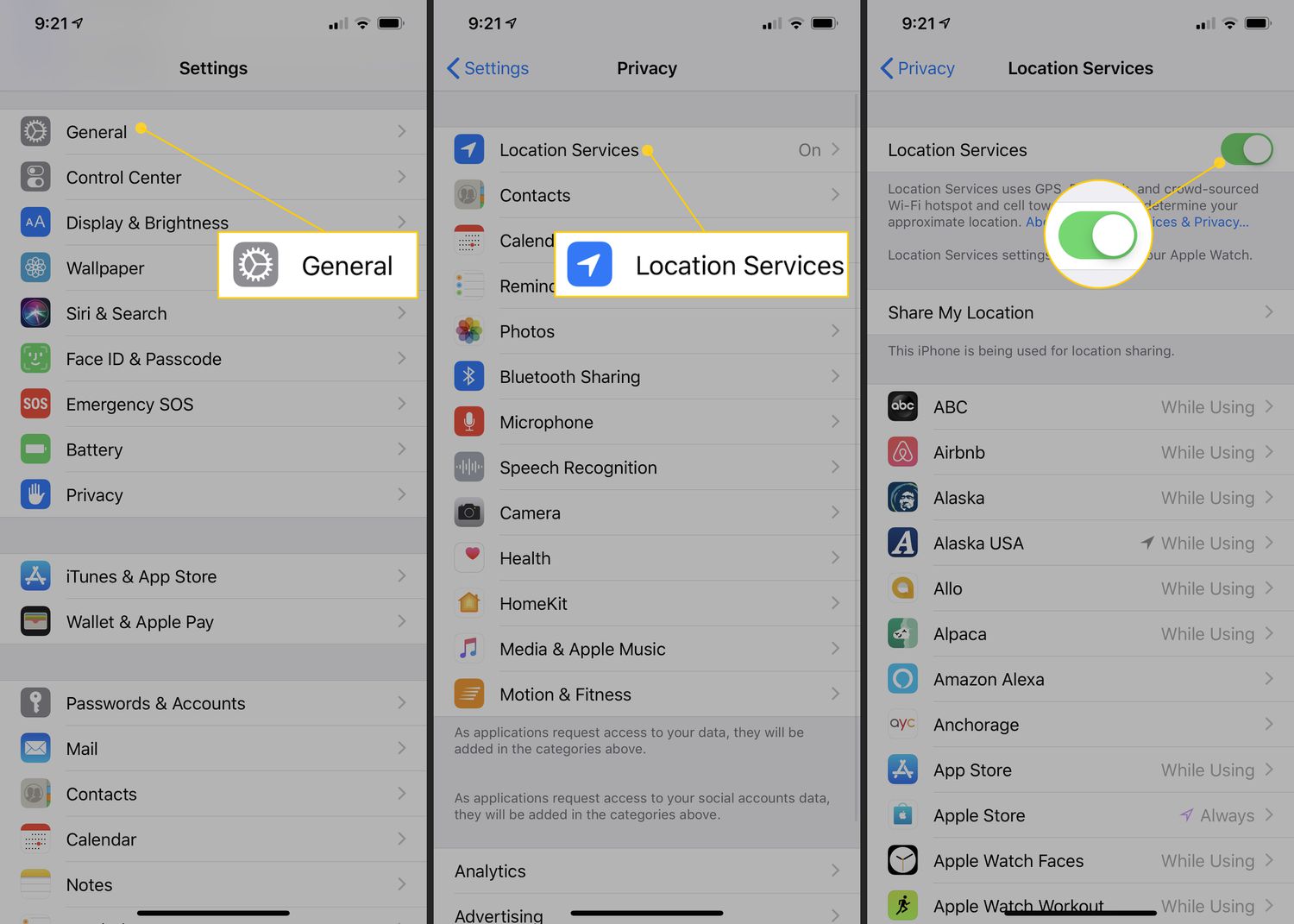How to Disable Location Services on iPhone 11
Disabling location services on your iPhone 11 can be a crucial step in protecting your privacy and conserving battery life. Whether you're concerned about apps tracking your every move or simply want to limit the drain on your device's battery, taking control of location services is essential. Here's how you can disable location services on your iPhone 11:
-
Open Settings: Begin by tapping on the "Settings" app on your iPhone 11's home screen. This will open the main settings menu, where you can access various options to customize your device.
-
Select Privacy: Within the Settings menu, scroll down and tap on "Privacy." This section houses all the privacy-related settings for your iPhone 11, including location services.
-
Tap on Location Services: Under the "Privacy" menu, you'll find "Location Services" at the top. Tap on this option to access the settings for location services on your device.
-
Toggle Off: Once you're in the "Location Services" menu, you'll see a master switch at the top of the screen. This switch allows you to turn off location services entirely. Simply tap on the switch to toggle it off, and your iPhone 11 will no longer use its GPS and location-based services.
-
Choose "Ask Next Time": Alternatively, you can choose to leave location services on but set it to prompt you each time an app requests your location. This way, you can decide on a case-by-case basis whether to allow or deny access to your location.
By following these steps, you can effectively disable location services on your iPhone 11, giving you greater control over your privacy and device's battery usage. Keep in mind that while disabling location services can enhance privacy and battery life, it may limit the functionality of certain apps that rely on location data. Therefore, it's essential to weigh the trade-offs and make an informed decision based on your preferences and priorities.
Disabling Location Services for Specific Apps
Disabling location services for specific apps on your iPhone 11 provides a granular approach to managing your privacy and conserving battery life. While some apps genuinely require access to your location for their core functionality, others may seek this information for secondary purposes, such as targeted advertising or data collection. By selectively disabling location services for specific apps, you can maintain control over your privacy without compromising the essential features of your favorite applications.
To disable location services for specific apps on your iPhone 11, follow these steps:
-
Open Settings: Begin by tapping on the "Settings" app on your iPhone 11's home screen to access the main settings menu.
-
Select Privacy: Within the Settings menu, scroll down and tap on "Privacy" to access the privacy-related settings for your device.
-
Tap on Location Services: Under the "Privacy" menu, select "Location Services" to view the list of apps that have requested access to your device's location.
-
Choose App Access: Within the "Location Services" menu, you'll see a list of apps with options to customize their location access. You can select individual apps and choose from three options: "Never," "Ask Next Time," or "While Using the App."
-
Never: Selecting "Never" will completely disable location access for the chosen app, ensuring that it cannot retrieve your location data under any circumstances.
-
Ask Next Time: Opting for "Ask Next Time" prompts the app to request your location each time it needs it, allowing you to make a real-time decision on whether to grant access.
-
While Using the App: This option permits the app to access your location only while it is actively being used, providing a balance between functionality and privacy.
-
By customizing location access for specific apps, you can tailor your privacy settings to align with your preferences and priorities. This level of control empowers you to enjoy the full functionality of your favorite apps while safeguarding your privacy and optimizing your device's battery life.
Taking charge of location services for specific apps underscores the importance of user empowerment in the digital age. With the ability to make informed decisions about app permissions, users can strike a balance between convenience and privacy, ensuring a more secure and personalized mobile experience.
Using Airplane Mode to Disable Location Tracking
Utilizing Airplane Mode is a simple yet effective method to disable location tracking on your iPhone 11. When activated, Airplane Mode disconnects your device from all wireless signals, including cellular, Wi-Fi, and Bluetooth connections. By doing so, it effectively prevents your iPhone from transmitting or receiving location data, offering a comprehensive solution to safeguard your privacy and conserve battery life.
To enable Airplane Mode on your iPhone 11, follow these straightforward steps:
-
Access Control Center: Swipe down from the top-right corner of the screen to open Control Center. Here, you'll find the Airplane Mode icon, represented by an airplane silhouette.
-
Toggle Airplane Mode: Tap the Airplane Mode icon to activate it. Upon doing so, your iPhone 11 will disconnect from all wireless networks, including cellular and Wi-Fi connections. The icon will turn orange to indicate that Airplane Mode is active.
By enabling Airplane Mode, you effectively disable all location tracking capabilities on your iPhone 11. This not only protects your privacy by preventing apps and services from accessing your location but also conserves battery life by reducing the device's power consumption.
It's important to note that while Airplane Mode is active, you won't be able to make or receive phone calls, send or receive text messages, or access the internet via cellular or Wi-Fi networks. However, you can still use certain features that don't require wireless connectivity, such as taking photos, accessing locally stored content, or using apps that don't rely on network access.
When you no longer require Airplane Mode, simply return to Control Center and tap the Airplane Mode icon again to deactivate it. Your iPhone 11 will then reconnect to available wireless networks, restoring normal functionality.
In essence, Airplane Mode serves as a convenient and effective tool to disable location tracking on your iPhone 11 when you need to prioritize privacy or conserve battery life. By seamlessly disconnecting your device from wireless networks, it offers a comprehensive solution to limit location data transmission and maintain control over your digital footprint.
Managing Location Services for System Services
Managing location services for system services on your iPhone 11 allows you to fine-tune the access permissions for essential functions and features that rely on location data. While location services are integral to various system operations, such as emergency calls, Find My iPhone, and time zone updates, you may still want to exercise control over how and when these services access your device's location. By customizing the settings for system services, you can strike a balance between functionality and privacy, ensuring that your iPhone 11 meets your specific needs while respecting your personal data.
To manage location services for system services on your iPhone 11, follow these steps:
-
Open Settings: Begin by tapping on the "Settings" app on your iPhone 11's home screen to access the main settings menu.
-
Select Privacy: Within the Settings menu, scroll down and tap on "Privacy" to access the privacy-related settings for your device.
-
Tap on Location Services: Under the "Privacy" menu, select "Location Services" to view the available options for managing location access.
-
Scroll to the Bottom and Select System Services: At the bottom of the "Location Services" menu, you'll find an option to manage system services. Tap on "System Services" to access the specific settings for essential system functions that utilize location data.
-
Customize System Service Access: Within the "System Services" menu, you'll find a list of functions such as Emergency Calls & SOS, Find My iPhone, Location-Based Alerts, and more. Each function has its own toggle switch, allowing you to enable or disable location access for that particular system service.
-
Review and Adjust Settings: Take the time to review each system service and consider your preferences regarding location access. For instance, you may want to enable location access for Emergency Calls & SOS to ensure accurate emergency response, while disabling it for features like Location-Based Apple Ads to enhance privacy.
By managing location services for system services, you can tailor your iPhone 11's behavior to align with your privacy and functionality requirements. This level of customization empowers you to make informed decisions about how your device utilizes location data, ensuring that essential system services operate seamlessly while respecting your privacy preferences.
Taking control of system service location access underscores the importance of user empowerment in the digital age. By providing users with the tools to manage essential functions in a privacy-conscious manner, Apple empowers individuals to maintain a secure and personalized mobile experience, where privacy and functionality coexist harmoniously.