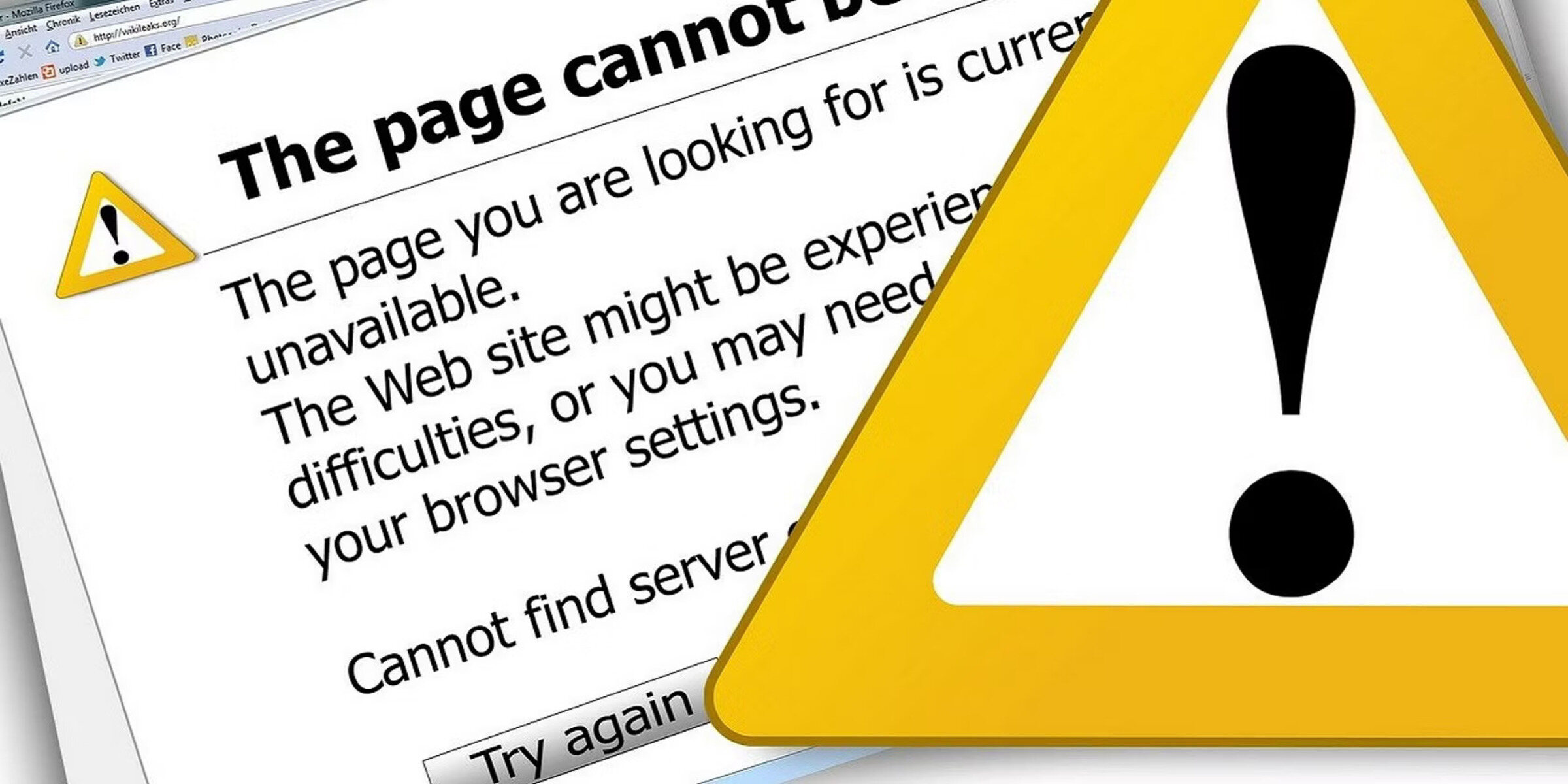No Internet Connection
One of the most frustrating network error messages you can encounter is the “No Internet Connection” message. It indicates that your device is unable to connect to the internet. This can happen for several reasons, from simple issues to more complex network problems. Here are some common causes and solutions to help you get back online:
- Check your Wi-Fi or Ethernet connection: Ensure that your device is properly connected to your Wi-Fi network or via an Ethernet cable. Make sure the Wi-Fi password is correct and that the Ethernet cable is securely plugged in.
- Restart your router: Power cycle your router by turning it off, waiting for a few seconds, and then turning it back on. This can resolve temporary glitches and connectivity issues.
- Reset network settings: If the above steps didn’t work, you can try resetting your network settings. On your device, go to the settings menu and find the option to reset network settings. Keep in mind that this will delete saved Wi-Fi passwords and any other custom network settings.
- Check for firmware updates: Sometimes, outdated firmware on your router can cause connectivity problems. Visit the manufacturer’s website to see if there are any firmware updates available, and follow their instructions to update your router.
- Disable firewalls or security software: Your firewall or security software might be blocking the internet connection. Temporarily disable them, and check if you can connect to the internet. If it works, consider reconfiguring your firewall or updating your security software.
- Contact your internet service provider (ISP): If none of the above solutions work, it’s possible that there’s an issue with your internet service. Contact your ISP and explain the problem. They may be able to provide further assistance or troubleshoot the issue from their end.
By following these troubleshooting steps, you should be able to resolve the “No Internet Connection” error. Remember to try each solution one at a time and test your connection after each step to determine if the issue has been resolved.
DNS Server Not Responding
Another common network error message you may encounter is the “DNS Server Not Responding” error. When this error occurs, your device is unable to establish a connection to the DNS (Domain Name System) server, which translates domain names into IP addresses. This can prevent you from accessing websites and other online services. Here are some steps you can take to resolve this issue:
- Restart your router and modem: Sometimes, temporary glitches can disrupt the connection to the DNS server. Turn off your router and modem, wait for a few seconds, and then turn them back on. This can refresh the connection and resolve the issue.
- Change DNS server settings: Your device is configured to use a default DNS server provided by your ISP. However, you can try switching to a different DNS server to see if that resolves the issue. Public DNS servers like Google DNS or OpenDNS are reliable options. Consult the documentation for your device or operating system to learn how to change DNS settings.
- Disable VPN or proxy: If you are using a VPN (Virtual Private Network) or proxy service, it’s possible that it is interfering with the DNS resolution. Disable these services temporarily and check if the error persists.
- Flush DNS cache: Your device maintains a cache of recently accessed IP addresses to speed up future connections. However, sometimes the cache can become corrupted and cause DNS errors. To fix this, open the command prompt on your device and enter the command “ipconfig /flushdns” (for Windows) or “sudo killall -HUP mDNSResponder” (for macOS).
- Update firmware and drivers: Outdated firmware on your router or network adapter drivers can cause DNS issues. Visit the manufacturer’s website to check for any available updates and follow their instructions to update your firmware or drivers.
- Temporarily disable antivirus or firewall: Security software can sometimes interfere with DNS resolution. Temporarily disable your antivirus or firewall and check if the issue is resolved. If it is, consider adjusting the settings or adding exceptions to allow DNS connections.
These troubleshooting steps should help you resolve the “DNS Server Not Responding” error. Remember to try each solution one at a time and test your connection after each step to determine if the issue has been resolved.
Limited or No Connectivity
The “Limited or No Connectivity” network error message indicates that your device is having trouble establishing a stable connection to the network. This can prevent you from accessing the internet and other network resources. Here are some possible causes and solutions to resolve this issue:
- Check network cables and connections: If you are using an Ethernet connection, ensure that the cables are securely plugged in and not damaged. If you are using a wireless connection, make sure your device is within range of the Wi-Fi signal and that there are no physical obstructions.
- Restart your modem and router: Power cycling your modem and router can resolve temporary connectivity issues. Turn them off, wait for a few seconds, and then turn them back on. Allow them to reconnect and see if the error message disappears.
- Reset TCP/IP stack: Corrupted TCP/IP settings can cause connection problems. To reset the TCP/IP stack, open the command prompt on your device and enter the command “netsh int ip reset”. Restart your device and check if the limited or no connectivity issue is resolved.
- Update network drivers: Outdated or incompatible network drivers can lead to connectivity problems. Visit the manufacturer’s website for your network adapter and download the latest drivers. Follow their instructions to install the updated drivers and restart your device.
- Disable power-saving mode: Some devices have power-saving settings that can prioritize energy conservation over network connectivity. Disable power-saving mode on your device and check if the limited or no connectivity issue improves.
- Reset network settings: If all else fails, you can try resetting your network settings to their default configuration. On your device, go to the settings menu and find the option to reset network settings. Keep in mind that this will erase any custom network settings, so make sure to note them down before proceeding.
- Consult your network administrator: If you are on a corporate or managed network, contact your network administrator for assistance. They may be able to diagnose and resolve the limited or no connectivity issue from their end.
By following these troubleshooting steps, you should be able to resolve the “Limited or No Connectivity” error. Remember to test your connection after each step and be patient while troubleshooting, as it may take some time to identify and fix the underlying issue.
Request Timed Out
The “Request Timed Out” is a network error message that occurs when your device sends a request to a specific server but doesn’t receive a response within the expected timeframe. This could be due to various reasons, and here are some common causes and solutions to resolve this issue:
- Check your internet connection: Ensure that you have a stable internet connection. Verify that your device is properly connected to the network, whether it’s through Wi-Fi or Ethernet. If you’re using Wi-Fi, check the signal strength and try moving closer to the access point.
- Restart your devices: Power cycle your router, modem, and device to refresh the network connection. Sometimes, a simple reboot can resolve temporary glitches.
- Check the server’s availability: The server you’re trying to access may be down or experiencing maintenance. You can check the server’s status by visiting their website or contacting the server administrator.
- Verify the server address: Make sure you’re entering the correct server address or URL. Double-check for any typos or errors in the address you’re trying to reach.
- Disable firewall or security software: Sometimes, firewall or security software settings can block certain requests. Temporarily disable your firewall or security software and check if the request timeout issue persists.
- Adjust your DNS settings: Try changing your DNS server configurations. You can switch to public DNS servers like Google DNS or OpenDNS to see if it improves the request response time. Consult the documentation for your device or operating system to learn how to change DNS settings.
- Use a different web browser: If the request timeout issue occurs only in a specific web browser, try accessing the website using a different browser and see if that resolves the problem.
- Check your network hardware: Faulty network equipment, such as routers or switches, can cause request timeouts. Test your connection using different devices or replace the network hardware if necessary.
- Contact your internet service provider (ISP): If you’ve tried all the above steps and the request timeout issue persists, it may be a problem with your internet service. Contact your ISP and provide them with details about the issue. They can help troubleshoot and resolve the problem.
By following these troubleshooting steps, you should be able to address the “Request Timed Out” error. Remember to test your connection after each step and seek further assistance from your ISP if needed.
Connection Reset by Peer
The “Connection Reset by Peer” is a network error message that occurs when the connection between your device and the server is abruptly terminated by the remote peer. This can happen for several reasons, and here are some common causes and solutions to resolve this issue:
- Check your internet connection: Ensure that you have a stable internet connection. Verify that your device is properly connected to the network, whether it’s through Wi-Fi or Ethernet. If you’re using Wi-Fi, check the signal strength and try moving closer to the access point.
- Restart your devices: Power cycle your router, modem, and device to refresh the network connection. Sometimes, a simple reboot can resolve temporary glitches.
- Check the server’s availability: The server you’re trying to connect to may be experiencing high traffic or undergoing maintenance. Visit the server’s website or contact the server administrator to determine if there are any known issues.
- Update your network drivers: Outdated or incompatible network drivers can cause connection reset issues. Visit the manufacturer’s website for your network adapter and download the latest drivers. Follow their instructions to install the updated drivers and restart your device.
- Disable firewall or security software: Sometimes, firewall or security software settings can interfere with the connection and trigger a reset. Temporarily disable your firewall or security software and check if the connection reset issue persists.
- Use a different VPN or proxy: If you’re using a VPN (Virtual Private Network) or proxy service, it’s possible that it is causing the connection reset. Try connecting without the VPN or using a different proxy server to see if the issue is resolved.
- Adjust your MTU settings: MTU (Maximum Transmission Unit) controls the size of data packets sent over the network. A mismatch between your device’s MTU and the server’s MTU can cause connection reset errors. You can try adjusting the MTU settings on your device to match the server’s recommended value.
- Change your web browser: If the connection reset issue occurs only in a specific web browser, try accessing the server using a different browser and see if that resolves the problem.
- Test the connection on a different network: If possible, try connecting to the server from a different network, such as a different internet service provider or a public Wi-Fi network. This can help determine if the issue is specific to your network or device.
- Contact the server administrator: If you’ve tried all the above steps and the connection reset issue persists, it may be a problem with the server itself. Reach out to the server administrator and provide them with details about the error. They can investigate and provide further assistance.
By following these troubleshooting steps, you should be able to address the “Connection Reset by Peer” error. Remember to test your connection after each step and seek additional help from the server administrator if necessary.
The Network Path Was Not Found
The “The Network Path Was Not Found” is a network error message that indicates that your device is unable to establish a connection to the network path specified. This can occur due to various reasons, and here are some common causes and solutions to resolve this issue:
- Check your network connection: Ensure that your device is properly connected to the network, either through Wi-Fi or Ethernet. Verify that the network cable is securely plugged in or try reconnecting to the Wi-Fi network.
- Check the network path: Verify the accuracy of the network path you are trying to access. Ensure that you have entered the correct IP address or server name, as well as the correct file path if applicable.
- Restart your devices: Power cycle your router, modem, and device to refresh the network connection. Sometimes, a simple reboot can resolve temporary glitches and restore the network path.
- Check firewall settings: Firewalls can block specific network paths, especially if they are configured to restrict certain connections. Temporarily disable the firewall or adjust its settings to allow the network path you are trying to access.
- Check network sharing settings: If you are trying to access a shared network folder or resource, ensure that the necessary sharing settings are enabled on the device hosting the shared resource. Double-check the permissions and adjust them if necessary.
- Verify network connectivity: Use network diagnostic tools or commands such as ping or tracert to check the connectivity to the network path. This can help identify if the issue lies with the network itself or with the specific path you are trying to access.
- Reset TCP/IP stack: Resetting the TCP/IP stack can resolve network connectivity issues. Open the command prompt on your device and enter the command “netsh int ip reset” to reset the TCP/IP stack. Restart your device and check if the network path not found error is resolved.
- Contact your network administrator: If you are on a corporate or managed network, reach out to your network administrator for assistance. They can help troubleshoot the network path issue and provide further guidance.
By following these troubleshooting steps, you should be able to address the “The Network Path Was Not Found” error. Remember to test your connection after each step and seek further assistance from your network administrator if needed.
Unable to Join Network
The “Unable to Join Network” is a network error message that occurs when your device is unable to connect to a Wi-Fi network. This can happen due to various reasons, but here are some common causes and solutions to resolve this issue:
- Check network name and password: Ensure that you are entering the correct Wi-Fi network name (SSID) and password. Double-check for any typos or errors in the credentials you are trying to enter.
- Restart your devices: Power cycle your device, router, and modem to refresh the network connection. Sometimes, a simple reboot can resolve temporary glitches and allow you to join the network.
- Move closer to the Wi-Fi access point: If you are experiencing a weak Wi-Fi signal, try moving closer to the access point to ensure a stronger and more stable connection.
- Forget and rejoin the network: On your device, go to the Wi-Fi settings and “Forget” the network you are unable to join. Then, search for the network again and enter the credentials to rejoin. This can help resolve any configuration issues that may be preventing your device from connecting.
- Check for MAC address filtering: Some routers have MAC address filtering enabled, which only allows specific devices to join the network. Check the router’s settings to see if MAC address filtering is enabled and add your device’s MAC address to the allowed list.
- Disable Wi-Fi power-saving mode: Power-saving settings on your device may prioritize energy conservation over network connectivity. Disable Wi-Fi power-saving mode in your device’s settings to ensure a stable connection.
- Reset network settings: If all else fails, you can try resetting the network settings on your device to their default configuration. Go to the settings menu and find the option to reset network settings. Keep in mind that this will remove any saved Wi-Fi networks and other custom network settings.
- Contact your network administrator: If you are trying to join a network in a workplace or educational institution, reach out to your network administrator for assistance. They can provide further guidance and troubleshoot any network-specific issues.
By following these troubleshooting steps, you should be able to address the “Unable to Join Network” error. Remember to test your connection after each step and seek additional help from your network administrator if necessary.
Network Cable Unplugged
The “Network Cable Unplugged” error message typically occurs when your device is connected to a network using an Ethernet cable, but the cable is not properly connected or has been disconnected. This can result in a loss of internet connectivity. Here are some common causes and solutions to resolve this issue:
- Check cable connections: Ensure that the Ethernet cable is securely plugged into both your device and the router or modem. Make sure the connectors are aligned properly and pushed in completely.
- Inspect the Ethernet cable: Examine the cable for any signs of damage or wear. Look for any frayed or broken wires, kinks, or bent connectors. If you find any issues, replace the cable with a new one.
- Swap the Ethernet cable: If available, try using a different Ethernet cable to connect your device to the network. This can help determine if the issue is with the cable itself or another component.
- Restart your devices: Power cycle your device, router, and modem. Turn them off, wait for a few seconds, and then turn them back on. This can help resolve temporary glitches and re-establish the network connection.
- Try a different network port: If you have multiple Ethernet ports on your router or modem, try swapping the cable to a different port. This can help identify if the issue is with a specific port.
- Check the network adapter status: Open the Device Manager (on Windows) or Network settings (on macOS) and check the status of your network adapter. If it is disabled or has an exclamation mark or question mark, right-click on the adapter and select “Enable” or “Update Driver.”
- Update network drivers: Outdated or incompatible network drivers can cause connectivity problems. Visit the manufacturer’s website for your network adapter and download the latest drivers. Install the updated drivers and restart your device.
- Contact your ISP: If the above steps do not resolve the issue, there could be a problem with your internet service. Contact your internet service provider (ISP) and explain the situation. They may be able to provide further assistance or schedule a technician visit if necessary.
By following these troubleshooting steps, you should be able to address the “Network Cable Unplugged” error and restore the network connection. Remember to test your connection after each step and reach out to your ISP if the issue persists.
IP Address Conflict
An IP Address Conflict occurs when two or more devices on a network are assigned the same IP address. This conflict can lead to connectivity issues, causing disruption in network communication. Here are some common causes and solutions to resolve this issue:
- Restart your devices: Power cycle all the devices on your network, including your modem, router, and computer. This can help resolve temporary IP address conflicts and refresh the network configurations.
- Release and renew IP address: On your computer, open the command prompt (Windows) or terminal (macOS) and enter the commands “ipconfig/release” followed by “ipconfig/renew” (for Windows) or “sudo ipconfig set en0 DHCP” (for macOS). This will release the current IP address and request a new one from the DHCP server.
- Disable static IP addresses: If you have manually assigned IP addresses to any devices on your network, ensure that there are no conflicts. Either reconfigure the IP addresses to be unique or switch the devices back to obtaining IP addresses automatically from the DHCP server.
- Check for rogue DHCP servers: A rogue DHCP server can conflict with the IP address assignments on your network. Ensure that only one DHCP server is active and that it is configured correctly. Disable any unauthorized DHCP servers that may be causing conflicts.
- Change DHCP lease time: If your network’s DHCP lease time is set too long, it can increase the likelihood of IP address conflicts. Shorten the lease time in your router’s settings to allow IP addresses to be released and renewed more frequently.
- Assign reserved IP addresses: If you have certain devices that require static IP addresses, configure your router to assign them reserved IP addresses. This ensures that these devices will always be assigned a specific IP address without the risk of conflict.
- Change your subnet mask: If you have a large number of devices on your network or multiple subnets, check if the subnet mask is configured correctly. Mismatched subnet masks can lead to IP address conflicts. Ensure that all devices on the same network have the same subnet mask.
- Update firmware: Outdated firmware on your router or network devices can cause networking issues. Visit the manufacturer’s website for your devices and check for any available firmware updates. Install the updates according to the provided instructions.
- Contact your network administrator: If you’re experiencing persistent IP address conflicts on a corporate or managed network, reach out to your network administrator for assistance. They have the expertise to troubleshoot and resolve complex network issues.
By following these troubleshooting steps, you should be able to address the “IP Address Conflict” and restore proper network communication. Remember to test your connection after each step and consult your network administrator if the issue persists.
Network Error 404: Not Found
The “Network Error 404: Not Found” is a common HTTP status code that occurs when the server cannot find the requested resource. This error message typically appears when you try to access a webpage or file that no longer exists or has been moved. Here are some causes and solutions for resolving this issue:
- Double-check the URL: Verify that the URL you entered is correct and does not contain any typos or errors. Retype the URL in the address bar to ensure accuracy.
- Reload the page: Sometimes, the 404 error can be temporary. Click the refresh/reload button in your web browser or press F5 on your keyboard to reload the page. This can trigger a fresh request to the server and potentially resolve the error.
- Clear browser cache: Outdated or corrupted cached files in your web browser can cause the 404 error. Clear your browser’s cache and cookies to ensure you are loading the most current version of the webpage. Instructions for clearing cache vary depending on the browser you are using.
- Search for the content: If you received a 404 error while searching for specific content, try using a search engine to locate the content from a different source or website.
- Check for website updates: If you encounter a 404 error on a regularly visited website, it’s possible that the webpage or file you are trying to access has been permanently removed or relocated. Visit the website’s homepage or search for recent announcements to determine if any changes have been made.
- Contact the website owner: If the 404 error persists and you believe the content should be available, you can contact the website owner or administrator to report the issue. They may be able to provide further information or assist in resolving the error.
- Review broken links: If you are a website owner or administrator, regularly monitor your website for broken links. Implement a system to identify and fix broken links to ensure a smooth user experience and prevent 404 errors.
- Implement proper redirects: If you have recently made changes to your website, ensure that proper redirects are in place for any moved or deleted content. This helps redirect users from old URLs to the appropriate new location, minimizing the occurrence of 404 errors.
- Check server logs: For website owners or administrators, analyzing server logs can provide insights into the cause of 404 errors. Examine the logs to identify any patterns or recurring errors that may require action.
By following these troubleshooting steps, you can effectively navigate and resolve the “Network Error 404: Not Found” issue. Remember to double-check URLs, clear browser cache, and contact website owners if necessary.
Gateway Timeout
The “Gateway Timeout” error occurs when a server acting as a gateway or proxy does not receive a timely response from an upstream server. This can happen due to various reasons, such as server overload, network congestion, or issues with the upstream server. Here are some common causes and solutions to resolve this issue:
- Try refreshing the page: Sometimes, the Gateway Timeout error can be temporary. Press the refresh/reload button on your browser or press F5 on your keyboard to reload the page. This can trigger a fresh request to the server and potentially resolve the error.
- Check your internet connection: Verify that your internet connection is stable. If you’re using Wi-Fi, check the signal strength and try moving closer to the access point. If you’re using an Ethernet cable, ensure it is securely connected.
- Check for website or server maintenance: The server you’re trying to access may be undergoing maintenance. Visit the website’s homepage or social media channels to check for any scheduled maintenance or downtime announcements.
- Wait and try again later: The Gateway Timeout error can occur due to server overload or network congestion. In such cases, waiting for some time and trying again later can resolve the issue when the server becomes less busy.
- Clear browser cache: Outdated or corrupted cached files in your web browser can sometimes cause the Gateway Timeout error. Clear your browser’s cache and cookies to ensure you are loading the most recent version of the webpage. Instructions for clearing cache vary depending on the browser you are using.
- Contact the website owner: If the Gateway Timeout error persists and you believe the website should be accessible, you can contact the website owner or administrator for assistance. They may be able to provide further information or troubleshoot the issue.
- Check network settings: Verify your network settings, including DNS settings and proxy configurations. Incorrect settings can sometimes interfere with the connection and cause a Gateway Timeout error. Ensure that your settings are configured correctly.
- Use a different network: If possible, try connecting to the website from a different network or through a different internet service provider. This can help determine if the issue is specific to your network or if it is a more widespread problem.
- Report the issue to your ISP: If you repeatedly encounter the Gateway Timeout error on various websites, it may indicate a problem with your internet service provider (ISP). Contact your ISP and provide them with details about the error. They can investigate and provide further assistance.
By following these troubleshooting steps, you should be able to address the “Gateway Timeout” error. Remember to test your connection after each step and seek further assistance from the website owner or your ISP if needed.
Error: Connection Refused
The “Error: Connection Refused” message is a network error that occurs when your device attempts to establish a connection with a server or service, but the server actively refuses the connection. This can happen due to various reasons, from misconfigured firewall settings to server overload. Here are some common causes and solutions to resolve this issue:
- Double-check the server address: Ensure that you have entered the correct server address or URL. Double-check for any typos or errors in the address you are trying to connect to.
- Verify server availability: The server may be experiencing issues or may be temporarily unavailable. Check if other users are experiencing the same connection error or look for any maintenance notifications from the server’s website or support channels.
- Check firewall and security settings: Firewalls or security software on your device can sometimes block connections to certain servers. Temporarily disable your firewall or adjust its settings to allow the connection. Be cautious when modifying your firewall settings and re-enable them once you have resolved the issue.
- Ensure the service is running: The server’s service or application may have stopped or encountered an error. Check the server’s documentation or contact support to ensure that the service is running properly.
- Check if the port is open: Certain services require specific ports to be open for communication. Confirm that the necessary port is open and properly configured on the server and your device.
- Restart your devices: Power cycle your device and the server. Sometimes, a simple restart can resolve temporary glitches and establish a successful connection.
- Check network connectivity: Ensure that your device is properly connected to the network, either through Wi-Fi or Ethernet. Verify that your cables are securely connected and there are no network outages or disruptions affecting your connection.
- Try a different network: If possible, connect to a different network, such as a mobile hotspot or a public Wi-Fi network, to determine if the issue is specific to your network configuration.
- Contact the server administrator: If the “Error: Connection Refused” persists and you believe the server should be accessible, contact the server administrator or technical support for assistance. They can provide further insight into the issue and help troubleshoot.
By following these troubleshooting steps, you should be able to address the “Error: Connection Refused.” Remember to test your connection after each step and seek further assistance from the server administrator or support if needed.
SSL/TLS Handshake Failed
The “SSL/TLS Handshake Failed” error occurs during the initial communication between your device and a secure website that uses SSL/TLS encryption. The handshake process establishes a secure connection, and when it fails, it indicates a problem with the encryption negotiation. Here are some common causes and solutions to resolve this issue:
- Check your system time and date: An incorrect system date and time can cause SSL/TLS handshake failures. Ensure that your device’s date and time settings are accurate and set to the correct time zone.
- Clear browser cache and cookies: Clearing your browser’s cache and cookies can resolve issues caused by outdated or corrupted SSL/TLS certificates. Go to your browser’s settings, find the option to clear cache and cookies, and perform the clearing process.
- Disable browser extensions: Some browser extensions or add-ons can interfere with SSL/TLS connections. Disable all extensions temporarily and try accessing the website again to determine if any of them were causing the handshake failure.
- Update your browser: Outdated or unsupported browser versions may have compatibility issues with SSL/TLS protocols. Update your browser to the latest version to ensure it supports the latest security standards.
- Disable antivirus or firewall temporarily: In some cases, antivirus or firewall programs can interfere with SSL/TLS connections. Disable them temporarily and test the website again. If the handshake succeeds, adjust the firewall or antivirus settings to allow the secure connection.
- Check the website certificate: The SSL/TLS handshake can fail if the website’s SSL/TLS certificate is expired, invalid, or misconfigured. Intricate further by examining the certificate information or trying to access the website from a different browser.
- Update operating system and security patches: Ensure your operating system and security software are up to date. System updates often include security patches that address SSL/TLS-related issues.
- Contact the website administrator: If you consistently encounter an SSL/TLS handshake failure on a specific website, it may indicate a problem on the server side. Reach out to the website administrator or technical support to report the issue and seek their assistance.
- Try accessing the website from a different network: Occasionally, network-level issues can cause SSL/TLS handshake failures. Connect to a different network or use a virtual private network (VPN) to see if the issue persists across multiple networks.
By following these troubleshooting steps, you should be able to address the “SSL/TLS Handshake Failed” error. Remember to test your connection after each step and consult with the website administrators or technical support if the issue persists.