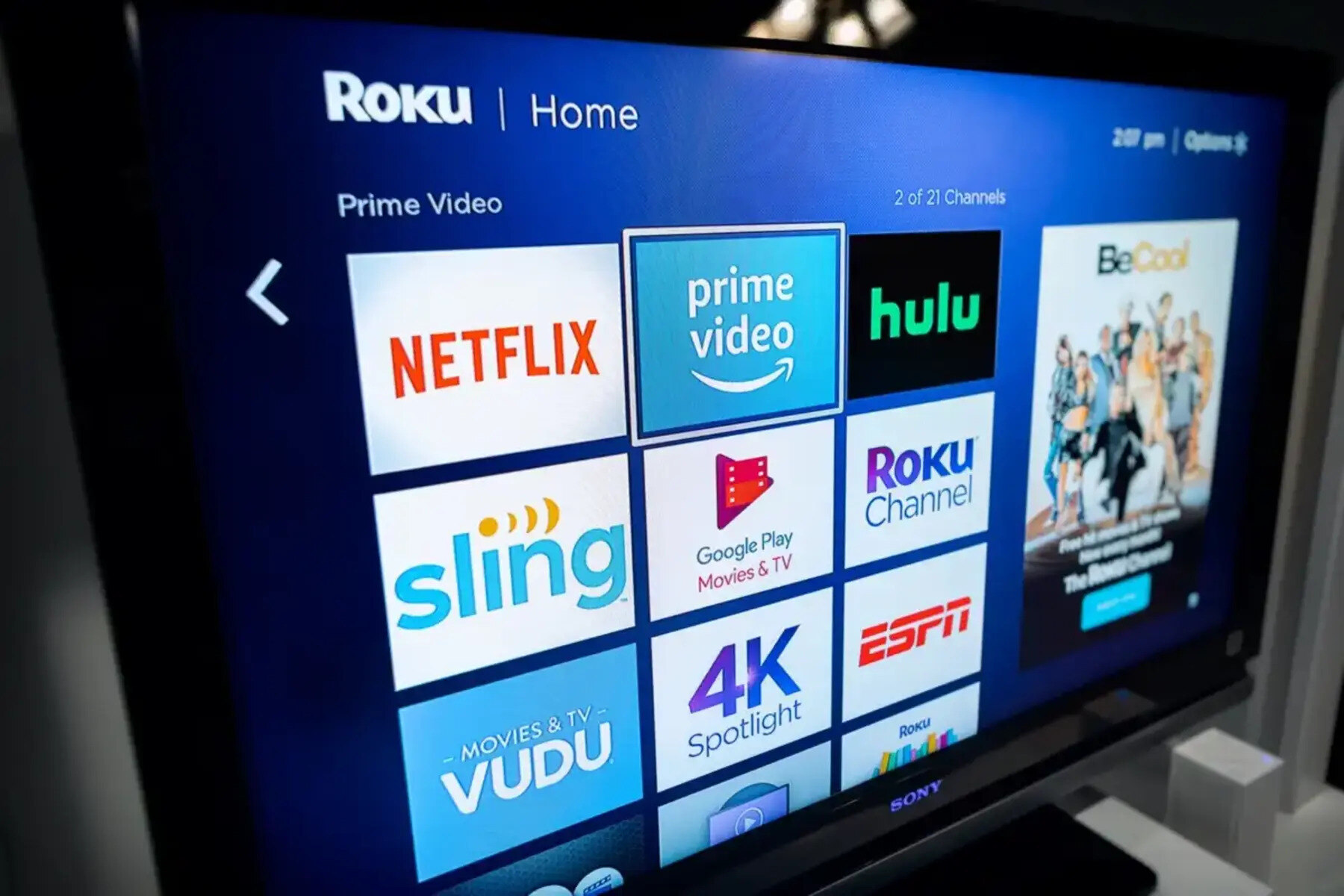Checking Xfinity Hotspot Availability
Checking Xfinity Hotspot Availability
Before attempting to connect your Roku TV to an Xfinity hotspot, it’s important to verify the availability of Xfinity hotspots in your vicinity. This can be easily accomplished through the Xfinity hotspot locator tool, which allows you to pinpoint the nearest Xfinity hotspots to your current location.
Here’s how to check the availability of Xfinity hotspots:
- Access the Xfinity Hotspot Locator: Navigate to the Xfinity website or use the Xfinity mobile app to access the hotspot locator tool. Alternatively, you can perform a quick online search for “Xfinity hotspot locator” to find the official tool.
- Enter Your Location: Input your current address, ZIP code, or city to initiate the search for Xfinity hotspots in your area.
- View Nearby Hotspots: Once the search is initiated, the tool will display a map with the locations of nearby Xfinity hotspots, along with relevant details such as the distance from your location and the type of hotspot (indoor or outdoor).
By utilizing the Xfinity hotspot locator, you can easily identify the availability of Xfinity hotspots in your vicinity, ensuring that you can proceed with confidence when connecting your Roku TV to an accessible Xfinity hotspot.
Connecting Your Roku TV to Xfinity Hotspot
Connecting Your Roku TV to Xfinity Hotspot
Once you have confirmed the availability of Xfinity hotspots in your area, you can proceed to connect your Roku TV to the Xfinity hotspot. This straightforward process involves navigating the Roku interface to access the network settings and selecting the appropriate Xfinity hotspot for connectivity.
Here’s a step-by-step guide to connecting your Roku TV to an Xfinity hotspot:
- Access Roku Settings: Using your Roku remote, navigate to the home screen and select “Settings” from the menu. This will allow you to access the network settings for your Roku TV.
- Choose Network: Within the settings menu, select “Network” to view the available wireless networks in your vicinity. Look for the Xfinity hotspot that you previously identified using the hotspot locator tool.
- Enter Credentials: If the Xfinity hotspot is password-protected, you will be prompted to enter the required credentials. Input the provided username and password to authenticate and connect to the Xfinity network.
- Confirm Connection: Once the credentials are entered, confirm the connection to the Xfinity hotspot. Your Roku TV will attempt to establish a connection to the selected network.
- Successful Connection: Upon successful connection, your Roku TV will display a confirmation message, indicating that it is now connected to the Xfinity hotspot. You can now proceed to enjoy streaming content through your Roku device using the Xfinity network.
By following these simple steps, you can seamlessly connect your Roku TV to an Xfinity hotspot, unlocking access to a wide range of entertainment options without the need for a dedicated home network.
Troubleshooting Connection Issues
Troubleshooting Connection Issues
While connecting your Roku TV to an Xfinity hotspot is typically a smooth process, occasional connectivity issues may arise. If you encounter challenges during the connection or experience disruptions in the network, there are several troubleshooting steps you can take to address the issues and restore seamless connectivity.
Here are some effective troubleshooting methods for addressing connection issues:
- Signal Strength: Assess the signal strength of the Xfinity hotspot in your location. If the signal is weak, consider repositioning your Roku TV closer to the hotspot to improve connectivity.
- Restart Devices: Power cycle both your Roku TV and the Xfinity hotspot by unplugging them for a few seconds before plugging them back in. This simple action can often resolve temporary connectivity issues.
- Network Interference: Identify potential sources of interference, such as other electronic devices or neighboring networks, and minimize their impact on the Xfinity hotspot’s signal by repositioning or adjusting their settings.
- Update Software: Ensure that your Roku TV’s software is up to date by checking for and installing any available updates. Similarly, verify that the Xfinity hotspot is operating with the latest firmware to optimize performance.
- Reset Network Settings: Within the Roku TV settings, you have the option to reset the network connection and start the setup process anew. This can help resolve persistent connectivity issues by establishing a fresh connection to the Xfinity hotspot.
- Contact Support: If the troubleshooting steps do not resolve the connection issues, consider reaching out to Roku or Xfinity support for further assistance. They can provide tailored guidance to address specific issues and ensure a stable connection.
By implementing these troubleshooting measures, you can effectively address connectivity issues and maintain a reliable connection between your Roku TV and the Xfinity hotspot, allowing you to enjoy uninterrupted streaming and entertainment experiences.