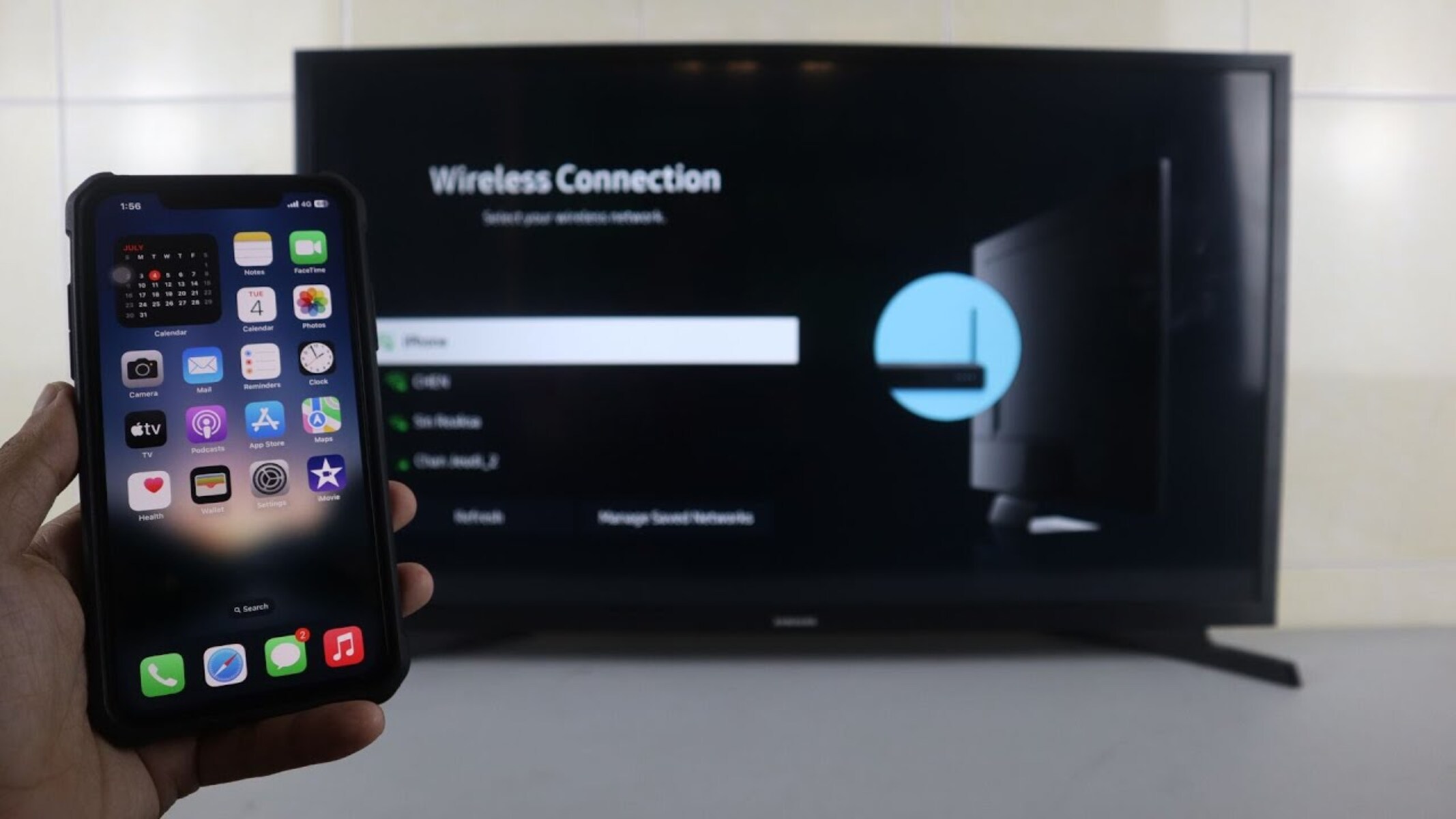Checking Network Compatibility
Checking Network Compatibility
Before attempting to connect your Samsung TV to a hotspot, it is crucial to ensure that the TV and the hotspot are compatible. Smart TVs, including Samsung models, typically support Wi-Fi connectivity, but it is important to verify that the TV can connect to a mobile hotspot. Here’s how to check network compatibility:
-
Check TV Specifications: Review the user manual or visit the manufacturer's website to confirm if your Samsung TV model supports connecting to a mobile hotspot. Look for specifications related to wireless connectivity and network compatibility.
-
Mobile Hotspot Compatibility: Verify that your mobile device, whether it's a smartphone or a portable hotspot device, supports the Wi-Fi standards compatible with your Samsung TV. Some older hotspot devices may use outdated Wi-Fi standards that are not supported by newer smart TVs.
-
Wi-Fi Standards: Ensure that both your Samsung TV and the hotspot device support the same Wi-Fi standards, such as 802.11ac, 802.11n, or 802.11g. Compatibility issues may arise if the devices use different Wi-Fi standards.
-
Network Security: Check if the hotspot network uses WPA2-PSK (AES) security, as this is the most widely supported security protocol for smart TVs. If your hotspot uses a different security protocol, it may not be compatible with your Samsung TV.
-
Firmware Updates: It's advisable to update the firmware of both your Samsung TV and the hotspot device to the latest versions. Firmware updates often include improvements to Wi-Fi connectivity and network compatibility.
By ensuring that your Samsung TV and the hotspot device are compatible and meet the necessary network requirements, you can proceed with setting up the hotspot and connecting your TV without encountering compatibility issues.
Remember, compatibility issues can often be resolved by updating device firmware or adjusting network settings, so don't hesitate to explore these options if you encounter any challenges.
Setting Up the Hotspot on Your Device
Setting Up the Hotspot on Your Device
Once you have confirmed the compatibility of your Samsung TV and the mobile hotspot, the next step is to set up the hotspot on your mobile device. Whether you’re using a smartphone or a dedicated portable hotspot device, the process of configuring the hotspot is relatively straightforward. Follow these steps to set up the hotspot:
- Accessing Hotspot Settings: On your mobile device, navigate to the settings menu and locate the “Hotspot” or “Tethering” option. This may vary depending on the device and operating system, but it is typically found within the “Network & Internet” or “Connections” settings.
- Enabling the Hotspot: Once you have accessed the hotspot settings, enable the hotspot feature. You may be prompted to set a name (SSID) for your hotspot and configure a password. It’s important to choose a strong, secure password to prevent unauthorized access to your hotspot.
- Wi-Fi Configuration: Some devices allow you to customize the Wi-Fi band and channel settings for the hotspot. While this is optional, adjusting these settings can optimize the Wi-Fi connection for your Samsung TV, especially if you experience interference or signal issues.
- Security Settings: Verify that the hotspot security settings are configured to use WPA2-PSK (AES) encryption, as this is the recommended security protocol for connecting smart TVs. Avoid using an open network or weaker security protocols to protect your network from unauthorized access.
- Activating the Hotspot: Once you have configured the hotspot settings, activate the hotspot on your mobile device. Your device will begin broadcasting the Wi-Fi signal, allowing other devices, including your Samsung TV, to connect to the hotspot network.
After setting up the hotspot on your mobile device, it will be ready for your Samsung TV to connect. Take note of the hotspot name (SSID) and password, as you will need this information when configuring the Wi-Fi connection on your TV.
By following these steps, you can ensure that the hotspot is properly configured and ready for your Samsung TV to establish a wireless connection without any hitches.
Connecting Your Samsung TV to the Hotspot
Connecting Your Samsung TV to the Hotspot
With the hotspot set up on your mobile device, you can now proceed to connect your Samsung TV to the hotspot network. Follow these steps to establish the wireless connection:
- Accessing TV Settings: Using your Samsung TV remote, navigate to the TV’s settings menu. Look for the “Network” or “Wireless” options to begin the setup process.
- Wi-Fi Network Selection: Within the network settings, select the option to set up a new Wi-Fi connection. Your TV will scan for available networks, and the hotspot you configured on your mobile device should appear in the list of available Wi-Fi networks.
- Enter Hotspot Credentials: Select the hotspot network from the list and enter the password (security key) you set for the hotspot on your mobile device. Take care to enter the password accurately to avoid connection issues.
- Connection Confirmation: After entering the hotspot password, your Samsung TV will attempt to establish a connection to the hotspot network. Once the connection is successful, the TV will display a confirmation message, indicating that it is now connected to the hotspot.
- Testing the Connection: To ensure that the connection is stable, you can open a streaming app or access online content through the TV’s smart features. Verify that the TV can access the internet and stream content without interruptions, confirming that the hotspot connection is functioning as expected.
Upon completing these steps, your Samsung TV should be successfully connected to the hotspot, allowing you to enjoy online streaming, app downloads, and other internet-based features directly on your TV without the need for a traditional Wi-Fi network.
If you encounter any issues during the connection process, refer to the troubleshooting section for potential solutions to common connectivity problems.
Troubleshooting Connection Issues
Troubleshooting Connection Issues
While connecting your Samsung TV to a hotspot is typically straightforward, you may encounter occasional issues that can hinder the establishment of a stable connection. Here are some common troubleshooting steps to address potential connectivity issues:
- Verify Hotspot Signal Strength: Ensure that the mobile hotspot device or smartphone is within range of the Samsung TV. If the signal is weak, consider repositioning the hotspot or the TV to improve signal strength.
- Restart Devices: Power cycle both the Samsung TV and the mobile hotspot device. Sometimes, a simple restart can resolve temporary network glitches and reestablish the connection.
- Check Hotspot Settings: Verify that the hotspot settings, including the Wi-Fi band, channel, and security protocol, align with the compatibility requirements of the Samsung TV. Adjust these settings if necessary to optimize the connection.
- Update Firmware: Check for firmware updates for both the TV and the hotspot device. Installing the latest firmware can address known connectivity issues and improve compatibility with the hotspot network.
- Reset Network Settings: On the Samsung TV, you may have the option to reset the network settings to default. This can clear any conflicting configurations and allow you to set up the hotspot connection from scratch.
- Verify Password Accuracy: Double-check the password entered for the hotspot network on the TV. Ensure that the characters are entered correctly, paying attention to uppercase and lowercase letters, as well as special characters.
- Signal Interference: Identify and mitigate potential sources of signal interference, such as other electronic devices or neighboring Wi-Fi networks operating on the same channel. Adjust the Wi-Fi channel settings on the hotspot or the TV to minimize interference.
- Factory Reset: As a last resort, consider performing a factory reset on the Samsung TV and reconfiguring the network settings and hotspot connection from the beginning. This can resolve persistent connectivity issues.
By systematically addressing these potential issues, you can troubleshoot and resolve most common connectivity issues when connecting your Samsung TV to a hotspot. If the problem persists, consider reaching out to Samsung customer support or the manufacturer of the hotspot device for further assistance.