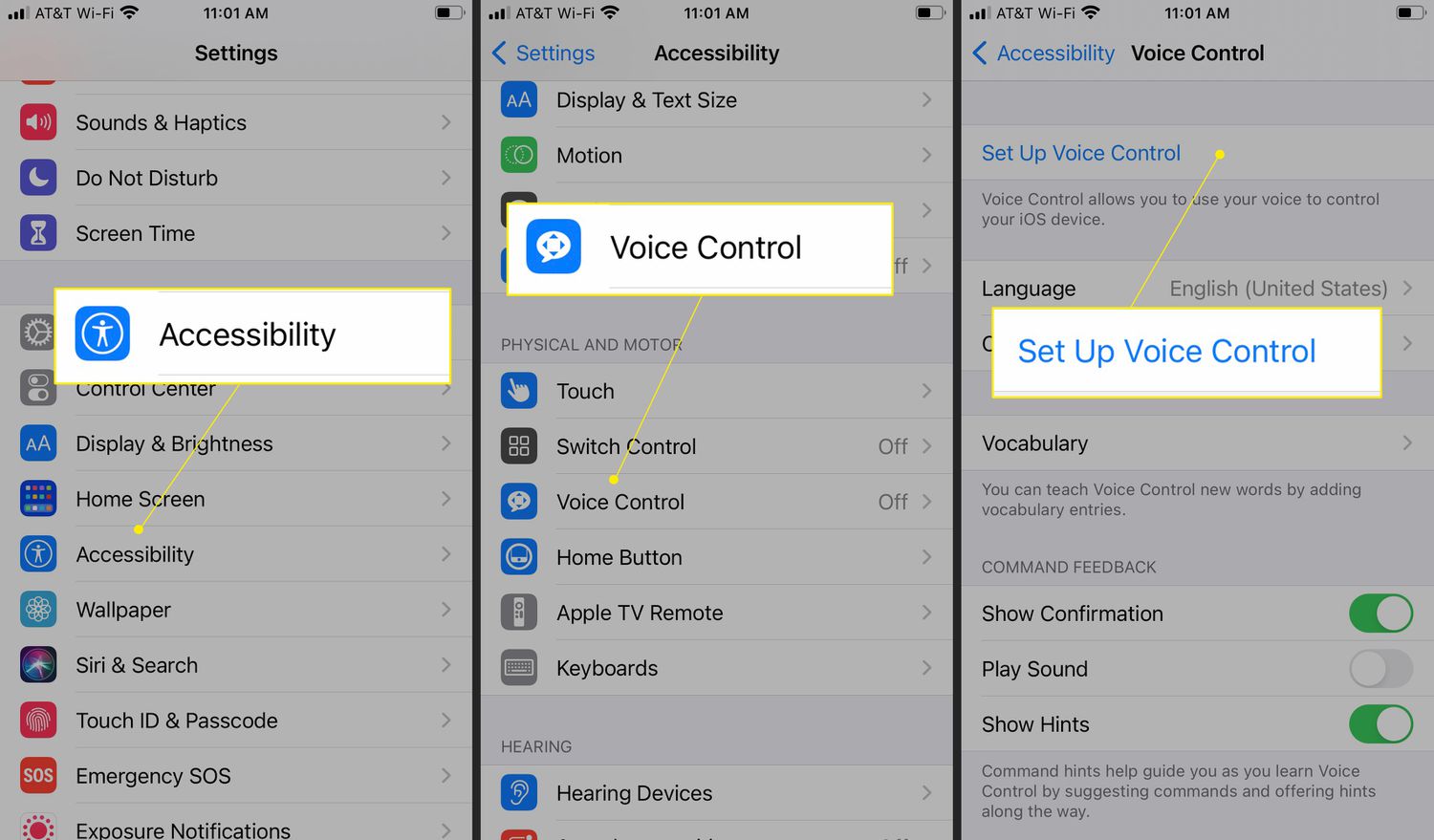Disabling VoiceOver in Settings
If you've ever found yourself in a situation where your iPhone 10's VoiceOver feature is activated unintentionally, causing the device to audibly describe what's happening on the screen, you're not alone. While VoiceOver is a valuable accessibility tool for many users, it can be disruptive if activated accidentally. Fortunately, there's a straightforward method to disable VoiceOver in the iPhone 10's settings.
To begin, unlock your iPhone 10 and navigate to the "Settings" app, which is represented by a gear icon. Once you've located the "Settings" app, tap to open it. From the main settings menu, scroll down and select "Accessibility." This option is denoted by an icon featuring a person in a wheelchair, symbolizing Apple's commitment to making their devices accessible to all users.
Within the "Accessibility" menu, you'll find a range of features designed to enhance the usability of the iPhone 10 for individuals with diverse needs. Locate and tap on "VoiceOver," which is typically found under the "Vision" section. Upon selecting "VoiceOver," you'll be presented with a toggle switch. This switch, when activated, enables VoiceOver, while deactivating it when turned off.
To disable VoiceOver, simply tap the toggle switch once. You'll know that VoiceOver is turned off when the switch moves to the off position, indicated by the absence of color and the "off" label. With VoiceOver successfully disabled, you can exit the "Settings" app and resume using your iPhone 10 as usual, without the VoiceOver feature providing spoken feedback for on-screen elements.
By following these simple steps, you can swiftly and easily disable VoiceOver in the settings of your iPhone 10, restoring the standard visual interface and eliminating the audible descriptions that may have been disrupting your user experience.
Using Siri to Turn Off VoiceOver
If you find yourself in a situation where VoiceOver is unexpectedly activated on your iPhone 10, causing audible descriptions of on-screen elements, you can utilize Siri to swiftly disable this feature. Siri, Apple's virtual assistant, offers a convenient and hands-free method to manage various settings on your device, including VoiceOver.
To begin, activate Siri by either holding down the side button or saying "Hey Siri" if this feature is enabled on your device. Once Siri is active, issue a command to disable VoiceOver. For instance, you can say, "Hey Siri, turn off VoiceOver." Siri will promptly process your request and disable the VoiceOver feature, restoring the standard visual interface on your iPhone 10.
Siri's responsiveness and ability to execute commands efficiently make it an invaluable tool for managing accessibility features such as VoiceOver. By leveraging Siri's capabilities, you can seamlessly navigate your device's settings and swiftly address any unexpected activation of VoiceOver.
This method is particularly beneficial for users who prefer hands-free interaction with their devices or encounter situations where manual navigation through settings may be challenging. Siri's intuitive understanding of natural language commands and its integration with device settings make it an effective option for swiftly turning off VoiceOver on the iPhone 10.
By utilizing Siri to disable VoiceOver, you can efficiently address any instances of unintended activation and seamlessly transition back to using your iPhone 10 without the audible descriptions provided by the VoiceOver feature. This approach exemplifies the seamless integration of voice commands and accessibility management, enhancing the overall user experience for individuals with diverse needs.
In summary, Siri offers a convenient and efficient method to turn off VoiceOver on the iPhone 10, providing users with a hands-free approach to managing accessibility features and swiftly addressing any unexpected activation of VoiceOver. By leveraging Siri's capabilities, users can seamlessly navigate their device's settings and restore the standard visual interface, ensuring a smooth and uninterrupted user experience.
Using AssistiveTouch to Disable VoiceOver
If you encounter a situation where VoiceOver becomes unexpectedly activated on your iPhone 10, causing audible descriptions of on-screen elements, utilizing AssistiveTouch provides an alternative and convenient method to disable this feature. AssistiveTouch is a valuable accessibility tool that offers a range of functionalities, including the ability to manage device settings and navigate the interface with ease.
To initiate the process of disabling VoiceOver using AssistiveTouch, begin by accessing the AssistiveTouch menu on your iPhone 10. This can be achieved by tapping the virtual AssistiveTouch button, which typically appears as a translucent icon on the screen. If the AssistiveTouch button is not currently visible, you can enable it by navigating to the "Settings" app, selecting "Accessibility," and then choosing "Touch" followed by "AssistiveTouch." From there, you can toggle the AssistiveTouch feature to make the virtual button accessible on your screen.
Once the AssistiveTouch button is activated, tap it to open the AssistiveTouch menu. Within this menu, you'll find a range of options designed to facilitate device navigation and interaction. To disable VoiceOver, navigate to the "Device" category within the AssistiveTouch menu and locate the "Accessibility" option. Upon selecting "Accessibility," you'll be presented with a submenu containing various accessibility features, including VoiceOver.
Tap on "VoiceOver" within the AssistiveTouch menu to access the VoiceOver controls. Here, you'll find the option to toggle VoiceOver on or off. To disable VoiceOver, simply tap the VoiceOver option within the AssistiveTouch menu, prompting the feature to deactivate. Once VoiceOver is successfully turned off, you can exit the AssistiveTouch menu and resume using your iPhone 10 as usual, without the audible descriptions provided by the VoiceOver feature.
By leveraging AssistiveTouch to disable VoiceOver, you can efficiently address any instances of unintended activation and seamlessly transition back to using your iPhone 10 with the standard visual interface. This approach exemplifies the versatility and user-friendly nature of AssistiveTouch, empowering users to manage accessibility features and navigate their devices with ease.
In summary, utilizing AssistiveTouch to disable VoiceOver on the iPhone 10 offers a practical and accessible method to manage the device's settings and swiftly address any unexpected activation of VoiceOver. The seamless integration of AssistiveTouch with accessibility features underscores Apple's commitment to providing inclusive and user-centric solutions for individuals with diverse needs.