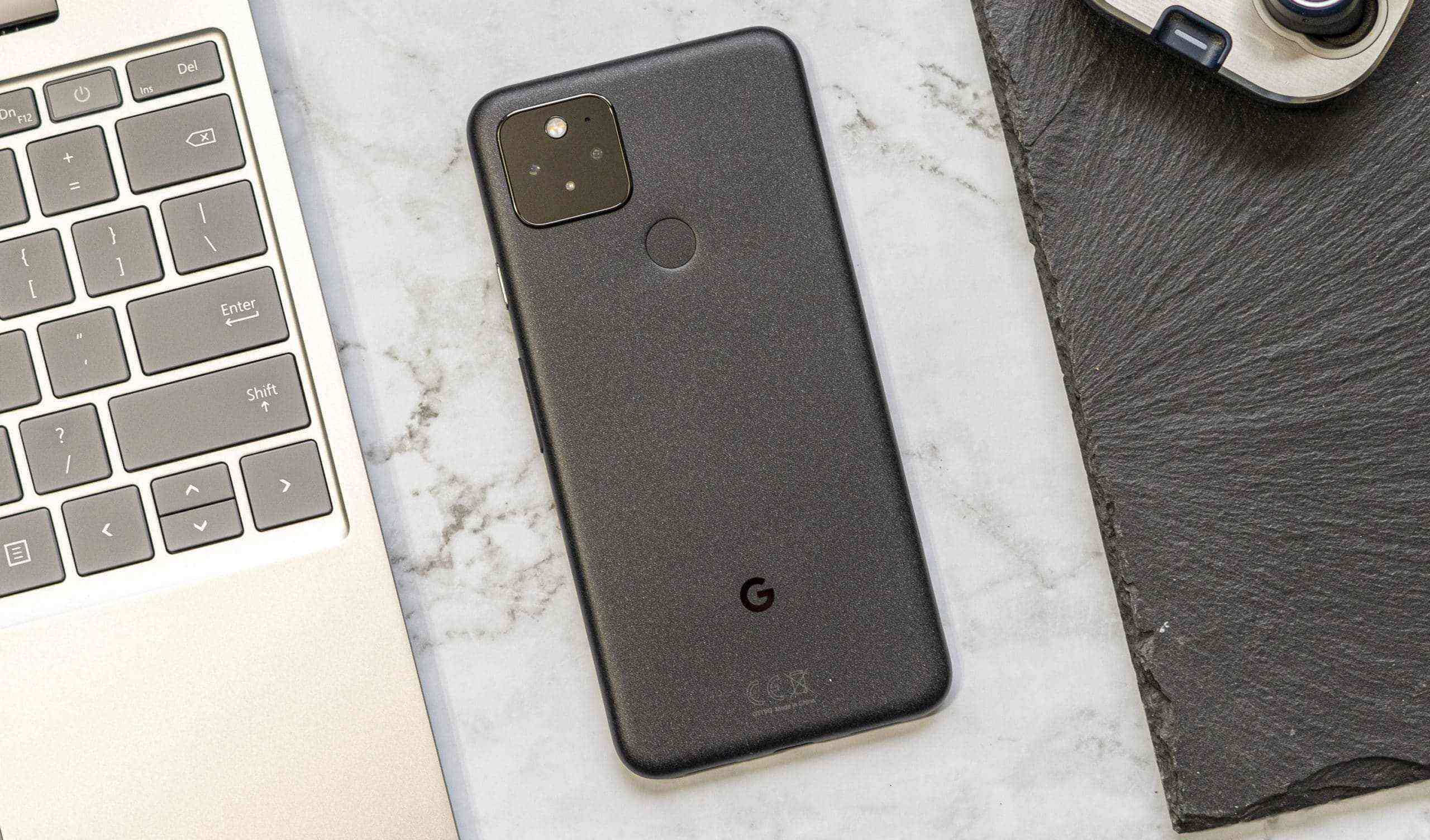Enable USB Debugging on Pixel 5
USB debugging is a feature that allows your Pixel 5 to communicate with the Android SDK (Software Development Kit) over a USB connection. It's commonly used by developers and Android enthusiasts for testing and debugging purposes, but it can also be incredibly useful for transferring photos and other files between your Pixel 5 and a computer.
To enable USB debugging on your Pixel 5, follow these steps:
-
Access Developer Options: First, you need to enable Developer Options on your Pixel 5. To do this, go to the "Settings" app, scroll down to "About phone," and tap on it. Then, locate the "Build number" and tap on it seven times. You'll see a message that says, "You are now a developer!"
-
Enable USB Debugging: After enabling Developer Options, go back to the main "Settings" menu and select "System." Then, tap on "Developer options." Scroll down until you find "USB debugging" and toggle the switch to turn it on. You may see a prompt asking if you want to allow USB debugging. Tap "OK" to confirm.
-
Connect to Computer: Once USB debugging is enabled, you can connect your Pixel 5 to your computer using a USB cable. Upon connecting, you may see a notification on your phone asking for permission to allow USB debugging for the connected computer. Tap "Allow" to grant permission.
Enabling USB debugging on your Pixel 5 opens up a world of possibilities for interacting with your device on a deeper level. Whether you're a developer looking to test apps or a user wanting to transfer photos, this feature empowers you to make the most of your Pixel 5.
Connect Pixel 5 to Computer via USB Cable
Connecting your Pixel 5 to a computer via a USB cable is a straightforward process that allows for seamless file transfer. Whether you want to back up your precious photos, transfer documents, or manage your device's storage, establishing a physical connection between your Pixel 5 and computer is a reliable method.
Upon connecting your Pixel 5 to your computer using a USB cable, you can access your device's internal storage and manage files directly from your computer's file explorer. This direct connection eliminates the need for additional software or complicated setup procedures, making it an efficient and convenient way to transfer data.
When you connect your Pixel 5 to your computer for the first time, your computer may install the necessary drivers to recognize your device. Once the connection is established, you can navigate through your Pixel 5's internal storage, including the folders containing your photos, videos, and other media.
The USB connection also enables you to transfer files in both directions, allowing you to not only copy photos from your Pixel 5 to your computer but also transfer files from your computer to your device. This bidirectional transfer capability provides flexibility in managing your digital content, making it easier to organize and access files across devices.
Furthermore, connecting your Pixel 5 to your computer via USB cable can facilitate other tasks such as software updates, device troubleshooting, and even screen mirroring for presentations or media playback. The direct link between your Pixel 5 and computer opens up a range of possibilities for utilizing your device in conjunction with your computer's resources.
In essence, the simple act of connecting your Pixel 5 to your computer via a USB cable establishes a bridge for seamless data transfer and device management. This direct connection method offers convenience, reliability, and versatility, empowering you to efficiently manage and transfer your photos and files between your Pixel 5 and computer.
Transfer Photos Using File Explorer on Windows
Transferring photos from your Pixel 5 to a Windows computer using File Explorer is a straightforward process that allows you to efficiently manage and backup your precious memories. By establishing a direct connection between your Pixel 5 and your Windows PC, you can seamlessly transfer photos without the need for additional software or complex setup procedures.
To initiate the photo transfer process, start by connecting your Pixel 5 to your Windows computer using a USB cable. Once connected, unlock your Pixel 5 and swipe down from the top of the screen to access the notification panel. You may see a notification that says, "USB charging this device." Tap on this notification and select "File transfer" or "Transfer files" from the USB options presented. This action sets the USB mode to enable file transfer between your Pixel 5 and your Windows computer.
Next, open File Explorer on your Windows computer. Your Pixel 5 should appear as a removable storage device under the "This PC" or "Computer" section. Click on the Pixel 5 icon to access its internal storage.
Navigate to the "DCIM" folder within your Pixel 5's storage. This folder typically contains the photos and videos captured by your device's camera. Once inside the "DCIM" folder, you can locate the "Camera" folder, which houses the photos captured using the Pixel 5's camera. Simply select the photos you wish to transfer, then drag and drop them to a location on your Windows computer, such as a designated photo folder or the desktop.
Alternatively, you can create a new folder on your computer to organize the transferred photos. Right-click within the File Explorer window, select "New," and then choose "Folder." You can name the new folder accordingly and drag the selected photos into this newly created folder for organized storage.
Once the transfer is complete, you can safely disconnect your Pixel 5 from your Windows computer by ejecting it from the system tray or right-clicking on the Pixel 5 icon in File Explorer and selecting "Eject." This ensures that the USB connection is safely terminated, allowing you to disconnect the USB cable without risking data corruption.
By utilizing File Explorer on your Windows computer, you can efficiently transfer photos from your Pixel 5, organize them into designated folders, and create backups of your cherished memories with ease. This direct file transfer method offers simplicity, flexibility, and control, empowering you to manage your photos seamlessly across your Pixel 5 and Windows computer.
Transfer Photos Using Android File Transfer on Mac
Transferring photos from your Pixel 5 to a Mac computer can be effortlessly accomplished using the Android File Transfer application. This method provides a seamless way to manage and backup your valuable photos, offering a straightforward process for Mac users to access and transfer files from their Pixel 5.
To initiate the photo transfer process, begin by connecting your Pixel 5 to your Mac using a USB cable. Once the connection is established, unlock your Pixel 5 and swipe down from the top of the screen to access the notification panel. You may see a notification indicating that your device is connected via USB for charging. Tap on this notification and select "File transfer" or "Transfer files" from the USB options presented. This action sets the USB mode to enable file transfer between your Pixel 5 and your Mac computer.
Next, download and install the Android File Transfer application on your Mac if you haven't done so already. Once installed, open the application to access your Pixel 5's internal storage. The Android File Transfer window will display the folders and files contained within your Pixel 5, including the photos and videos captured by your device's camera.
Navigate to the "DCIM" folder within your Pixel 5's storage using the Android File Transfer interface. This folder typically contains the photos and videos captured by your device's camera. Once inside the "DCIM" folder, you can locate the "Camera" folder, which houses the photos captured using the Pixel 5's camera.
Select the photos you wish to transfer, then drag and drop them to a location on your Mac computer, such as a designated photo folder or the desktop. Alternatively, you can create a new folder on your Mac to organize the transferred photos. Simply right-click within the Android File Transfer window, select "New Folder," and then name the new folder accordingly. You can then drag the selected photos into this newly created folder for organized storage.
Once the transfer is complete, you can safely disconnect your Pixel 5 from your Mac by ejecting it from the Finder or by clicking the "Eject" button within the Android File Transfer window. This ensures that the USB connection is safely terminated, allowing you to disconnect the USB cable without risking data corruption.
By utilizing the Android File Transfer application on your Mac, you can efficiently transfer photos from your Pixel 5, organize them into designated folders, and create backups of your cherished memories with ease. This direct file transfer method offers simplicity, flexibility, and control, empowering you to manage your photos seamlessly across your Pixel 5 and Mac computer.
Use Google Photos to Backup and Sync Photos
Google Photos offers a seamless solution for backing up and syncing photos from your Pixel 5 to the cloud, providing a secure and convenient way to preserve your cherished memories while ensuring accessibility across multiple devices. By leveraging the capabilities of Google Photos, you can safeguard your photo collection and effortlessly synchronize it across various platforms, enhancing both storage management and accessibility.
To begin using Google Photos for backup and sync, ensure that the app is installed on your Pixel 5. If not already installed, you can easily download it from the Google Play Store. Once installed, open the Google Photos app and sign in with your Google account. Upon signing in, you'll be prompted to set up backup and sync options.
Navigate to the app's settings and select the "Backup & sync" option. Toggle the switch to enable backup and sync, allowing Google Photos to automatically upload your photos and videos to the cloud. You can choose the upload quality that best suits your preferences, whether it's high quality or original quality. High quality offers unlimited free storage for compressed photos and videos, while original quality utilizes your Google account's storage quota.
Once backup and sync are enabled, Google Photos will continuously upload your new photos and videos to the cloud, ensuring that they are securely stored and accessible from any device with internet access. This seamless synchronization eliminates the need for manual transfers and safeguards your photos against potential loss or damage.
Moreover, Google Photos provides a user-friendly interface for organizing and managing your photo library. You can create albums, apply labels, and edit images directly within the app, enhancing the overall photo management experience. Additionally, the search functionality within Google Photos utilizes advanced algorithms to recognize objects, locations, and even people within your photos, enabling quick and efficient retrieval of specific images.
In essence, Google Photos serves as a comprehensive solution for backing up and syncing photos from your Pixel 5, offering a seamless and secure cloud-based storage option. By embracing the capabilities of Google Photos, you can safeguard your photo collection, streamline storage management, and ensure effortless accessibility across various devices, ultimately enhancing the preservation and enjoyment of your cherished memories.
Transfer Photos Using Google Drive
Transferring photos from your Pixel 5 to Google Drive provides a convenient and versatile method for securely storing and accessing your cherished memories. By leveraging the capabilities of Google Drive, you can effortlessly upload and organize your photos in the cloud, ensuring seamless accessibility from various devices while creating reliable backups for peace of mind.
To initiate the photo transfer process using Google Drive, start by opening the Google Drive app on your Pixel 5. If the app is not installed, you can easily download it from the Google Play Store. Upon opening the app, sign in with your Google account credentials to access your Google Drive storage.
Once signed in, navigate to the location within Google Drive where you wish to upload your photos. You can create a new folder dedicated to organizing the transferred photos or select an existing folder for seamless integration with your existing file structure.
Next, tap the "+" or "Add" button within the Google Drive app to initiate the upload process. Select the option to upload files or folders, then navigate to the location of your photos within your Pixel 5's internal storage. You can select individual photos or entire folders containing your photo collection for upload to Google Drive.
After selecting the photos you wish to transfer, tap the "Upload" button to commence the upload process. Google Drive will begin uploading your selected photos to the designated location within your cloud storage. The upload progress will be displayed within the app, providing visibility into the transfer process.
Once the upload is complete, your photos will be securely stored within Google Drive, accessible from any device with internet connectivity. This seamless synchronization ensures that your photos are readily available for viewing, sharing, and downloading across various platforms, offering unparalleled accessibility and flexibility.
Moreover, Google Drive offers robust organizational features, allowing you to create albums, apply labels, and categorize your photos within the cloud-based storage environment. This facilitates efficient management and retrieval of your photo collection, enhancing the overall user experience and accessibility.
In essence, utilizing Google Drive for transferring photos from your Pixel 5 offers a reliable and versatile solution for securely storing and organizing your cherished memories in the cloud. By leveraging the capabilities of Google Drive, you can seamlessly upload, access, and manage your photos while creating dependable backups for enhanced peace of mind and accessibility.