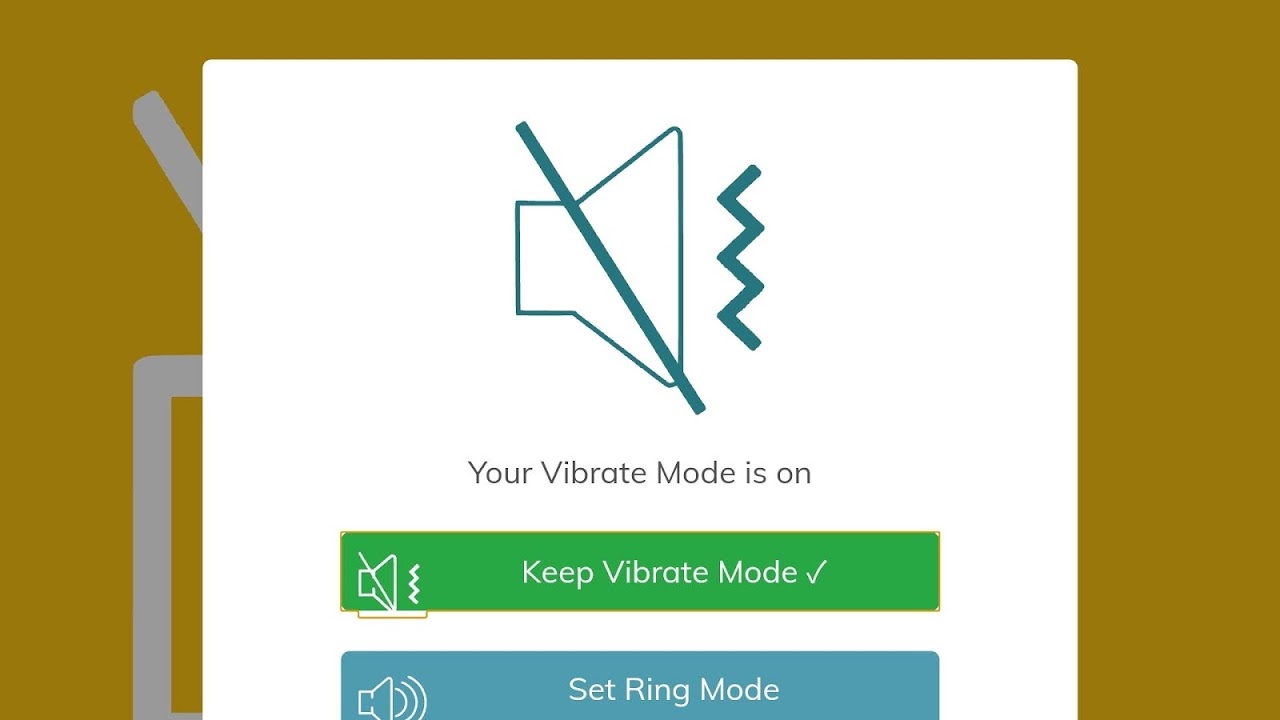Check the Ring/Silent Switch
The Ring/Silent switch on your iPhone 13 is a convenient feature that allows you to quickly toggle between silent and ringing modes. This physical switch, located on the left side of the device, provides a straightforward way to silence incoming calls, notifications, and alerts without having to navigate through menus or settings. If you find yourself in a situation where you need to switch your iPhone 13 to vibrate mode, checking the Ring/Silent switch is the first step to take.
To set your iPhone 13 to vibrate mode using the Ring/Silent switch, follow these simple steps:
-
Locate the Ring/Silent Switch: The Ring/Silent switch is positioned on the left-hand side of your iPhone 13, just above the volume buttons. It is a small, rectangular switch that can be easily identified by its position and the small markings indicating its purpose.
-
Toggle the Switch: To switch your iPhone 13 to vibrate mode, simply push the Ring/Silent switch towards the back of the device. When the switch is pushed towards the back, an orange indicator will become visible, indicating that the device is now in silent mode. In this mode, your iPhone 13 will vibrate to alert you of incoming calls, messages, and notifications, while muting any audible alerts.
-
Verify the Silent Mode: Once you have toggled the Ring/Silent switch, it's a good idea to verify that your iPhone 13 is in silent mode. You can do this by attempting to make a test call or sending a test message to your device. If your iPhone 13 is in vibrate mode, you should feel the device vibrate when the call or message is received, without any audible ringtone.
By checking the Ring/Silent switch and adjusting it to the silent position, you can easily set your iPhone 13 to vibrate mode in a matter of seconds. This quick and intuitive method provides a hassle-free way to ensure that your device operates discreetly in environments where silence is preferred.
In situations where you need to switch back to audible mode, simply push the Ring/Silent switch towards the front of the device to deactivate silent mode and restore the audible alerts on your iPhone 13.
Remember, the Ring/Silent switch is a valuable tool for managing the sound settings on your iPhone 13, offering a convenient way to adapt to different environments and preferences with ease.
Use the Control Center
The Control Center on your iPhone 13 serves as a centralized hub for accessing various essential functions and settings, including the option to quickly switch your device to vibrate mode. This intuitive feature provides a convenient alternative to using the physical Ring/Silent switch, allowing you to adjust the sound settings with just a few taps on the screen.
To set your iPhone 13 to vibrate mode using the Control Center, follow these straightforward steps:
-
Access the Control Center: Begin by swiping down from the top-right corner of the screen to reveal the Control Center. This action opens a panel that contains a selection of essential shortcuts and toggles, enabling you to manage key settings without navigating through multiple menus.
-
Locate the Sound Options: Once the Control Center is displayed, look for the sound options, which typically include controls for adjusting the volume and toggling silent mode. The silent mode toggle is represented by an icon that resembles a bell, indicating the current sound profile of your device.
-
Activate Silent Mode: To switch your iPhone 13 to vibrate mode, simply tap the silent mode toggle within the Control Center. Upon tapping the icon, it will change to indicate that silent mode is activated, muting any audible alerts while enabling vibration for incoming calls, messages, and notifications.
-
Verify the Vibrate Mode: After activating silent mode through the Control Center, it's advisable to confirm that your iPhone 13 is now set to vibrate mode. You can do this by sending a test message or making a test call to your device. If your iPhone 13 is in vibrate mode, you should feel the device vibrate in response to the incoming call or message, without any audible ringtone.
The Control Center offers a user-friendly and efficient method for adjusting the sound settings on your iPhone 13, providing quick access to essential functions that enhance the overall user experience. In situations where you need to switch back to audible mode, simply revisit the Control Center and tap the silent mode toggle to deactivate vibrate mode and restore audible alerts on your device.
By utilizing the Control Center to manage the sound settings, you can seamlessly adapt to different environments and preferences, ensuring that your iPhone 13 operates according to your specific needs with minimal effort. This intuitive feature exemplifies the user-centric design of the iPhone 13, empowering users to customize their device's functionality with ease.
Adjust Settings in the Settings App
The Settings app on your iPhone 13 serves as a comprehensive platform for customizing various aspects of your device, including the sound and vibration settings. By accessing the Settings app, you can fine-tune the sound preferences to ensure that your iPhone 13 operates according to your specific requirements, whether you prefer audible alerts or a discreet vibrate mode.
To adjust the sound settings in the Settings app and set your iPhone 13 to vibrate mode, follow these detailed steps:
-
Open the Settings App: Begin by locating the Settings app on your iPhone 13's home screen. The app icon features a gear symbol and provides access to a wide range of device settings and configurations.
-
Navigate to Sound & Haptics: Within the Settings app, scroll and locate the "Sounds & Haptics" option. This section houses a variety of sound-related settings, including ringtones, alert tones, and vibration preferences.
-
Adjust Vibration Settings: Once you are in the "Sounds & Haptics" section, you can customize the vibration settings to align with your preferences. Tap on "Ringtone" or "Text Tone" to access the vibration settings for calls and messages, respectively. From there, you can select different vibration patterns or create custom vibrations to suit your individual preferences.
-
Enable Vibrate on Silent: To ensure that your iPhone 13 vibrates when in silent mode, navigate to the "Vibrate on Silent" option within the "Sounds & Haptics" section. By enabling this setting, your device will vibrate for incoming calls, messages, and notifications when the Ring/Silent switch is set to silent mode.
-
Verify the Vibration Settings: After adjusting the vibration settings, it's advisable to verify that your iPhone 13 is now set to vibrate mode. You can do this by testing the vibration response to incoming calls and messages while the device is in silent mode. If your iPhone 13 vibrates in response to incoming alerts, the settings have been successfully configured.
By adjusting the sound and vibration settings within the Settings app, you can tailor the auditory and tactile feedback of your iPhone 13 to align with your personal preferences and environmental considerations. This level of customization empowers users to create a personalized user experience that enhances convenience and usability.
The Settings app serves as a central hub for managing various device configurations, offering a seamless and intuitive interface for adjusting settings to suit individual preferences. Whether you prefer audible alerts or the discreet vibration mode, the Settings app provides the flexibility to tailor the sound and vibration settings according to your specific needs.
In situations where you need to switch back to audible mode, simply revisit the Settings app to modify the sound settings and restore audible alerts on your iPhone 13. This user-centric approach to customization underscores the versatility and adaptability of the iPhone 13, allowing users to effortlessly fine-tune their device to suit diverse scenarios and personal preferences.