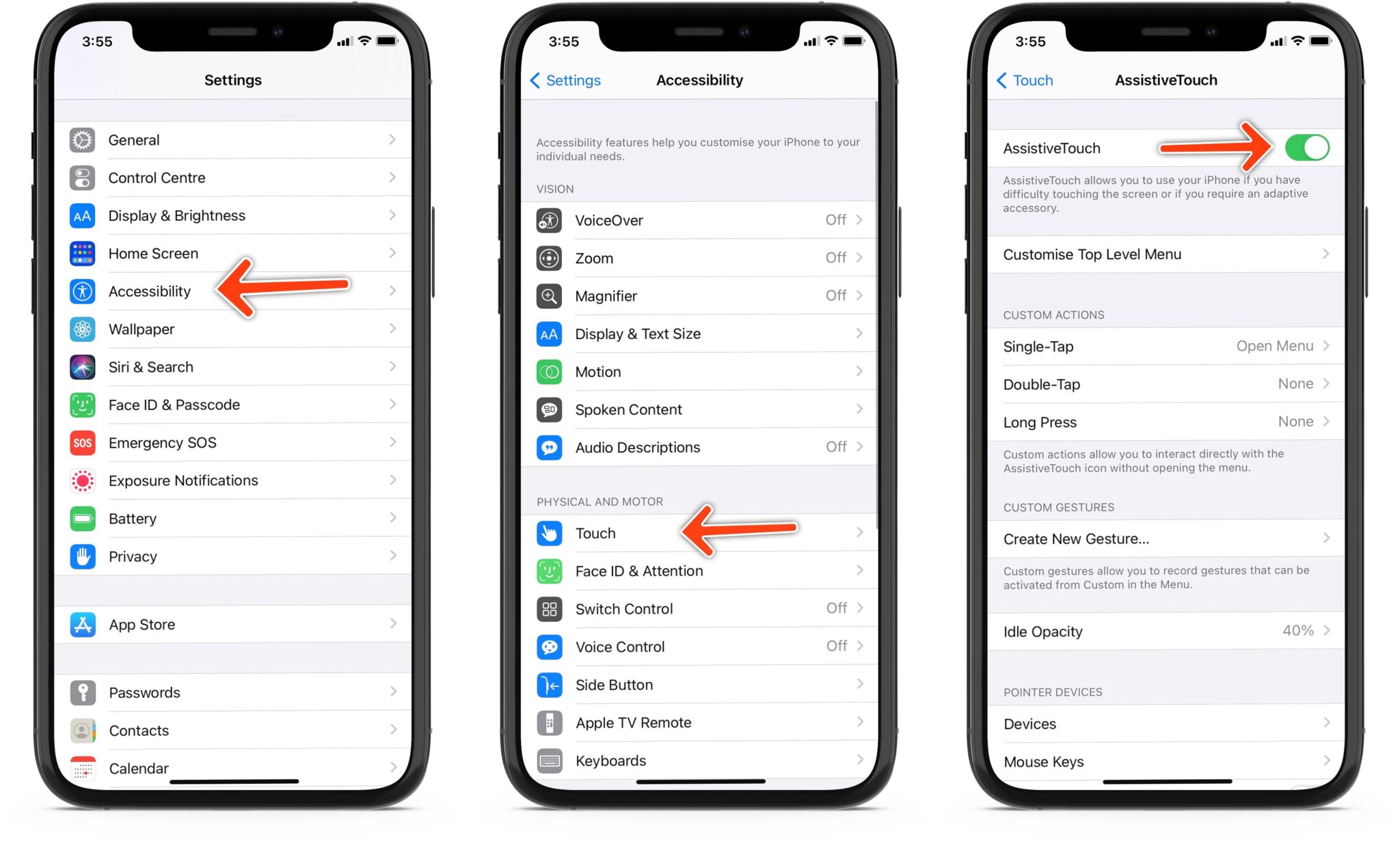Understanding the Different Methods of Taking Screenshots
Capturing screenshots on your iPhone 12 is a fundamental skill that allows you to preserve and share important information, memorable moments, or interesting content with ease. Understanding the various methods of taking screenshots empowers you to choose the most convenient approach based on your preferences and specific circumstances.
1. Using the Side Button and Volume Up Button
The most common and straightforward method of taking a screenshot on your iPhone 12 involves the use of physical buttons. By simultaneously pressing the Side Button (previously known as the Sleep/Wake Button) and the Volume Up Button, you can capture the contents displayed on your screen in an instant. This method is intuitive and provides a tactile feedback, making it ideal for capturing spontaneous moments or time-sensitive information.
2. Utilizing the AssistiveTouch Feature
For individuals seeking an alternative to physical button combinations, the AssistiveTouch feature offers a convenient solution for taking screenshots. This accessibility feature allows you to create a virtual button on your screen, which can be customized to perform various functions, including taking screenshots. By tapping the virtual button and selecting the "Screenshot" option, you can effortlessly capture the desired content without relying on physical button presses.
3. Accessing and Editing Screenshots in the Photos App
Once you have successfully taken a screenshot using your preferred method, the captured image is conveniently saved to your Photos app. From there, you can access, organize, and edit your screenshots to suit your needs. Whether you want to annotate the screenshot, crop out unnecessary elements, or share it with others, the Photos app provides a user-friendly platform for managing your screenshot collection.
Understanding the different methods of taking screenshots on your iPhone 12 empowers you to seamlessly integrate this essential feature into your daily routine. Whether you prefer the tactile feedback of physical button presses or the convenience of virtual buttons, the versatility of screenshot capture methods ensures that you can effortlessly preserve and share valuable content with just a few simple actions.
Using the Side Button and Volume Up Button to Take a Screenshot
Capturing a screenshot on your iPhone 12 using the Side Button and Volume Up Button is a quick and intuitive process that allows you to preserve important information, memorable conversations, or captivating images with ease. This method offers a tactile and reliable way to capture the contents displayed on your screen, making it ideal for a wide range of scenarios.
When you encounter a moment worth capturing, whether it's a hilarious meme, a crucial piece of information, or a delightful conversation, the Side Button and Volume Up Button combination becomes your go-to tool for instant preservation. By pressing both buttons simultaneously, you trigger the screenshot capture process, accompanied by a satisfying sound and visual feedback. This tactile response provides reassurance that the screenshot has been successfully taken, allowing you to proceed with confidence.
The physical nature of this method makes it particularly suitable for spontaneous and time-sensitive situations. Whether you're in the midst of a fast-paced game, engaging in a lively conversation, or browsing through captivating content, the ability to capture a screenshot with a simple button press ensures that you don't miss out on preserving valuable moments.
Furthermore, the Side Button and Volume Up Button combination offers a seamless and reliable approach to capturing screenshots, eliminating the need for navigating through menus or adjusting settings. This simplicity makes it accessible to users of all experience levels, allowing anyone to effortlessly capture and share content without the need for specialized knowledge or complex procedures.
In addition to its simplicity and reliability, the Side Button and Volume Up Button method provides a consistent and familiar experience across various iPhone models, ensuring that users can easily transition between devices without encountering significant changes in the screenshot capture process.
Ultimately, the Side Button and Volume Up Button combination serves as a dependable and versatile tool for capturing screenshots on your iPhone 12. Its tactile feedback, simplicity, and consistency make it a preferred choice for individuals seeking a straightforward and reliable method of preserving valuable content and moments with just a simple button press.
Utilizing the AssistiveTouch Feature for Screenshot Taking
The AssistiveTouch feature on the iPhone 12 offers a versatile and accessible method for taking screenshots, catering to individuals who prefer alternative approaches to physical button combinations. This feature, designed to enhance the usability of the device for individuals with motor skill challenges, also provides a convenient solution for all users seeking a customizable and virtual button-based approach to capturing screenshots.
To utilize the AssistiveTouch feature for taking screenshots, users can enable this functionality through the Accessibility settings on their iPhone 12. Once activated, a virtual button appears on the screen, which can be positioned according to the user's preference. This virtual button serves as a gateway to a range of customizable actions, including the ability to capture screenshots with a simple tap.
By tapping the virtual AssistiveTouch button and accessing the designated "Screenshot" option, users can effortlessly capture the contents displayed on their screen without relying on physical button presses. This method offers a tactile-free alternative to traditional screenshot capture, making it particularly suitable for individuals who may have difficulty with physical button combinations or prefer a more customizable and personalized approach to interacting with their device.
Furthermore, the AssistiveTouch feature allows users to customize the appearance and behavior of the virtual button, providing flexibility in its placement, size, and the actions it performs. This level of customization ensures that individuals can tailor the screenshot capture process to align with their specific preferences and needs, enhancing the overall user experience and accessibility of the feature.
In addition to its primary function of capturing screenshots, the AssistiveTouch feature offers a range of additional capabilities, such as accessing the Control Center, simulating physical button presses, and performing gestures, further enhancing the usability and accessibility of the iPhone 12 for a diverse user base.
Ultimately, the AssistiveTouch feature serves as a valuable and inclusive tool for taking screenshots on the iPhone 12, offering a customizable, tactile-free, and accessible approach to preserving valuable content and information. Its versatility and customization options empower users to interact with their device in a manner that suits their individual preferences and accessibility needs, ensuring that the essential functionality of capturing screenshots remains accessible to all.
Accessing and Editing Screenshots in the Photos App
Once you have successfully taken a screenshot using your preferred method, the next step involves accessing and editing the captured screenshots in the Photos app. This intuitive and user-friendly application serves as a central hub for managing and customizing your collection of screenshots, allowing you to enhance, organize, and share them effortlessly.
Upon opening the Photos app, the "Screenshots" album provides a dedicated space where all your captured screenshots are conveniently stored. This streamlined organization ensures that you can easily locate and access your screenshots without sifting through your entire photo library, saving time and simplifying the overall management process.
When accessing a specific screenshot, the Photos app offers a range of editing tools that enable you to enhance and personalize the captured image according to your preferences. Whether you want to crop out unnecessary elements, highlight specific details, or add annotations, the editing features empower you to customize your screenshots to align with your intended use.
The editing tools within the Photos app include options for cropping, rotating, adjusting brightness and contrast, applying filters, and adding text or drawings. These versatile capabilities allow you to refine the composition and visual appeal of your screenshots, ensuring that they effectively convey the desired information or aesthetic.
In addition to editing individual screenshots, the Photos app facilitates seamless sharing of your customized images with others. Whether you want to send a screenshot via messaging apps, email, or social media platforms, the app provides intuitive sharing options that enable you to distribute your content with ease.
Furthermore, the Photos app offers robust organizational features, allowing you to create albums, categorize screenshots into specific collections, and utilize intelligent search capabilities to quickly locate desired images. This level of organization ensures that your screenshot collection remains structured and easily accessible, enhancing your overall experience with managing and utilizing captured content.
By leveraging the accessible editing tools, seamless sharing options, and robust organizational features within the Photos app, you can effectively tailor and distribute your screenshots to suit your specific needs and preferences. This comprehensive platform serves as a versatile and user-centric environment for managing and customizing your collection of screenshots, empowering you to make the most of your captured content.