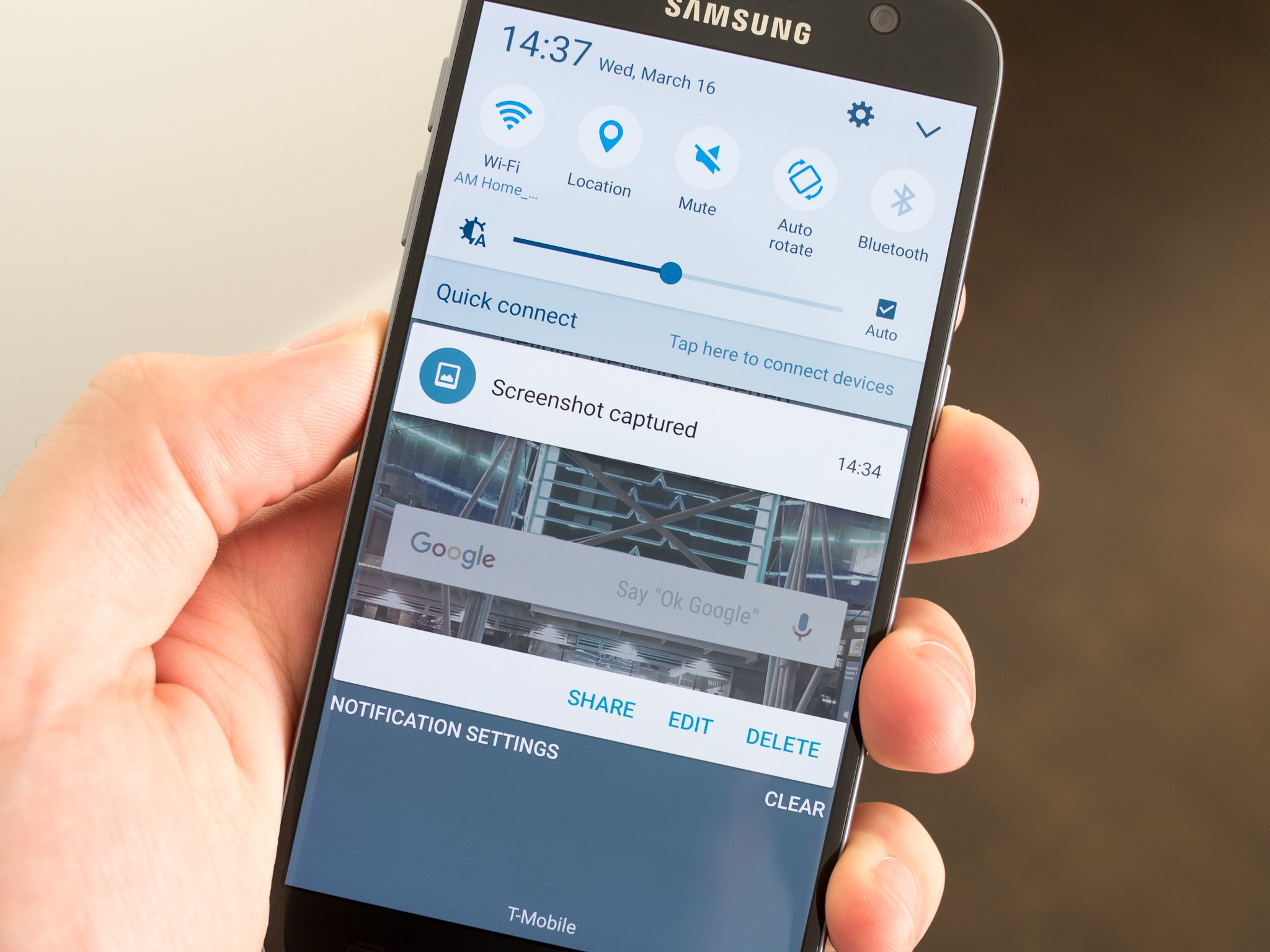How to Access the Screenshot Feature
Capturing a screenshot on your Samsung S20 is a convenient way to save and share important information, memorable moments, or interesting content from your device. Whether you want to capture a hilarious conversation, save a recipe, or keep a record of a payment confirmation, the screenshot feature allows you to do so effortlessly. Here's how you can access this handy feature on your Samsung S20.
Accessing the Screenshot Feature
-
Using Physical Buttons: One of the simplest ways to take a screenshot on your Samsung S20 is by using the physical buttons on the device. To do this, locate the volume down button and the power button on the side of your device. Once you have the content you want to capture on your screen, press the volume down button and the power button simultaneously. You will hear a shutter sound, and a preview of the screenshot will briefly appear on the screen. The captured screenshot will then be saved to your device's gallery for easy access.
-
Using the Palm Swipe Gesture: Another intuitive method to access the screenshot feature on your Samsung S20 is by using the palm swipe gesture. To enable this feature, go to the Settings app on your device and navigate to "Advanced features." From there, select "Motions and gestures" and then toggle on the "Palm swipe to capture" option. Once this feature is activated, you can capture a screenshot by swiping the edge of your hand horizontally across the screen. This action will trigger the device to capture a screenshot of the current content displayed on the screen.
-
Using the Screenshot Toolbar: Samsung has incorporated a user-friendly screenshot toolbar that provides quick and easy access to the screenshot feature. To utilize this tool, simply press and hold the power and volume down buttons simultaneously to capture a screenshot. Upon doing so, a toolbar will appear at the bottom of the screen, displaying options to edit, crop, or share the captured screenshot. This convenient toolbar streamlines the process of editing and sharing screenshots without the need to navigate to a separate app.
By familiarizing yourself with these diverse methods of accessing the screenshot feature on your Samsung S20, you can seamlessly capture and save important content with ease. Whether you prefer using physical buttons, intuitive gestures, or the screenshot toolbar, the versatility of the screenshot feature empowers you to capture and preserve valuable information effortlessly.
Using Physical Buttons to Capture a Screenshot
One of the most straightforward and widely used methods to capture a screenshot on your Samsung S20 is by utilizing the physical buttons on the device. This method offers a quick and reliable way to capture the contents displayed on your screen without the need for additional gestures or settings adjustments.
To initiate the screenshot capture process using the physical buttons, simply locate the volume down button and the power button on the side of your Samsung S20 device. Once you have the desired content or information displayed on your screen that you wish to capture, press the volume down button and the power button simultaneously. It's important to press both buttons at the same time to ensure the successful capture of the screenshot.
Upon pressing the volume down button and the power button simultaneously, you will hear a distinctive shutter sound, indicating that the screenshot has been successfully captured. Additionally, a preview of the captured screenshot will briefly appear on the screen, providing you with a visual confirmation of the captured content. This preview allows you to quickly review the screenshot and verify that the desired content has been accurately captured.
Following the capture process, the screenshot will be automatically saved to your device's gallery, ensuring easy access for future reference or sharing. This seamless integration with the gallery simplifies the process of locating and managing your captured screenshots, allowing you to organize and share them according to your preferences.
The utilization of physical buttons to capture screenshots on the Samsung S20 offers a tactile and familiar approach, making it accessible to users of all levels of technical proficiency. Whether you are capturing a memorable conversation, saving important information, or archiving a captivating image, the simplicity and efficiency of using physical buttons to capture screenshots enhance the overall user experience.
By leveraging this intuitive method, you can effortlessly capture and preserve important content with just a simple press of the physical buttons, ensuring that you can conveniently save and share valuable information from your Samsung S20 device.
Using the Palm Swipe Gesture to Capture a Screenshot
The Samsung S20 offers an intuitive and innovative method to capture screenshots through the palm swipe gesture. This feature provides users with an alternative and convenient way to capture the contents displayed on their device's screen without the need to press physical buttons. By leveraging this unique gesture, users can seamlessly capture and save important information, captivating images, or memorable moments with a simple and natural hand movement.
To enable the palm swipe gesture for capturing screenshots on your Samsung S20, you can access this feature through the device's settings. Begin by navigating to the Settings app and selecting "Advanced features." From there, you can further access the "Motions and gestures" menu, where you will find the option to toggle on the "Palm swipe to capture" feature. Once this feature is activated, you are ready to utilize the palm swipe gesture to effortlessly capture screenshots.
When you have the desired content or information displayed on your screen that you wish to capture, simply extend your hand and place the edge of your palm vertically on either side of the screen. With a smooth and swift motion, swipe your palm horizontally across the screen. This action will prompt the device to recognize the palm swipe gesture and initiate the screenshot capture process.
Upon successfully executing the palm swipe gesture, the Samsung S20 will emit a subtle yet distinct sound, signifying that the screenshot has been successfully captured. This auditory cue provides users with immediate feedback, confirming that the desired content has been accurately captured. Additionally, a preview of the captured screenshot will briefly appear on the screen, allowing users to quickly review the screenshot and ensure that the intended content has been effectively captured.
The seamless integration of the palm swipe gesture as a method for capturing screenshots enhances the overall user experience, offering a natural and tactile approach to preserving important information and captivating content. This intuitive gesture empowers users to capture screenshots with ease, eliminating the need for physical button presses and streamlining the process of saving and sharing valuable information from the Samsung S20 device.
By embracing the palm swipe gesture as a versatile and user-friendly method for capturing screenshots, Samsung has enriched the functionality of the Samsung S20, providing users with a diverse range of options to suit their individual preferences and usage habits. Whether you are archiving important information, capturing entertaining content, or saving inspiring images, the palm swipe gesture offers a seamless and engaging way to capture and preserve valuable content on your Samsung S20 device.
Using the Screenshot Toolbar to Edit and Share Screenshots
The Samsung S20 is equipped with a user-friendly screenshot toolbar that enhances the screenshot capture experience by providing convenient options for editing and sharing captured content. This intuitive toolbar streamlines the process of customizing screenshots and sharing them with ease, offering users a seamless way to enhance and distribute their captured content.
Upon capturing a screenshot using the Samsung S20, the screenshot toolbar automatically appears at the bottom of the screen, presenting a range of versatile options to modify and share the captured content. This accessible toolbar empowers users to swiftly edit, annotate, and share their screenshots without the need to navigate to a separate app or menu.
The screenshot toolbar offers a variety of editing tools, including the ability to crop, draw, add text, and apply various filters to the captured screenshot. This comprehensive set of editing features enables users to customize their screenshots according to their specific preferences, allowing for precise adjustments and creative enhancements. Whether it's highlighting important details, adding personalized annotations, or applying artistic filters, the screenshot toolbar provides users with the flexibility to tailor their screenshots to suit their individual needs.
In addition to editing capabilities, the screenshot toolbar simplifies the process of sharing captured content with others. Users can seamlessly share their screenshots directly from the toolbar to their desired platforms, including social media, messaging apps, email, and cloud storage services. This seamless integration with various sharing options ensures that users can effortlessly distribute their captured content to friends, colleagues, or online communities, facilitating efficient and engaging communication.
The inclusion of the screenshot toolbar as a central hub for editing and sharing screenshots reflects Samsung's commitment to enhancing the overall user experience. By integrating essential editing tools and seamless sharing capabilities into a single accessible interface, the screenshot toolbar empowers users to maximize the impact of their captured content while simplifying the process of sharing valuable information with others.
Embracing the screenshot toolbar as a versatile tool for editing and sharing screenshots elevates the functionality of the Samsung S20, providing users with a comprehensive and intuitive platform to enhance and distribute their captured content. Whether it's adding personal touches to screenshots, highlighting important details, or swiftly sharing captivating content, the screenshot toolbar offers a seamless and engaging way to customize and distribute valuable content captured on the Samsung S20.
Customizing Screenshot Settings
Customizing screenshot settings on your Samsung S20 allows you to personalize the screenshot capture experience according to your preferences and usage habits. By accessing and adjusting the settings related to screenshot capture, you can optimize the process of capturing, saving, and sharing screenshots, ensuring that it aligns with your specific needs and workflow.
Accessing Screenshot Settings
To begin customizing screenshot settings on your Samsung S20, navigate to the Settings app on your device and select the "Advanced features" menu. Within this menu, you will find the "Screenshots and screen recorder" option, providing access to a range of customizable settings tailored to the screenshot capture functionality.
Adjusting Capture Methods
One of the key aspects of customizing screenshot settings involves adjusting the capture methods available on your device. Samsung S20 offers multiple capture methods, including using physical buttons, the palm swipe gesture, and the screenshot toolbar. By accessing the screenshot settings, you can enable or disable specific capture methods based on your preferences, streamlining the screenshot capture process to align with your preferred interaction style.
Customizing Screenshot Toolbar
Within the screenshot settings, you have the option to customize the screenshot toolbar, tailoring its appearance and functionality to suit your specific needs. This includes the ability to rearrange the order of editing and sharing options within the toolbar, ensuring quick access to the most frequently used features. Additionally, you can adjust the visibility of the toolbar, choosing whether it appears immediately after capturing a screenshot or remains hidden until manually summoned.
Managing Screenshot Storage
Customizing screenshot settings also allows you to manage the storage and organization of captured screenshots. Within the settings menu, you can specify the default storage location for screenshots, ensuring that they are saved to the desired folder or directory within your device's gallery. This customization provides greater control over the organization and accessibility of captured screenshots, facilitating efficient retrieval and management.
Fine-Tuning Screenshot Sound and Animation
Samsung S20 offers the option to customize the sound and animation associated with capturing screenshots. Within the screenshot settings, you can adjust the shutter sound volume or choose to disable it altogether. Additionally, you can customize the screenshot capture animation, allowing you to personalize the visual feedback that accompanies the screenshot capture process.
By customizing screenshot settings on your Samsung S20, you can tailor the screenshot capture experience to align with your unique preferences and usage habits. Whether it involves adjusting capture methods, customizing the screenshot toolbar, managing storage preferences, or fine-tuning sound and animation settings, the ability to personalize the screenshot capture functionality enhances the overall user experience, ensuring that capturing and managing screenshots is seamlessly integrated into your device usage.