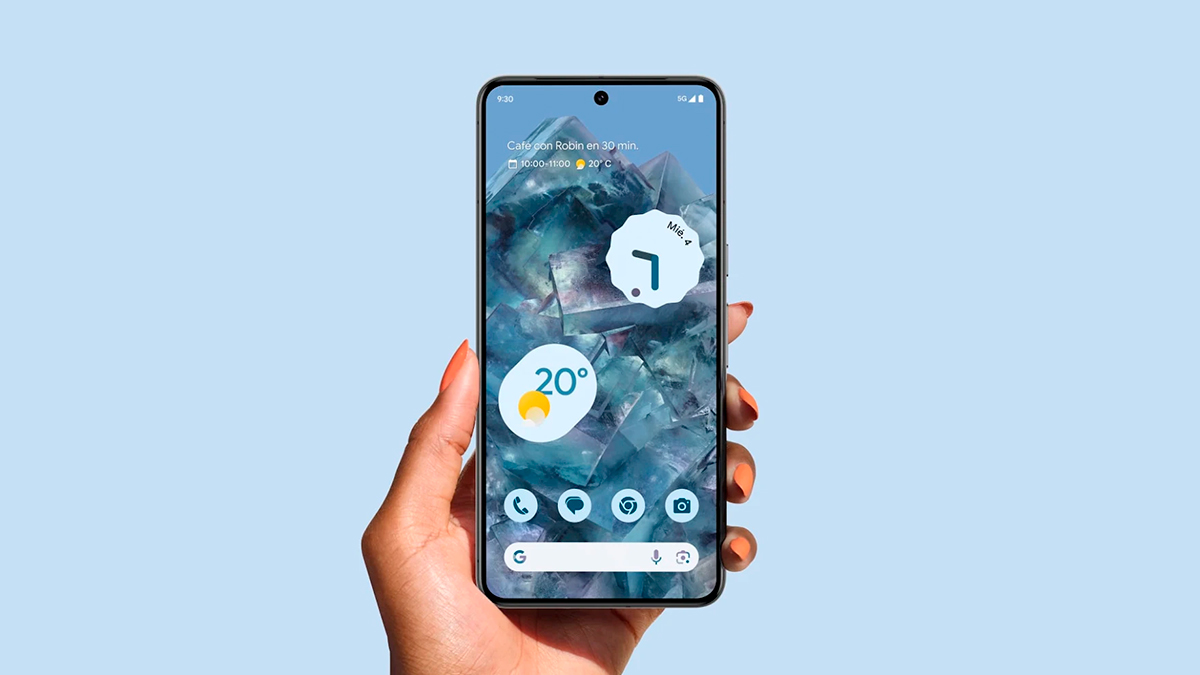Enable Screen Recording on Google Pixel 4
Screen recording has become an essential feature for capturing and sharing moments on our smartphones. With the Google Pixel 4, enabling screen recording is a simple and intuitive process. Whether you want to showcase your gaming skills, create a tutorial, or save a memorable video call, the screen recording feature on the Pixel 4 allows you to do so with ease.
To enable screen recording on your Google Pixel 4, follow these straightforward steps:
-
Access the Quick Settings Menu: Swipe down from the top of the screen to access the Quick Settings menu. This can be done from the home screen or any app.
-
Expand the Quick Settings Tiles: Look for the "Edit" icon, which typically appears as a pencil or a similar symbol. Tap on this icon to expand the Quick Settings tiles and reveal additional options.
-
Locate the Screen Record Icon: Scroll through the expanded Quick Settings tiles to locate the screen record icon. It is represented by an icon that resembles a video camera with a screen.
-
Add the Screen Record Icon to Quick Settings: If the screen record icon is not visible, you can add it by tapping and holding the icon, then dragging it to the desired position within the Quick Settings menu.
-
Enable Screen Recording: Once the screen record icon is in the Quick Settings menu, tap on it to enable screen recording. You may be prompted to confirm your selection.
-
Customize Screen Recording Settings (Optional): After enabling screen recording, you have the option to customize settings such as audio recording, video resolution, and other preferences. This can be done by long-pressing the screen record icon or accessing screen recording settings through the device's settings menu.
By following these steps, you can easily enable screen recording on your Google Pixel 4 and begin capturing your screen activities in no time. Whether it's capturing a funny moment from a social media app or demonstrating a new app feature, the screen recording feature on the Pixel 4 empowers you to share your screen with others effortlessly.
The ability to enable screen recording directly from the Quick Settings menu reflects the user-friendly design of the Google Pixel 4, making it convenient for users to access this feature whenever the need arises. With screen recording enabled, you are ready to start capturing and sharing your favorite moments and experiences with friends, family, or your online audience.
Start a Screen Recording
Once you have enabled screen recording on your Google Pixel 4, initiating a screen recording is a straightforward process. Whether you want to capture a live video stream, record a tutorial, or preserve a memorable moment from a video call, the screen recording feature on the Pixel 4 allows you to do so with ease.
To start a screen recording on your Google Pixel 4, follow these simple steps:
-
Access the Quick Settings Menu: Swipe down from the top of the screen to reveal the Quick Settings menu. This can be done from the home screen or while using any app.
-
Enable Screen Recording: Look for the screen record icon within the Quick Settings menu. It is represented by an icon that resembles a video camera with a screen. Tap on the screen record icon to initiate the screen recording process.
-
Customize Recording Settings (Optional): Before starting the screen recording, you have the option to customize settings such as audio recording, video resolution, and other preferences. This can be done by long-pressing the screen record icon or accessing screen recording settings through the device's settings menu.
-
Start Recording: After customizing the settings, if necessary, simply tap on the screen record icon again to start the recording. A countdown may appear to indicate the beginning of the recording, providing you with a brief moment to prepare the content you wish to capture.
-
Begin Capturing: Once the countdown concludes, the screen recording will commence, capturing everything displayed on your device's screen. Whether it's a live video, an interactive app demonstration, or a video call conversation, the screen recording feature allows you to capture it all seamlessly.
By following these steps, you can effortlessly start a screen recording on your Google Pixel 4 and capture the content you want to preserve or share with others. The intuitive design of the screen recording feature on the Pixel 4 ensures that initiating a recording is a hassle-free experience, allowing you to focus on the content you wish to capture.
With screen recording enabled and the ability to initiate recordings with just a few taps, the Google Pixel 4 empowers users to effortlessly capture and share their screen activities, making it an essential tool for both personal and professional use. Whether it's for entertainment, educational, or productivity purposes, the screen recording feature on the Pixel 4 offers a convenient way to capture and preserve valuable content directly from your device.
Stop a Screen Recording
Once you have successfully initiated a screen recording on your Google Pixel 4, you may eventually need to stop the recording to save and access the captured content. Whether you have finished demonstrating a process, concluded a video call, or simply captured the desired content, stopping the screen recording is a seamless process that allows you to promptly access and share the recorded material.
To stop a screen recording on your Google Pixel 4, follow these straightforward steps:
-
Access the Quick Settings Menu: While the screen recording is in progress, swipe down from the top of the screen to access the Quick Settings menu.
-
Locate the Screen Recording Indicator: Look for the screen recording indicator in the status bar or as a persistent notification. This indicator typically appears as a small recording icon, signaling that a screen recording is currently in progress.
-
Stop the Recording: Tap on the screen recording indicator or notification to prompt the device to stop the recording. Alternatively, you can access the Quick Settings menu and tap on the screen record icon to halt the recording process.
-
Confirmation and Saving: Upon stopping the recording, you may be prompted to confirm the action. Once confirmed, the recorded content is automatically saved to your device's internal storage, typically within the "Screen Recordings" folder or a designated location within the gallery app.
-
Access the Recorded Content: After stopping the recording, you can access the captured content by navigating to the designated location within your device's storage. From there, you can review, edit, and share the recorded material as desired.
By following these steps, you can effortlessly stop a screen recording on your Google Pixel 4, ensuring that the captured content is promptly saved and accessible for further use. The streamlined process of stopping a screen recording reflects the user-friendly design of the Pixel 4, allowing users to efficiently manage their recorded material without any unnecessary complexity.
With the ability to stop a screen recording with just a few taps, the Google Pixel 4 offers a convenient and intuitive experience, empowering users to seamlessly capture, save, and share their screen activities. Whether it's for personal, educational, or professional purposes, the screen recording feature on the Pixel 4 provides a hassle-free way to preserve valuable content directly from your device.
Access and Share Screen Recordings
Accessing and sharing screen recordings on your Google Pixel 4 is an essential part of the screen recording experience, allowing you to review, edit, and distribute the captured content as needed. Whether you have recorded a tutorial, captured a memorable moment, or documented an important process, the ability to conveniently access and share screen recordings enhances the practicality and versatility of this feature.
Upon completing a screen recording, accessing and sharing the recorded content can be achieved through the following steps:
-
Access the Recorded Content: After stopping the screen recording, navigate to the designated location within your device's storage where the recorded content is automatically saved. Typically, screen recordings are stored in the "Screen Recordings" folder or a specific location within the gallery app.
-
Review and Edit: Once you have accessed the recorded content, you can review the footage to ensure it meets your expectations. Additionally, you have the option to edit the recording, such as trimming the footage, adding annotations, or merging multiple recordings, using the built-in editing tools on your Pixel 4 or third-party editing apps available on the Google Play Store.
-
Share the Recording: After reviewing and editing the screen recording, you can effortlessly share the content with others. The sharing options include sending the recording directly through messaging apps, uploading it to cloud storage services, or posting it on social media platforms to engage with your audience.
-
Utilize Built-in Sharing Features: The Pixel 4 offers seamless integration with various sharing platforms, allowing you to distribute your screen recordings with just a few taps. Whether it's sharing the recording via email, messaging apps, or social media, the built-in sharing features streamline the process, enabling you to reach your desired audience promptly.
-
Leverage Cloud Storage: If you prefer to store and share your screen recordings through cloud storage, the Pixel 4 seamlessly integrates with popular cloud services such as Google Drive, Dropbox, and OneDrive. This allows you to upload the recordings to the cloud and generate shareable links to distribute the content efficiently.
By following these steps, you can effortlessly access and share your screen recordings on the Google Pixel 4, leveraging the device's user-friendly interface and integrated sharing capabilities. This streamlined process empowers you to promptly review, edit, and distribute your captured content, whether it's for personal, educational, or professional purposes.
The ability to access and share screen recordings directly from your Pixel 4 reflects the device's commitment to providing a seamless and practical user experience, ensuring that users can effortlessly manage and distribute their recorded material with ease.