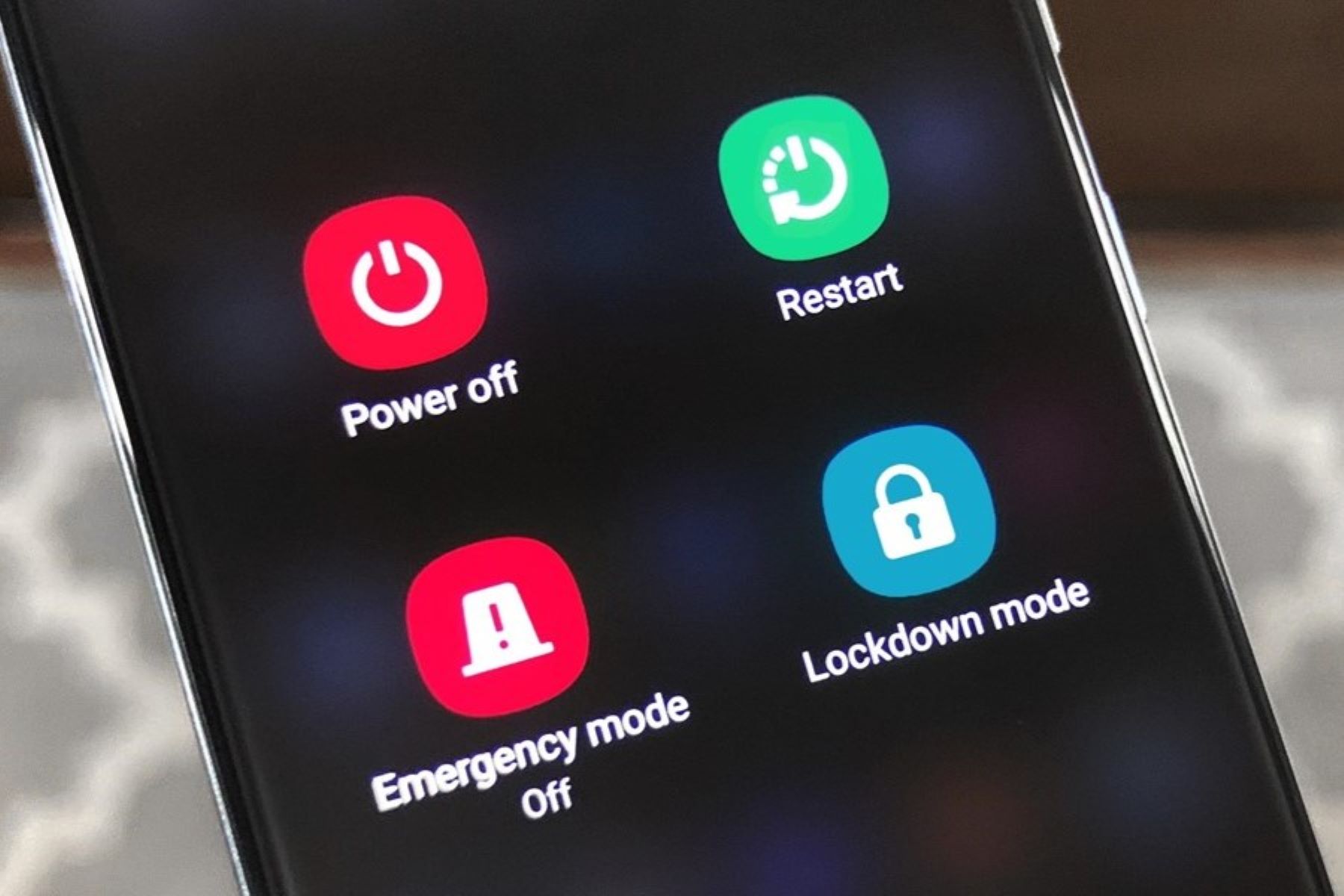Using the Volume and Power Buttons
When your Realme phone's power button becomes unresponsive, it can be quite frustrating. However, there are alternative methods to restart your device without relying on the power button. One of the most common and effective techniques involves using the volume and power buttons in a specific sequence.
Here's a step-by-step guide to restarting your Realme phone using the volume and power buttons:
-
Press and Hold the Volume Down Button: Start by pressing and holding the volume down button on the side of your phone. Ensure that you press and hold this button firmly.
-
Simultaneously Press and Hold the Power Button: While continuing to hold the volume down button, simultaneously press and hold the power button. It's important to hold both buttons down at the same time.
-
Wait for the Phone to Restart: Keep holding both the volume down and power buttons until you see the Realme logo appear on the screen. This indicates that the phone is restarting.
-
Release the Buttons: Once the Realme logo appears, release both the volume down and power buttons. Your phone will continue the restart process, and you should soon have full access to your device again.
By following these steps, you can effectively restart your Realme phone even when the power button is unresponsive. This method leverages the functionality of the volume and power buttons to initiate a manual restart, providing a convenient solution when the power button is not functioning as intended.
It's important to note that while this method is useful for restarting the device, it may not address underlying issues with the power button itself. If you continue to experience problems with the power button, it's advisable to seek professional assistance to diagnose and resolve any hardware-related issues.
In situations where the power button is temporarily unresponsive or inaccessible, mastering the technique of using the volume and power buttons to restart your Realme phone can be a valuable skill. This knowledge empowers you to overcome technical challenges and maintain the functionality of your device, ensuring a seamless user experience.
Enabling the Assistive Touch Feature
The Assistive Touch feature is a powerful tool that can be immensely helpful when your Realme phone's power button is unresponsive. This feature provides a virtual on-screen button that replicates the functionality of physical buttons, offering a convenient alternative for various device operations, including restarting the phone.
To enable the Assistive Touch feature on your Realme phone, follow these simple steps:
-
Access the Settings Menu: Begin by accessing the Settings menu on your Realme device. You can typically find the Settings app on the home screen or in the app drawer.
-
Navigate to Accessibility Settings: Within the Settings menu, scroll down and locate the "Accessibility" option. Tap on Accessibility to access a wide range of features designed to enhance the usability of your device.
-
Enable Assistive Touch: Within the Accessibility settings, look for the "Assistive Touch" option. Tap on this feature to access its settings, and then toggle the switch to enable Assistive Touch.
Once the Assistive Touch feature is activated, you will notice a virtual button overlay on your screen, providing quick access to essential functions such as Home, Back, and more. This virtual button can be customized to include a "Restart" option, allowing you to initiate a device restart without relying on the physical power button.
To customize the Assistive Touch menu and add the "Restart" function, follow these additional steps:
-
Access the Assistive Touch Menu: Tap on the virtual Assistive Touch button displayed on your screen to open the menu.
-
Customize the Menu: Within the Assistive Touch menu, tap on "Customize Top Level Menu" to personalize the virtual button's functions.
-
Add the Restart Function: Tap on "Custom" and select "Restart" from the list of available options. This will add the Restart function to the Assistive Touch menu, allowing you to restart your Realme phone with just a few taps on the virtual button.
By enabling the Assistive Touch feature and customizing its menu to include the Restart function, you can effectively overcome the limitations of a non-responsive power button. This innovative accessibility feature empowers you to maintain control over your device's essential functions, ensuring a seamless user experience even in challenging situations.
The Assistive Touch feature exemplifies the commitment to accessibility and user empowerment, providing a practical solution for individuals facing technical challenges with their Realme phones. With this feature enabled, you can confidently navigate your device and perform critical operations, including restarting the phone, with ease and convenience.
Utilizing the Google Assistant
When faced with a Realme phone that has an unresponsive power button, leveraging the capabilities of the Google Assistant can offer a convenient alternative for initiating a device restart. The Google Assistant serves as a virtual assistant, equipped with voice recognition and a wide range of functions to assist users in managing their devices and accessing information seamlessly.
To utilize the Google Assistant for restarting your Realme phone, follow these simple steps:
-
Activate the Google Assistant: Begin by activating the Google Assistant on your Realme device. This can typically be done by saying "Hey Google" or by holding down the home button, depending on your device's settings.
-
Issue the Restart Command: Once the Google Assistant is activated and ready to receive commands, simply say "Restart my phone" or "Reboot my device." The Google Assistant will then process the command and initiate the restart sequence on your Realme phone.
-
Confirm the Restart: After issuing the restart command, the Google Assistant may prompt you to confirm the action to ensure that you intend to restart the device. Follow the on-screen or voice prompts to confirm the restart, and the Google Assistant will proceed with initiating the device reboot.
By leveraging the capabilities of the Google Assistant, you can effectively overcome the challenges posed by an unresponsive power button on your Realme phone. This innovative approach harnesses the power of voice commands and virtual assistance to perform essential device operations, offering a seamless and accessible solution for users facing technical limitations.
The Google Assistant's ability to understand natural language and execute commands with precision makes it a valuable resource for Realme phone users, particularly in situations where physical buttons may not be readily accessible. By integrating voice commands into the device management process, the Google Assistant enhances the overall user experience, providing an intuitive and efficient method for performing tasks such as restarting the phone.
In essence, the Google Assistant serves as a reliable ally for users navigating device-related challenges, offering a user-friendly and accessible pathway to essential device functions. By embracing the capabilities of the Google Assistant, Realme phone users can confidently manage their devices and overcome technical obstacles, ensuring a smooth and uninterrupted user experience.
Setting a Scheduled Reboot
In addition to the manual methods for restarting a Realme phone without relying on the power button, users can also leverage the functionality of scheduled reboots to ensure the consistent performance and optimal functionality of their devices. Setting a scheduled reboot automates the process of restarting the phone at predefined intervals, effectively refreshing the device's system and clearing any accumulated temporary data or minor software glitches.
To configure a scheduled reboot on your Realme phone, follow these straightforward steps:
-
Access the Settings Menu: Begin by accessing the Settings app on your Realme device. The Settings app is typically represented by a gear icon and can be found on the home screen or within the app drawer.
-
Navigate to the System Menu: Within the Settings menu, scroll down and locate the "System" option. Tap on "System" to access a range of device management and optimization settings.
-
Select the Scheduled Reboot Option: Within the System settings, look for the "Scheduled Reboot" or "Auto Restart" option. This feature may be located under the "Advanced" or "Additional Settings" section, depending on the specific Realme phone model and software version.
-
Enable Scheduled Reboot: Tap on the "Scheduled Reboot" option to access its settings. From here, you can toggle the switch to enable the scheduled reboot feature and configure the frequency at which the device will automatically restart. Options may include daily, weekly, or custom intervals based on user preferences.
By enabling the scheduled reboot feature, users can ensure that their Realme phones undergo regular system refreshes, promoting optimal performance and stability. Scheduled reboots effectively clear temporary data, refresh system processes, and address minor software issues, contributing to a smoother and more responsive user experience.
The ability to schedule regular reboots aligns with Realme's commitment to user convenience and device optimization. By automating the process of restarting the phone, users can proactively maintain their devices' health and performance without the need for manual intervention.
In essence, setting a scheduled reboot on your Realme phone represents a proactive approach to device maintenance, ensuring that the device remains in an optimal state and functions reliably over time. This feature empowers users to establish a consistent and automated maintenance routine, contributing to the longevity and efficiency of their Realme phones.