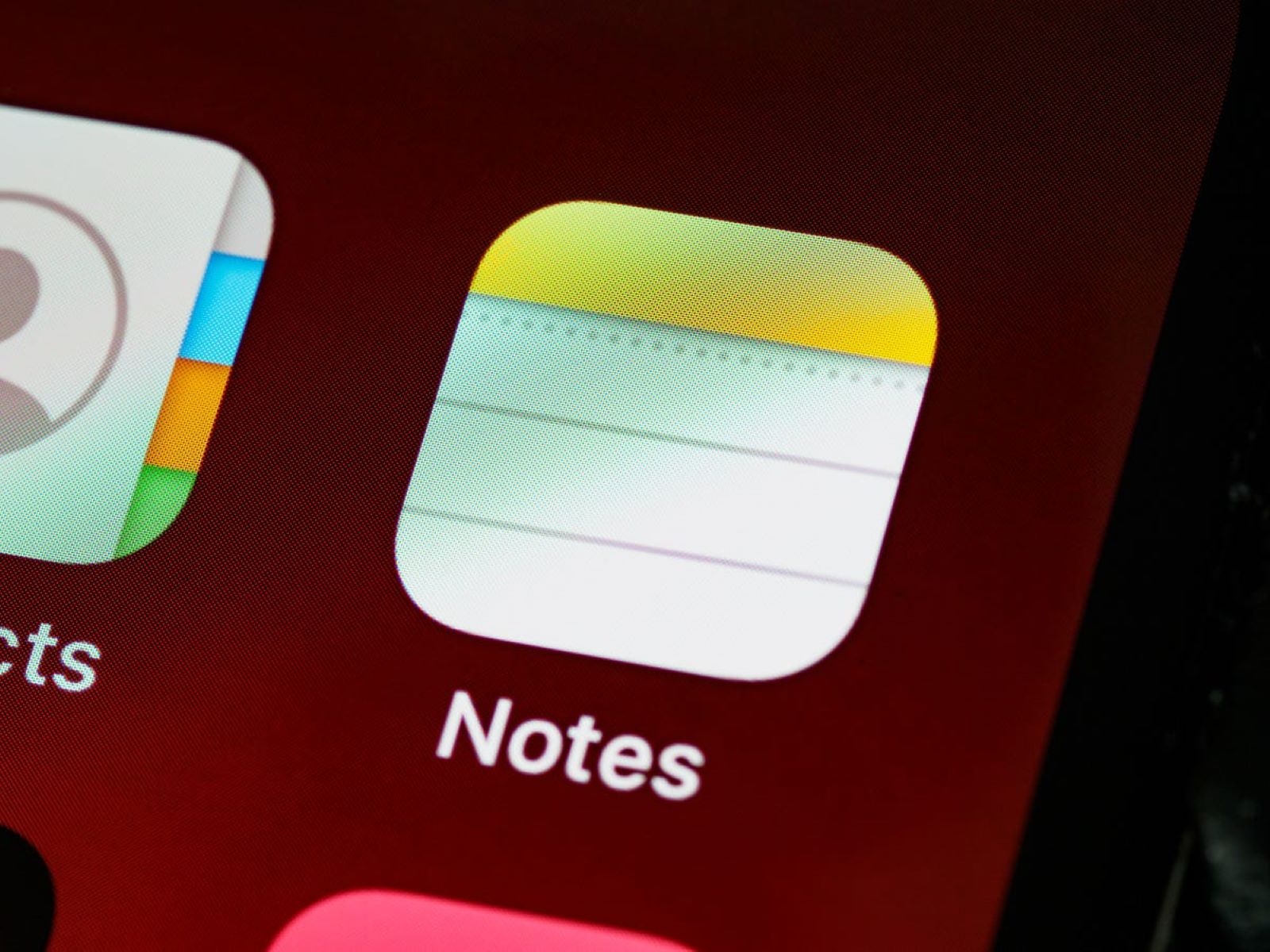Check iCloud Keychain
Before proceeding with the process of resetting your Notes password on your iPhone 13, it's essential to check if your iCloud Keychain is enabled. The iCloud Keychain serves as a secure repository for your passwords, credit card information, and other sensitive data across all your Apple devices. By ensuring that the iCloud Keychain is active, you can streamline the password reset process and maintain a seamless synchronization of your credentials.
To check the status of your iCloud Keychain on your iPhone 13, follow these simple steps:
-
Navigate to Settings: Unlock your iPhone 13 and locate the "Settings" app on your home screen. It's represented by a gear icon and is typically found in the first few rows of apps.
-
Tap on Your Name: Once you're in the Settings menu, scroll down and tap on your name at the top of the screen. This will take you to the Apple ID, iCloud, iTunes & App Store section.
-
Access iCloud Settings: Within the Apple ID menu, tap on "iCloud." This will open a list of iCloud features and settings associated with your account.
-
Check iCloud Keychain: Scroll through the list of iCloud features and locate "Keychain." If the toggle switch next to Keychain is green, it indicates that the iCloud Keychain is enabled. If it's not, tap the toggle switch to activate it.
By ensuring that the iCloud Keychain is enabled, you can facilitate a smoother process when resetting your Notes password. This step is crucial as it allows your iPhone 13 to securely store and manage your passwords, ensuring that they are readily accessible when needed.
In the event that the iCloud Keychain is disabled, enabling it will not only streamline the password reset process for your Notes app but also enhance the overall security and convenience of managing your passwords across your Apple devices.
Ensuring that the iCloud Keychain is active is a fundamental preparatory step that sets the stage for a successful and efficient password reset process for your Notes app on the iPhone 13. Once you have confirmed the status of your iCloud Keychain, you can proceed with confidence, knowing that your passwords and sensitive data are securely managed and synchronized across your Apple devices.
Use Touch ID or Face ID
Utilizing the advanced biometric authentication features of your iPhone 13, such as Touch ID or Face ID, can significantly streamline the process of accessing and securing your Notes app. These cutting-edge security measures not only provide a seamless and convenient user experience but also offer robust protection for your sensitive data.
Touch ID
If your iPhone 13 is equipped with Touch ID, the fingerprint recognition technology, you can leverage this feature to effortlessly access your Notes app without the need to manually enter a password. To set up Touch ID for your Notes app, follow these steps:
-
Access Settings: Open the "Settings" app on your iPhone 13 and scroll down to find "Touch ID & Passcode."
-
Enable Touch ID for Notes: Within the "Touch ID & Passcode" settings, ensure that the toggle switch next to "Notes" is activated. This allows you to use your fingerprint to unlock and access your Notes app.
-
Authenticate with Touch ID: Once Touch ID is enabled for Notes, you can simply open the app and place your registered fingerprint on the Touch ID sensor to unlock it. This seamless authentication process eliminates the need to remember and manually input a password, enhancing both convenience and security.
Face ID
For iPhone 13 models equipped with Face ID, the facial recognition technology, the process of accessing your Notes app is equally effortless and secure. To enable Face ID for your Notes app, follow these steps:
-
Navigate to Settings: Open the "Settings" app on your iPhone 13 and tap on "Face ID & Passcode."
-
Enable Face ID for Notes: Within the "Face ID & Passcode" settings, ensure that the toggle switch next to "Notes" is activated. This grants you the ability to use Face ID to unlock and secure your Notes app.
-
Authenticate with Face ID: Once Face ID is enabled for Notes, simply open the app, and your iPhone 13 will automatically recognize your face, granting you access to your notes. This seamless and intuitive authentication process enhances the overall user experience while maintaining robust security measures.
By leveraging the advanced biometric authentication capabilities of your iPhone 13, you can effortlessly access and secure your Notes app, eliminating the need to manually enter a password. Whether using Touch ID or Face ID, these features not only enhance convenience but also bolster the security of your sensitive data, providing a seamless and secure user experience.
Reset Notes Password
If you find yourself in a situation where you need to reset the password for your Notes app on your iPhone 13, rest assured that the process is straightforward and can be accomplished with ease. Whether you've forgotten your existing password or simply wish to update it for security reasons, the following steps will guide you through the process of resetting your Notes password.
-
Access Notes Settings: Begin by opening the Notes app on your iPhone 13. Once inside the app, tap on the "Back" button located in the top-left corner of the screen to return to the main "Folders" view.
-
Navigate to Password Settings: Within the "Folders" view, locate and tap on the "Edit" button in the top-right corner of the screen. This will reveal additional options for managing your folders and notes.
-
Reset Password: After tapping the "Edit" button, you will see a "Reset Password" option at the bottom of the screen. Tap on this option to initiate the password reset process.
-
Authenticate: To proceed with resetting your Notes password, you will be prompted to authenticate using either your existing Notes password, Touch ID, or Face ID, depending on your device's capabilities. Follow the on-screen instructions to complete the authentication process.
-
Set New Password: Once authenticated, you will have the opportunity to set a new password for your Notes app. Enter your desired password and confirm it to finalize the reset process.
-
Password Hint (Optional): As an optional step, you can choose to provide a password hint that can assist you in recalling your password in the future. While this step is not mandatory, it can be helpful in case you forget your password again.
-
Completion: Upon successfully setting your new Notes password, the app will confirm the password reset, and you will be able to access your notes using the newly established password.
By following these steps, you can effectively reset the password for your Notes app on your iPhone 13, ensuring that your sensitive information remains secure while maintaining convenient access to your notes. Whether you opt for a traditional password or utilize the advanced biometric authentication features of your device, the process is designed to be user-friendly and secure, providing you with peace of mind regarding the protection of your personal and confidential notes.
Contact Apple Support
If you encounter challenges or complexities while attempting to reset the password for your Notes app on the iPhone 13, reaching out to Apple Support can provide valuable assistance and guidance. The dedicated support resources offered by Apple are designed to address a wide range of technical issues and provide personalized solutions to ensure a seamless and satisfying user experience.
When seeking assistance from Apple Support, you have several convenient options to choose from, each tailored to accommodate diverse user preferences and needs. These options include:
-
Apple Support Website: The Apple Support website serves as a comprehensive knowledge base, offering a wealth of articles, guides, and troubleshooting resources. By visiting the official Apple Support website, you can explore a vast repository of information related to iPhone 13, Notes app, and password management. The website is intuitively designed, allowing you to navigate through relevant topics and access detailed instructions to address your specific concerns.
-
Apple Support App: The Apple Support app provides a convenient and user-friendly platform to seek assistance directly from your iPhone 13. Through the app, you can initiate a chat session with an Apple Support representative, schedule a call back at a time that suits you, or explore self-help resources to troubleshoot common issues. The app's intuitive interface and seamless connectivity ensure that you can swiftly connect with Apple Support and receive personalized guidance tailored to your unique situation.
-
Phone Support: For those who prefer direct communication, Apple offers phone support, allowing you to speak with a knowledgeable support representative who can provide real-time assistance. By contacting Apple Support via phone, you can engage in a dialogue to address your concerns, receive step-by-step guidance, and explore potential solutions to resolve any challenges you may encounter during the password reset process for your Notes app.
-
Apple Store Genius Bar: If you prefer an in-person support experience, scheduling an appointment at an Apple Store's Genius Bar can provide you with personalized assistance from Apple's team of experts. Whether you require hands-on troubleshooting, device diagnostics, or guidance on optimizing your iPhone 13's functionality, the Genius Bar offers a tailored support experience to address your specific needs.
By leveraging these diverse support channels, you can access the expertise and resources offered by Apple to overcome any obstacles you may encounter while resetting your Notes app password on the iPhone 13. Whether you opt for online resources, virtual assistance, phone support, or in-person guidance, Apple's commitment to customer satisfaction ensures that you receive the necessary support to navigate the password reset process effectively and maximize the security and functionality of your Notes app.