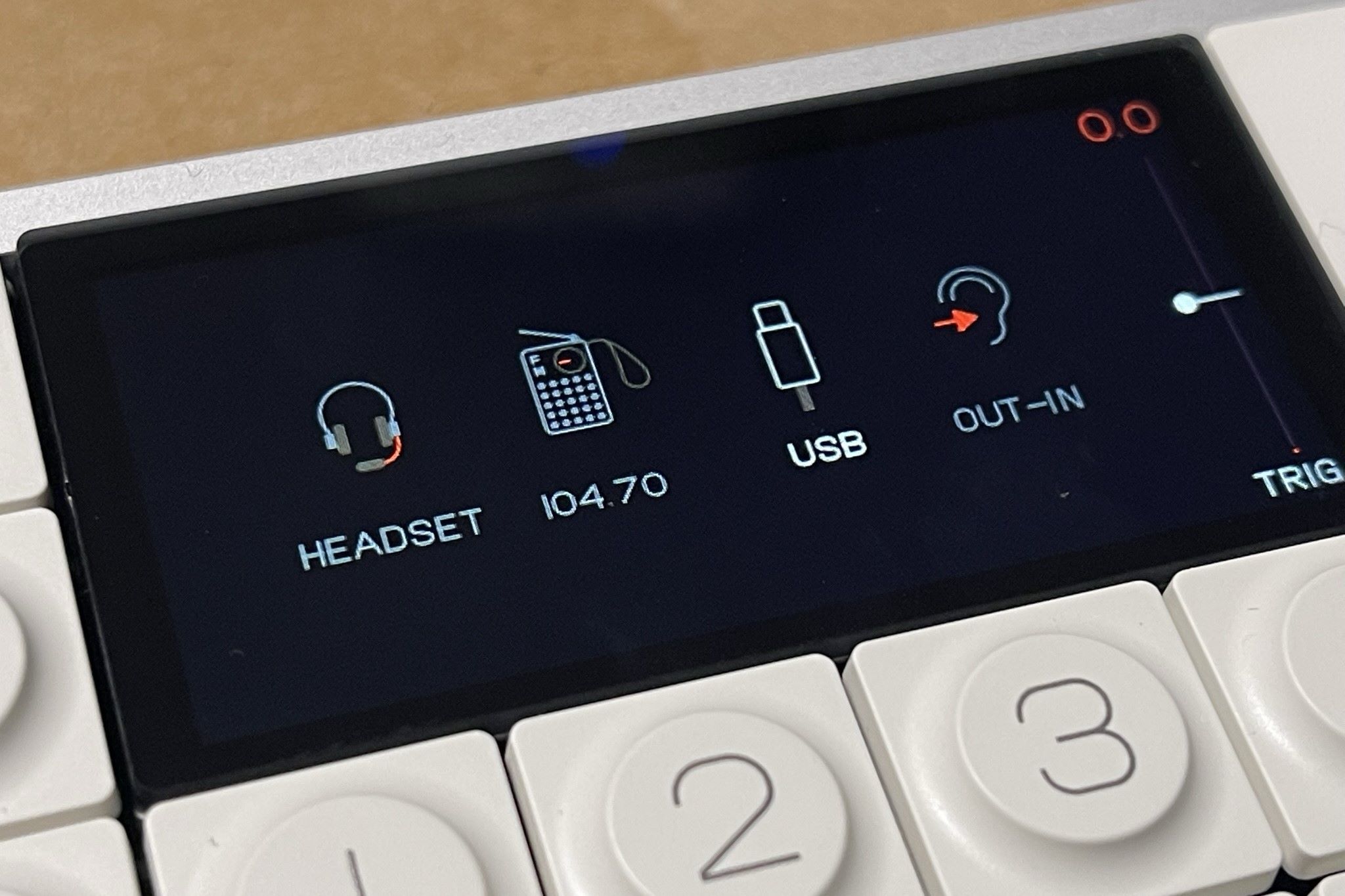What is the headset icon?
When you glance at your phone's screen and notice a tiny headset icon, you might wonder what it signifies. The headset icon typically appears when the phone detects that a headset or earphones are plugged into the headphone jack. This icon serves as a visual indicator that the phone is set to output audio through the connected headset rather than the built-in speaker. It's a simple yet essential feature that allows users to enjoy audio content privately without disturbing those around them.
The headset icon is especially useful for individuals who frequently listen to music, podcasts, or make calls using their headphones. By recognizing the presence of the headset icon, users can be confident that the audio output is directed to the connected headset, providing a seamless and personalized listening experience.
In some cases, however, the headset icon can appear on the screen even when no headset is connected. This unexpected occurrence can lead to audio issues and inconvenience for the user. Understanding why the headset icon is appearing on your phone when no headset is connected is the first step in resolving this puzzling situation.
Stay tuned as we delve into the reasons behind the appearance of the headset icon on your phone and explore effective troubleshooting methods to address this perplexing issue.
Why is the headset icon appearing on your phone?
The unexpected appearance of the headset icon on your phone’s display can be perplexing, especially when you haven’t plugged in any headphones or external audio devices. Several factors may contribute to this puzzling occurrence:
- Software Glitch: Your phone’s operating system may encounter a temporary glitch, causing it to erroneously display the headset icon even when no external audio devices are connected. This could be due to a minor software hiccup that can be resolved through troubleshooting steps.
- Moisture or Debris: If your phone has been exposed to moisture or debris has accumulated in the headphone jack, it may trigger the phone’s sensor to detect a connected headset, leading to the appearance of the headset icon. This can occur even if no actual headset is present.
- Hardware Malfunction: In some cases, a hardware malfunction within the phone’s audio jack or internal components may cause the device to falsely detect the presence of a headset, resulting in the display of the headset icon. This issue may require professional assessment and repair.
- Bluetooth Connectivity: If your phone is connected to a Bluetooth audio device, such as wireless headphones or a speaker, the headset icon may appear as the phone prioritizes audio output through the connected Bluetooth device, even if no physical headset is plugged in.
Understanding the potential reasons behind the appearance of the headset icon on your phone is crucial in effectively troubleshooting and resolving this perplexing issue. By identifying the underlying cause, you can implement targeted solutions to rectify the situation and restore normal functionality to your phone’s audio output.
How to troubleshoot the headset icon issue
Encountering the headset icon on your phone’s screen when no headset is connected can be a frustrating experience. However, there are several effective troubleshooting methods that can help resolve this perplexing issue and restore normal audio functionality to your device. Let’s explore these methods:
- Restart your phone: A simple yet often effective initial step is to restart your phone. This can help clear temporary software glitches that may be causing the headset icon to appear erroneously.
- Check for debris in the headphone jack: Inspect the headphone jack for any debris or moisture that may be triggering the phone’s sensor to detect a connected headset. Gently remove any debris using a soft, dry tool to ensure the jack is clean.
- Use a Bluetooth device: If your phone is connected to a Bluetooth audio device, such as wireless headphones or a speaker, the headset icon may appear as the phone prioritizes audio output through the connected Bluetooth device. Disconnect the Bluetooth device to see if the icon disappears.
- Reset your phone to factory settings: If the issue persists, you may consider resetting your phone to its factory settings as a last resort. This should only be done after backing up important data, as it will erase all data and settings on the phone.
By following these troubleshooting methods, you can effectively address the headset icon issue and regain control over your phone’s audio output. These steps are designed to target potential software and hardware factors that may be contributing to the appearance of the headset icon, allowing you to enjoy uninterrupted audio functionality on your device.
Method 1: Restart your phone
Restarting your phone is a simple yet effective method to troubleshoot the headset icon issue. This process can help eliminate temporary software glitches that may be causing the icon to appear erroneously. Here’s how you can restart your phone:
1. Press and hold the power button located on the side or top of your phone.
2. A menu should appear on the screen with the option to power off the device.
3. Tap on the “Power off” or “Restart” option to initiate the process.
4. Wait for your phone to power down completely, then press the power button again to turn it back on.
After restarting your phone, check to see if the headset icon has disappeared. If the icon no longer appears when no headset is connected, the issue may have been resolved through the simple act of restarting the device.
Restarting your phone is a quick and non-invasive troubleshooting step that can often rectify minor software hiccups, providing a straightforward solution to the headset icon issue. If the problem persists after restarting your phone, you may need to explore additional troubleshooting methods to address the underlying cause.
Method 2: Check for debris in the headphone jack
Inspecting the headphone jack for debris or moisture is an essential troubleshooting step to address the appearance of the headset icon on your phone. Accumulated debris or moisture in the headphone jack can trigger the phone’s sensor to detect a connected headset, leading to the erroneous display of the headset icon. Follow these steps to check for and remove any debris:
1. Visual Inspection: Use a flashlight or adequate lighting to carefully examine the headphone jack. Look for any visible debris, lint, or moisture that may be obstructing the jack.
2. Gentle Cleaning: If you spot debris, use a soft, dry tool, such as a cotton swab or a toothpick with a small piece of cotton, to gently remove the obstructing material from the headphone jack. Be cautious not to push the debris further into the jack.
3. Air Blowing: If debris is challenging to remove with a dry tool, consider using compressed air to blow out any particles from the headphone jack. Hold the phone with the jack facing downward and use short bursts of compressed air to dislodge any stubborn debris.
After cleaning the headphone jack, check to see if the headset icon has vanished. By addressing any potential obstructions in the headphone jack, you can eliminate one of the common triggers for the erroneous appearance of the headset icon on your phone.
Regularly inspecting and cleaning the headphone jack can help prevent future occurrences of the headset icon issue, ensuring uninterrupted audio functionality on your device.
Method 3: Use a Bluetooth device
Utilizing a Bluetooth audio device can serve as an effective troubleshooting method to address the appearance of the headset icon on your phone. When your phone is connected to a Bluetooth audio device, such as wireless headphones or a speaker, the headset icon may appear as the phone prioritizes audio output through the connected Bluetooth device. Follow these steps to troubleshoot the issue using a Bluetooth device:
1. Connect a Bluetooth device: Pair your phone with a Bluetooth audio device, such as wireless headphones or a Bluetooth speaker, following the manufacturer’s instructions for the specific device.
2. Play audio through the Bluetooth device: Once the Bluetooth device is connected, play audio, such as music or a podcast, through the Bluetooth device to ensure that the audio output is directed to the connected device rather than the phone’s built-in speaker.
3. Observe the headset icon: While the Bluetooth device is in use, check to see if the headset icon disappears from the phone’s display. The prioritization of audio output through the Bluetooth device may cause the phone to cease displaying the headset icon, even if no physical headset is plugged into the headphone jack.
By utilizing a Bluetooth audio device and observing the behavior of the headset icon, you can determine if the appearance of the icon is influenced by the phone’s Bluetooth connectivity. If the icon disappears while the Bluetooth device is in use, it indicates that the phone is correctly routing audio through the Bluetooth device, potentially resolving the headset icon issue.
Exploring the use of Bluetooth audio devices as a troubleshooting method can provide valuable insights into the behavior of the headset icon and offer a practical solution to the perplexing issue at hand.
Method 4: Reset your phone to factory settings
When all other troubleshooting methods have been exhausted and the headset icon issue persists, resetting your phone to its factory settings may be considered as a final resort. It is important to note that performing a factory reset will erase all data and settings on your phone, returning it to its original state as when it was first purchased. Before proceeding with a factory reset, ensure that you have backed up all important data, such as contacts, photos, and documents. Follow these steps to reset your phone to its factory settings:
1. Backup your data: Use the built-in backup features of your phone to save your important data to a secure location, such as a cloud storage service or a computer. This ensures that your personal information and files are safeguarded before initiating the reset.
2. Access the reset options: Navigate to the settings menu on your phone and locate the “System” or “General Management” section. Look for the “Reset” or “Backup and Reset” option, which may vary based on the specific phone model and operating system version.
3. Initiate the factory reset: Within the reset options, select the “Factory data reset” or similar function. You may be prompted to enter your device’s security PIN or pattern to proceed with the reset. Confirm the action, acknowledging that all data will be erased from the device.
4. Wait for the reset to complete: The phone will begin the reset process, erasing all data and restoring the device to its original factory settings. This may take several minutes to complete.
5. Set up the device: Once the reset is finished, the phone will reboot, presenting the initial setup screens as when it was first powered on. Follow the on-screen instructions to configure your phone with the desired settings and restore your backed-up data.
Performing a factory reset can effectively address persistent software issues that may be causing the headset icon to appear erroneously. However, it is crucial to exercise caution and ensure that all important data is securely backed up before proceeding with the reset.