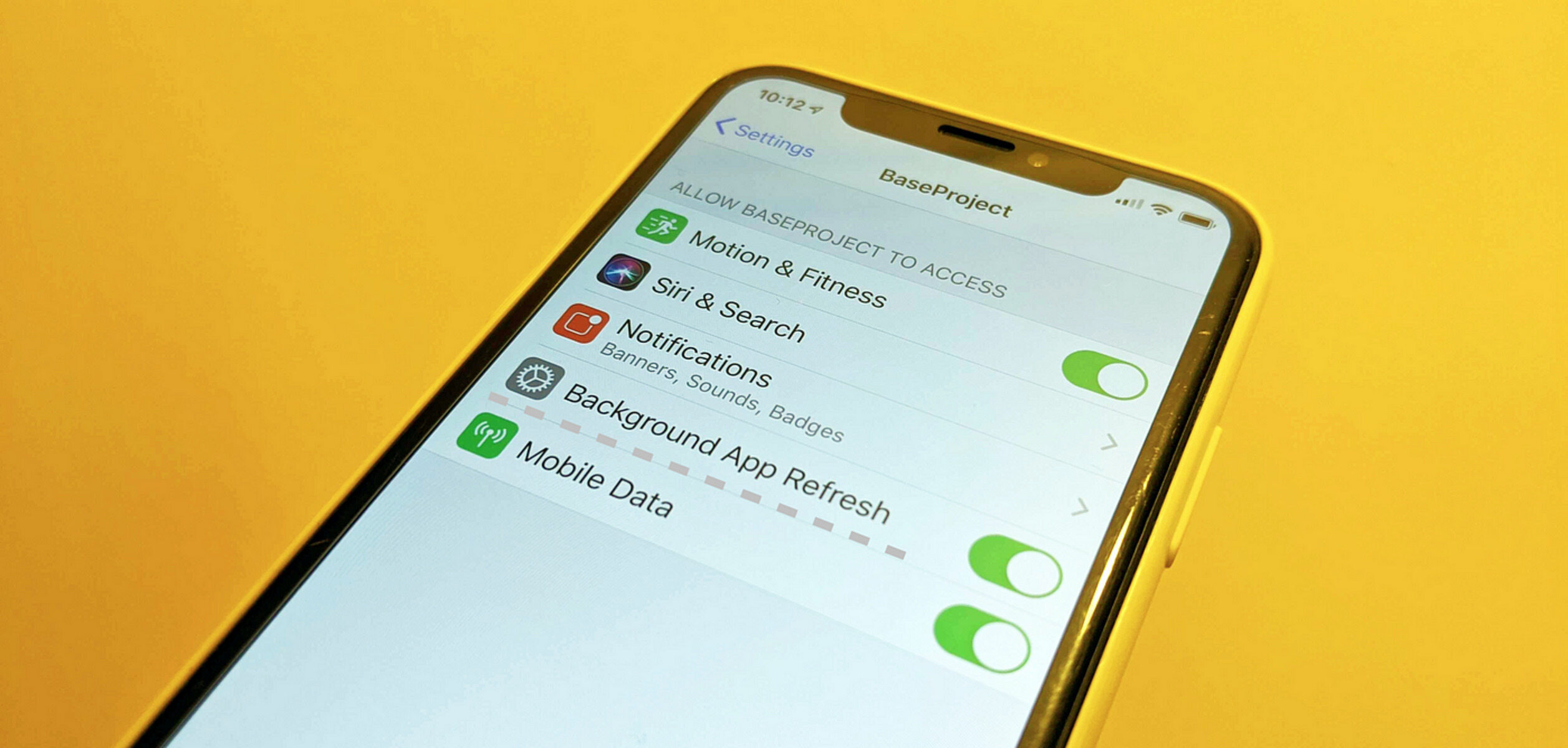Checking for App Updates
Keeping your apps updated is crucial for ensuring optimal performance and accessing the latest features and security enhancements. Fortunately, checking for app updates on your iPhone 13 is a straightforward process that can be accomplished in just a few simple steps.
-
Open the App Store: Begin by tapping on the "App Store" icon on your iPhone 13's home screen. The App Store is where you can discover and download new apps, as well as update the existing ones.
-
Navigate to the Updates Tab: Once the App Store is open, navigate to the "Updates" tab located at the bottom of the screen. This tab is represented by a downward arrow icon and is where you can view all available updates for your installed apps.
-
Check for Updates: Upon accessing the Updates tab, the App Store will automatically check for any available updates for your installed apps. If updates are available, you will see a list of the apps with pending updates, along with the option to update them individually or all at once.
-
Update All or Selective Updates: You have the flexibility to either update all the listed apps simultaneously by tapping "Update All" at the top of the screen, or selectively update specific apps by tapping "Update" next to each app.
-
Enter Your Apple ID Password: If prompted, enter your Apple ID password or use Touch ID/Face ID to authenticate the update process. This step ensures that only authorized users can make changes to the apps on the device.
-
Wait for the Updates to Complete: Once you initiate the update process, the App Store will begin downloading and installing the updates for the selected apps. Depending on the size of the updates and your internet connection speed, this process may take a few moments to complete.
By regularly checking for app updates, you can ensure that your iPhone 13 is running the latest versions of all your installed apps, benefiting from performance improvements, bug fixes, and new features. This simple maintenance task contributes to a seamless and secure app experience on your device.
Remember, staying proactive with app updates not only enhances the functionality of your favorite apps but also contributes to the overall security and stability of your iPhone 13.
Force Quitting the App
At times, an app on your iPhone 13 may become unresponsive or fail to function as expected. In such situations, force quitting the app can serve as an effective troubleshooting step to resolve the issue. Force quitting an app essentially involves terminating its processes and restarting it from a clean state, potentially resolving any underlying issues that may be causing it to malfunction.
To force quit an app on your iPhone 13, follow these simple steps:
-
Access the App Switcher: Begin by navigating to the home screen of your iPhone 13. On models with Face ID, swipe up from the bottom of the screen and pause in the middle to access the App Switcher. For devices with a Home button, double-press the Home button to bring up the App Switcher.
-
Locate the App: Within the App Switcher, you will see a series of app preview cards representing the currently open apps. Swipe left or right to locate the app that you want to force quit.
-
Force Quit the App: Once you have located the app, swipe up on the app preview card to force quit it. This action will terminate the app's processes and remove it from the list of active apps in the App Switcher.
By force quitting the app, you effectively reset its state and give it a fresh start. This can be particularly helpful if the app was experiencing performance issues, unresponsiveness, or unexpected behavior. After force quitting the app, you can relaunch it from the home screen and assess whether the issue has been resolved.
It's important to note that force quitting an app should be considered a troubleshooting step and not a regular practice. In most cases, apps on the iPhone 13 are designed to operate efficiently without the need for frequent force quitting. However, in situations where an app is unresponsive or behaving abnormally, force quitting can provide a quick and effective solution.
By incorporating force quitting into your troubleshooting toolkit, you can address app-related issues swiftly, ensuring a smooth and uninterrupted user experience on your iPhone 13.
Restarting the iPhone
Restarting your iPhone 13 can often serve as a simple yet effective solution to a wide range of issues, including sluggish performance, unresponsive apps, and minor software glitches. This process essentially involves powering off the device and then turning it back on, allowing the operating system to reset and reinitialize various system processes. By performing a restart, you can potentially resolve transient software issues and restore the device to a stable state.
To restart your iPhone 13, follow these straightforward steps:
-
Press and Hold the Side Button: Begin by locating the side button, which is used to power on and off the device. On the iPhone 13, this button is located on the right side of the device. Press and hold the side button until the "slide to power off" slider appears on the screen.
-
Slide to Power Off: Once the "slide to power off" slider is displayed, use your finger to swipe the slider from left to right. This action initiates the shutdown process, powering off the device.
-
Wait for the Device to Power Off: Allow the iPhone 13 to completely power off. You can verify that the device is off by ensuring that the screen is blank and no lights or indicators are active.
-
Press and Hold the Side Button Again: After the device has powered off, press and hold the side button once more. Continue holding the button until the Apple logo appears on the screen, indicating that the device is restarting.
-
Release the Side Button: Upon seeing the Apple logo, release the side button and allow the device to complete the restart process. The iPhone 13 will boot up and display the lock screen once the restart is complete.
By restarting your iPhone 13, you effectively refresh the device's software environment, potentially resolving minor software hiccups and restoring optimal performance. This process can be particularly beneficial when encountering issues such as slow responsiveness, app crashes, or temporary system glitches. Additionally, restarting the device does not affect your personal data or settings, making it a safe and non-intrusive troubleshooting step.
Incorporating regular restarts into your device maintenance routine can contribute to a smooth and reliable user experience on your iPhone 13. Whether addressing minor software quirks or simply refreshing the device's state, restarting the iPhone serves as a fundamental troubleshooting practice that can help maintain the device's performance and stability.
Reinstalling the App
Reinstalling an app on your iPhone 13 can be a valuable troubleshooting step when you encounter persistent issues with an app, such as frequent crashes, unresponsiveness, or unexpected behavior. By removing the app and then reinstalling it, you effectively initiate a fresh installation, potentially resolving underlying software conflicts or corrupted data that may be impacting the app's performance.
To reinstall an app on your iPhone 13, follow these steps:
-
Locate the App: Begin by navigating to the home screen of your iPhone 13 and identifying the app that you want to reinstall. Press and hold the app icon until it enters the edit mode, indicated by the apps shaking and an "X" appearing in the corner of the app icons.
-
Delete the App: Tap the "X" on the app icon that you wish to reinstall. A confirmation prompt will appear, asking if you want to delete the app and its data. Select "Delete" to remove the app from your device.
-
Visit the App Store: Once the app has been deleted, open the App Store on your iPhone 13. You can access the App Store by tapping on its icon from the home screen.
-
Search for the App: Use the search function within the App Store to locate the app that you just deleted. You can either enter the app's name in the search bar or navigate through your previously downloaded apps to find it.
-
Reinstall the App: After finding the app in the App Store, tap the download or install button, which is typically represented by a cloud icon with an arrow. This action will initiate the app's reinstallation process.
-
Wait for the Installation: Depending on the app's size and your internet connection speed, the installation process may take a few moments to complete. Once the app is successfully reinstalled, its icon will reappear on your home screen.
By reinstalling the app, you essentially reset its installation and data, providing a clean slate for the app to operate. This can effectively address issues stemming from corrupted files, misconfigured settings, or conflicting data, ultimately restoring the app to a functional state.
Incorporating app reinstallation into your troubleshooting repertoire can serve as a valuable tool for addressing persistent app-related issues on your iPhone 13. Whether resolving performance issues, addressing software conflicts, or simply refreshing the app's installation, reinstalling an app can contribute to a seamless and reliable app experience on your device.