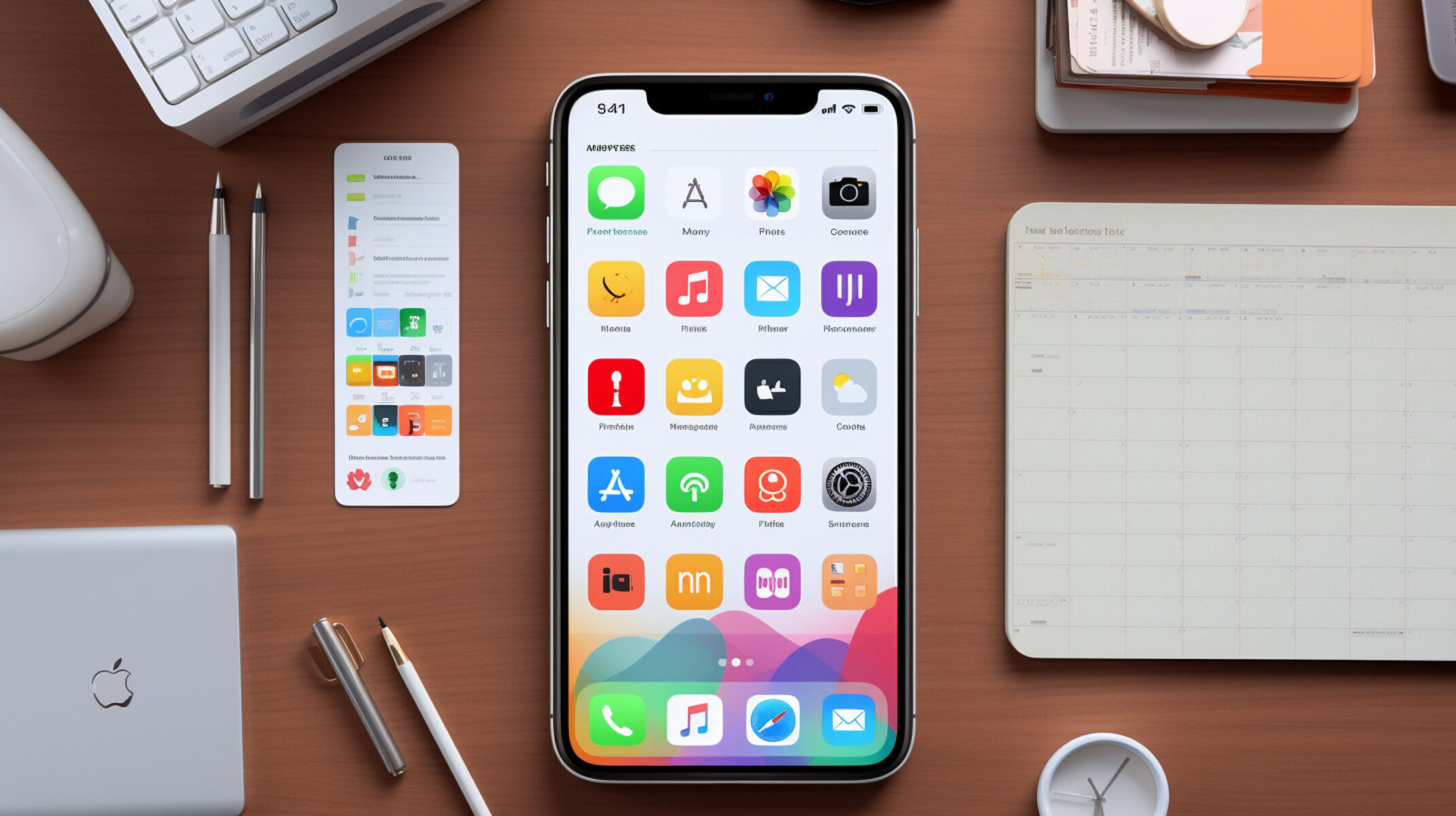Checking the Current Icon Layout
Before diving into the process of rearranging icons on your iPhone 13, it's essential to familiarize yourself with the current layout of your home screen. This initial step allows you to assess the existing arrangement of icons and determine the specific changes you'd like to make. Here's how you can check the current icon layout on your device:
-
Navigate to the Home Screen: To begin, press the Home button or swipe up from the bottom of the screen to access the home screen.
-
Observe the Icon Placement: Take a moment to observe the current placement of icons on your home screen. Note the apps that are prominently displayed and consider whether their positions align with your preferences and usage patterns.
-
Identify Clutter and Disorganization: As you scan through the home screen, pay attention to any clutter or disorganization among the icons. This may include apps scattered across multiple screens or grouped in a manner that doesn't optimize your workflow.
-
Assess Accessibility: Evaluate the accessibility of frequently used apps. Are they conveniently located for quick access, or do you find yourself swiping through multiple screens to locate them?
-
Consider Aesthetic Preferences: Reflect on your aesthetic preferences and visual appeal. Are there specific icons or app groupings that you'd like to rearrange to create a more visually pleasing layout?
By taking the time to check the current icon layout, you gain valuable insights into the organization of your home screen. This assessment sets the stage for the subsequent steps, empowering you to make informed decisions as you embark on the process of rearranging icons and optimizing the layout of your iPhone 13.
Rearranging Icons on the Home Screen
Rearranging icons on the home screen of your iPhone 13 offers a personalized touch, allowing you to tailor the layout to suit your preferences and optimize accessibility. Whether you aim to declutter the interface, prioritize frequently used apps, or create a visually appealing arrangement, the process of rearranging icons is straightforward and customizable. Here's a detailed guide on how to rearrange icons on the home screen of your iPhone 13:
-
Enter Edit Mode: To initiate the icon rearrangement process, press and hold any app icon on the home screen. This action triggers the icons to enter "jiggle mode," indicated by the icons wiggling slightly.
-
Drag and Drop: Once in jiggle mode, you can freely move the app icons around the screen. Simply tap and hold an icon, then drag it to the desired location. As you drag the icon, other icons will adjust to make space for the new placement.
-
Create Spaces and Folders: While in edit mode, you can create spaces between icons by dragging an app to an empty area of the screen. This allows for customized organization and visual separation of app groupings. Additionally, you can create folders by dragging one app onto another. This action automatically generates a folder containing the selected apps, enabling you to categorize and streamline your home screen layout.
-
Utilize Multiple Screens: If you have multiple home screens, you can rearrange icons by swiping left or right to access different screens. This feature provides ample space to organize apps according to specific categories or usage patterns, ensuring a streamlined and efficient user experience.
-
Dock Placement: The dock at the bottom of the home screen offers a convenient space to store frequently used apps. By rearranging the icons within the dock, you can prioritize essential apps for quick access, enhancing overall usability.
-
Fine-Tune the Layout: As you rearrange icons, take the opportunity to fine-tune the layout to align with your preferences. Consider grouping related apps together, organizing them by frequency of use, or arranging them based on specific workflows or activities.
Rearranging icons on the home screen of your iPhone 13 empowers you to curate a personalized and efficient digital environment. By leveraging the intuitive editing features, you can optimize the layout to reflect your unique usage patterns and aesthetic preferences, ultimately enhancing the overall usability and visual appeal of your device.
Creating and Organizing App Folders
Creating and organizing app folders on your iPhone 13 is a practical and efficient way to streamline your home screen, reduce clutter, and enhance accessibility to your apps. By categorizing related apps into folders, you can optimize the layout, making it easier to locate and access specific applications. Here's a comprehensive guide on how to create and organize app folders on your iPhone 13:
-
Initiate Edit Mode: To begin creating app folders, enter edit mode on your home screen by pressing and holding any app icon until the icons start to jiggle.
-
Drag and Drop: While in edit mode, select an app that you want to include in a folder and drag it on top of another app that belongs in the same category. This action automatically creates a folder containing both apps.
-
Name the Folder: Once the folder is created, the system will suggest a name based on the category of the apps. You can customize the folder name by tapping on it and entering a specific label that accurately represents the grouped apps, such as "Productivity," "Social Media," or "Entertainment."
-
Add More Apps: To populate the folder with additional apps, simply drag and drop them into the newly created folder. As you add more apps, the folder expands to accommodate the contents, displaying multiple app icons within a compact space.
-
Organize Folder Contents: Within the folder, you can rearrange the app icons to prioritize frequently used apps or arrange them in a logical sequence that aligns with your preferences. This customization allows for efficient navigation within the folder and quick access to specific apps.
-
Create Multiple Folders: Repeat the process to create multiple folders, each dedicated to a distinct category of apps. This approach enables you to systematically organize your apps based on functionality, usage patterns, or personal preferences.
-
Utilize Subfolders (Optional): For further organization, consider creating subfolders within primary folders. This advanced organizational feature allows for nested categorization, offering a hierarchical structure to manage a large number of apps efficiently.
By creating and organizing app folders on your iPhone 13, you can declutter the home screen, streamline app accessibility, and tailor the layout to align with your specific needs and preferences. This method not only enhances the visual appeal of the home screen but also optimizes the user experience by facilitating seamless navigation and efficient access to your diverse range of applications.
Moving Icons to Different Home Screens
Organizing app icons across multiple home screens on your iPhone 13 offers a versatile approach to customizing your digital environment and optimizing app accessibility. By strategically distributing icons across different screens, you can create distinct categories, prioritize essential apps, and streamline your user experience. Here's a comprehensive overview of the process for moving icons to different home screens:
Assess Home Screen Content
Before initiating the process of moving icons, take a moment to assess the content and layout of your current home screens. Identify the apps that you frequently use and consider the most efficient way to categorize and distribute them across multiple screens. This initial assessment provides valuable insights into the organization and accessibility of your apps, setting the stage for a well-structured layout.
Enter Edit Mode
To begin moving icons to different home screens, enter edit mode by pressing and holding any app icon on the home screen until the icons start to jiggle. This action signifies that you are ready to rearrange and distribute the icons across the various screens.
Navigate Between Home Screens
Swipe left or right to navigate between the different home screens on your iPhone 13. As you move between screens, observe the existing app layout and consider the most suitable arrangement for your specific app categories or usage patterns.
Drag and Drop Icons
While in edit mode, select an app icon and drag it to the edge of the screen to transition to the adjacent home screen. Once on the desired screen, release the icon to place it in the new location. This intuitive drag-and-drop action allows you to seamlessly move icons between screens, facilitating a personalized and organized layout.
Create App Categories
As you move icons to different home screens, consider creating distinct categories or themes for each screen. For example, you may dedicate one screen to productivity apps, another to entertainment, and a separate screen for social media or utilities. This categorization enhances the visual clarity and accessibility of your apps, enabling efficient navigation based on specific usage contexts.
Prioritize Frequently Used Apps
Arrange the icons on each home screen based on the frequency of use and priority. Position frequently used apps prominently on the primary screen, ensuring quick and convenient access. By strategically prioritizing essential apps, you can optimize your workflow and streamline the user experience.
Fine-Tune the Layout
After distributing icons across different home screens, take the opportunity to fine-tune the layout to align with your preferences. Consider the visual balance, grouping related apps together, and creating a cohesive and organized arrangement that reflects your unique usage patterns and aesthetic preferences.
By following these steps, you can effectively move icons to different home screens on your iPhone 13, creating a personalized and efficient layout that enhances app accessibility and optimizes the user experience. This approach empowers you to tailor the organization of your apps to align with your specific needs and usage patterns, ultimately enhancing the functionality and visual appeal of your device.