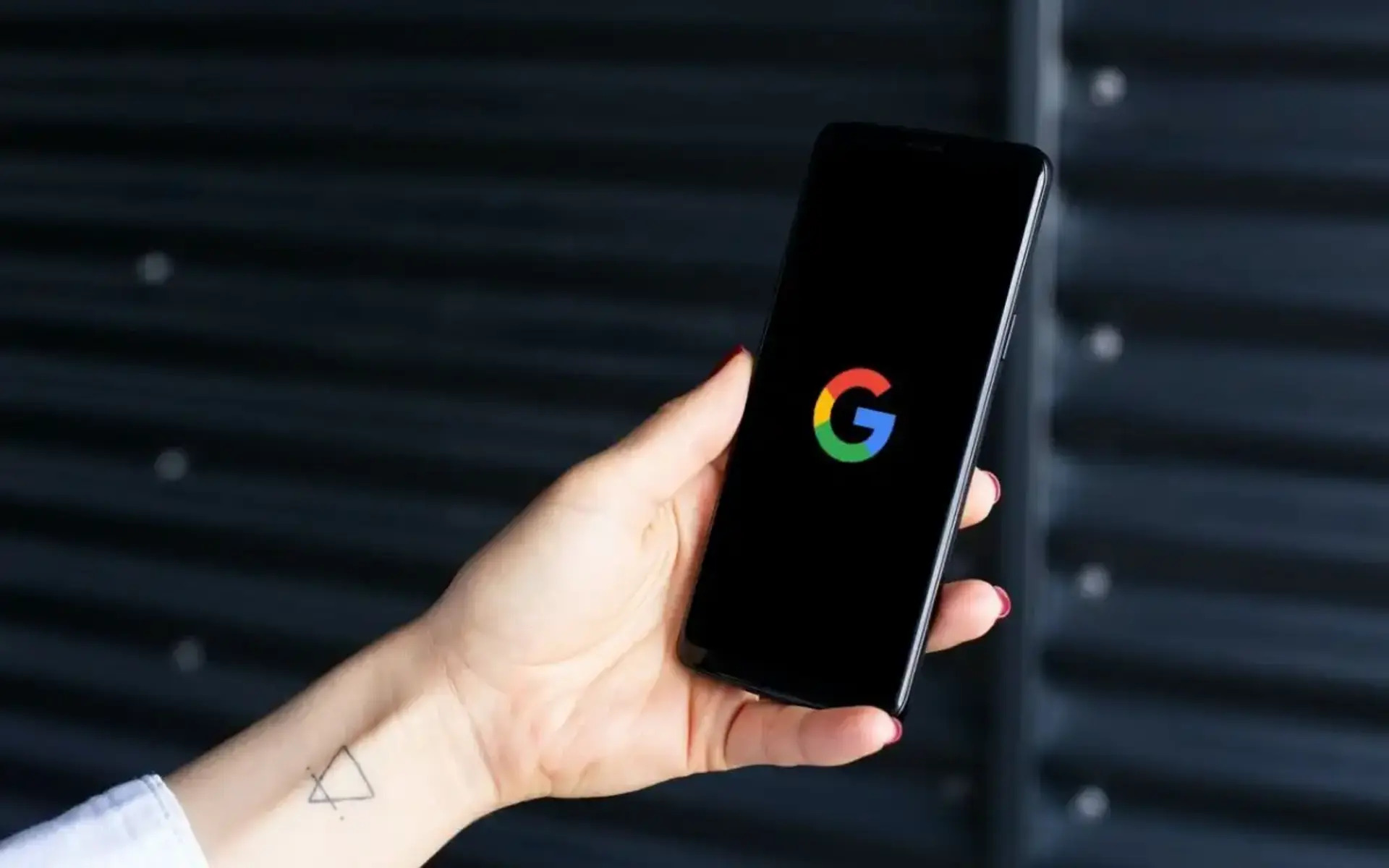Checking for Software Updates
Ensuring that your Google Pixel 5 is running the latest software version is crucial for optimal performance and security. Regular software updates not only introduce new features and improvements but also address potential vulnerabilities and enhance the overall stability of your device.
Here's a step-by-step guide to checking for software updates on your Google Pixel 5:
-
Connect to a Stable Network: Before initiating the update process, it's essential to connect your device to a stable Wi-Fi network. This ensures a smooth and uninterrupted download of the update package, preventing any potential issues that may arise from using mobile data.
-
Access the Settings Menu: Navigate to the "Settings" app on your Google Pixel 5. You can typically find this app in the app drawer or by swiping down from the top of the screen and tapping the gear icon.
-
Select System: Within the Settings menu, scroll down and select the "System" option. This will open a submenu containing various system-related settings and options.
-
Tap on Advanced: Depending on your device's software version, you may need to tap on "Advanced" to reveal additional options, including "System update." If "System update" is already visible, proceed to the next step.
-
Check for Updates: Tap on "System update" to initiate the process of checking for available updates. Your Google Pixel 5 will then connect to Google's servers to determine if a new software version is available for your device.
-
Download and Install: If an update is available, you will be prompted to download and install it. Ensure that your device has sufficient battery life or is connected to a power source during the update process to prevent any interruptions.
-
Restart Your Device: Once the update is successfully installed, it's recommended to restart your Google Pixel 5 to apply the changes and ensure that the new software version is fully integrated.
By regularly checking for software updates and keeping your Google Pixel 5 up to date, you can enjoy the latest features, improved performance, and enhanced security, contributing to a seamless and satisfying user experience.
Restarting Your Google Pixel 5
Restarting your Google Pixel 5 can often serve as a quick and effective solution to various performance issues and minor glitches. This simple yet powerful action can help refresh the device's system, clear temporary data, and resolve software hiccups. Whether you're experiencing unresponsive apps, sluggish performance, or unexpected errors, a restart can often work wonders in restoring your device to its optimal state. Here's how to restart your Google Pixel 5:
Using the Power Button
-
Press and Hold: Locate the power button on the right side of your Google Pixel 5. Press and hold this button until the power menu appears on the screen.
-
Select Restart: Once the power menu is displayed, tap on the "Restart" option. Your device will then begin the restart process, closing all active apps and services before powering off and back on.
-
Patience is Key: Allow your Google Pixel 5 to complete the restart process. Depending on the device's current state, this may take a few moments. Once the device has fully restarted, you should notice a refreshed performance and responsiveness.
Utilizing the Settings Menu
-
Access Settings: Navigate to the "Settings" app on your Google Pixel 5. You can typically find this app in the app drawer or by swiping down from the top of the screen and tapping the gear icon.
-
Select System: Within the Settings menu, scroll down and select the "System" option. This will open a submenu containing various system-related settings and options.
-
Tap on Advanced: Depending on your device's software version, you may need to tap on "Advanced" to reveal additional options, including "Restart." If "Restart" is already visible, proceed to the next step.
-
Confirm Restart: Tap on "Restart" to initiate the process. A confirmation dialog may appear, prompting you to confirm the restart action. Once confirmed, your Google Pixel 5 will proceed to restart.
The Benefits of Restarting
Restarting your Google Pixel 5 can effectively clear temporary system data, close background processes, and refresh the device's overall state. This can lead to improved performance, responsiveness, and the resolution of minor software issues. Additionally, a regular restart can contribute to the longevity of your device by preventing the accumulation of system clutter and maintaining optimal system functionality.
By incorporating the habit of restarting your Google Pixel 5 as part of your device maintenance routine, you can ensure that it consistently delivers a smooth and reliable user experience.
Remember, when in doubt, a quick restart can often be the remedy for various common device-related concerns, making it a valuable tool in your troubleshooting arsenal.
Performing a Soft Reset
Performing a soft reset on your Google Pixel 5 can be a valuable troubleshooting technique for addressing unresponsive apps, system freezes, and other minor software-related issues. Unlike a factory reset, which erases all user data and settings, a soft reset is a less invasive procedure that can often resolve temporary glitches without affecting your personal data. Here's how to perform a soft reset on your Google Pixel 5:
Using Hardware Buttons
-
Press and Hold: Locate the power button on the right side of your Google Pixel 5. Simultaneously press and hold the power button along with the volume down button, which is positioned on the opposite side of the device.
-
Hold Until Restart: Continue holding both buttons simultaneously for approximately 10-15 seconds or until the device vibrates and the screen turns off. This indicates that the soft reset process has been initiated.
-
Release Buttons: Once the screen goes dark and the device vibrates, release both the power and volume down buttons.
-
Wait and Power On: Allow a few moments to pass before pressing the power button again to turn on your Google Pixel 5. The device will then proceed to start up, and you should notice a refreshed system state.
The Purpose of a Soft Reset
A soft reset serves as a gentle yet effective method to clear temporary system data, close unresponsive apps, and address minor software hiccups without causing data loss. By performing a soft reset, you essentially give your Google Pixel 5 a momentary "refresh," allowing it to clear any temporary issues that may be hindering its performance. This can lead to improved responsiveness, smoother operation, and the resolution of transient software-related concerns.
When to Perform a Soft Reset
It's advisable to consider performing a soft reset when encountering unresponsive apps, system slowdowns, or unexpected errors that do not require a complete restoration of the device to its factory settings. By incorporating the practice of performing a soft reset into your troubleshooting routine, you can swiftly address minor software issues and maintain the optimal performance of your Google Pixel 5.
By mastering the art of performing a soft reset, you can harness this simple yet powerful technique to keep your device running smoothly and efficiently, ensuring a seamless and trouble-free user experience.
Factory Resetting Your Device
Performing a factory reset on your Google Pixel 5 is a significant step that should be approached with careful consideration, as it entails erasing all user data, settings, and installed apps from the device. This comprehensive reset returns the device to its original state, effectively wiping clean any personalization and user-generated content. It is essential to understand that a factory reset is a drastic measure and should only be utilized when encountering persistent and severe software issues that cannot be resolved through less invasive troubleshooting methods.
Here's a detailed guide on how to perform a factory reset on your Google Pixel 5:
Using the Settings Menu
- Access Settings: Navigate to the "Settings" app on your Google Pixel 5. You can typically find this app in the app drawer or by swiping down from the top of the screen and tapping the gear icon.
- Select System: Within the Settings menu, scroll down and select the "System" option. This will open a submenu containing various system-related settings and options.
- Tap on Advanced: Depending on your device's software version, you may need to tap on "Advanced" to reveal additional options, including "Reset options." If "Reset options" is already visible, proceed to the next step.
- Choose Erase all data (factory reset): Tap on "Reset options" and then select "Erase all data (factory reset)." This action will prompt a warning message highlighting the irreversible nature of the factory reset process.
- Confirm the Reset: Review the information provided in the warning message carefully. If you are certain that a factory reset is necessary, proceed by tapping on "Erase all data" and then confirming your selection.
Utilizing Hardware Buttons
- Power Off the Device: If your Google Pixel 5 is unresponsive or inaccessible, you can perform a factory reset using hardware buttons. Start by powering off the device completely.
- Enter Recovery Mode: Once the device is powered off, press and hold the power button along with the volume down button simultaneously until the Google logo appears. When the logo appears, release both buttons, and the device will enter Recovery Mode.
- Navigate to Recovery Mode Options: In Recovery Mode, use the volume buttons to navigate to the "Wipe data/factory reset" option, and use the power button to select it.
- Confirm the Reset: After selecting "Wipe data/factory reset," you will be prompted to confirm the action. Use the volume buttons to highlight "Yes" and then press the power button to initiate the factory reset process.
The Implications of a Factory Reset
A factory reset effectively wipes all user data, including apps, photos, videos, documents, and personalized settings. It is crucial to back up any important data before proceeding with a factory reset to prevent permanent data loss. Once the factory reset is initiated, the process cannot be reversed, and all data will be irreversibly erased from the device.
When to Consider a Factory Reset
A factory reset should be considered as a last resort when facing persistent and severe software issues that cannot be resolved through other troubleshooting methods. These issues may include recurrent system crashes, unresponsive device behavior, or significant performance degradation that persists despite other attempts to rectify the situation.
By understanding the implications and careful consideration of when to perform a factory reset, you can effectively utilize this powerful tool to address critical software concerns and restore your Google Pixel 5 to a clean slate, ensuring optimal performance and stability.