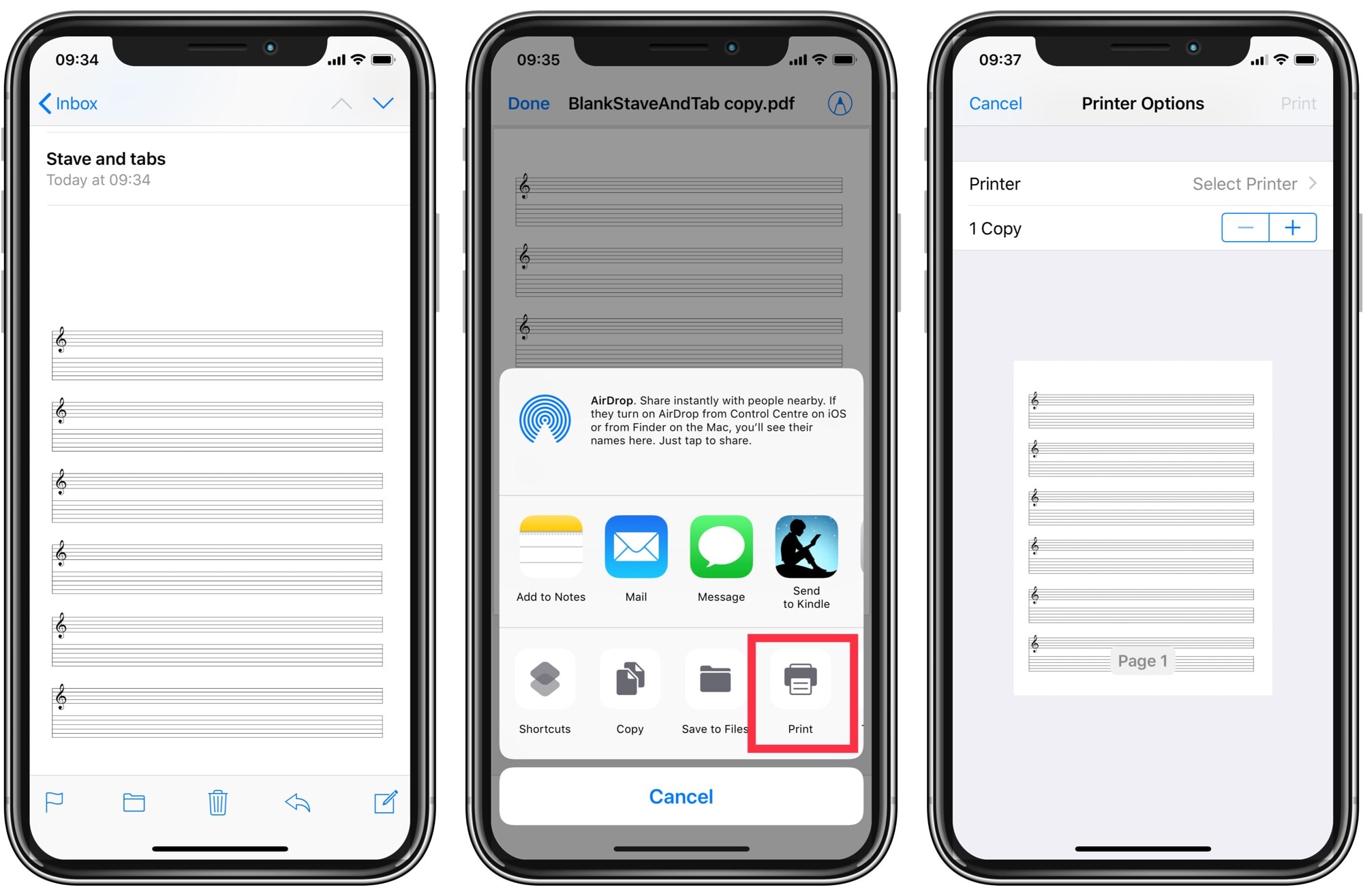Setting up the iPhone 10 for Printing
Printing from an iPhone 10 can be a convenient and efficient way to bring digital content to life in a tangible format. Whether it's a document, photo, or webpage, the iPhone 10 can seamlessly connect to a printer, allowing users to produce hard copies with ease. However, before diving into the printing process, it's essential to set up the iPhone 10 to ensure a smooth and hassle-free experience.
1. Ensure Printer Compatibility
Before embarking on the setup process, it's crucial to confirm that the printer is compatible with the iPhone 10. Most modern printers support wireless connectivity, making them compatible with the iPhone 10. However, it's advisable to check the printer's specifications or consult the manufacturer's guidelines to verify its compatibility with iOS devices.
2. Update iOS Software
Keeping the iPhone 10's operating system up to date is vital for optimal performance and compatibility with various devices, including printers. To ensure seamless printing, it's recommended to check for any available iOS updates and install them if necessary. This can be done by navigating to Settings > General > Software Update on the iPhone 10.
3. Enable Wi-Fi and Bluetooth
To establish a connection between the iPhone 10 and the printer, it's essential to enable Wi-Fi and Bluetooth on the device. By activating Wi-Fi, the iPhone 10 can discover and connect to wireless printers within its vicinity. Similarly, enabling Bluetooth can facilitate the setup process and ensure a stable connection between the iPhone 10 and the printer.
4. Locate the Printer
Once the iPhone 10's wireless and Bluetooth features are activated, it's time to locate the printer within the device's settings. Navigating to Settings > Wi-Fi on the iPhone 10 allows users to search for available wireless networks, including compatible printers. Upon identifying the printer, users can select it to initiate the pairing process.
5. Install Printer-Specific Apps (if applicable)
In some cases, certain printers may require the installation of dedicated apps to enable seamless printing from the iPhone 10. If the printer manufacturer offers a proprietary app for iOS devices, users can download and install it from the App Store. These apps often provide additional features and customization options for a more tailored printing experience.
By following these steps, users can effectively set up their iPhone 10 for printing, paving the way for effortless and convenient printing directly from the device. With the groundwork laid for connectivity, the iPhone 10 is poised to transform digital content into tangible, printed material with just a few taps.
Connecting the iPhone 10 to a Wireless Printer
Connecting the iPhone 10 to a wireless printer opens up a world of possibilities, allowing users to seamlessly print documents, photos, and more directly from their device. This process eliminates the need for cumbersome cables and enables a streamlined printing experience. To establish this wireless connection, users can follow a few straightforward steps to ensure a hassle-free setup.
1. Enable Wi-Fi and Bluetooth
Before initiating the connection process, it's essential to ensure that both Wi-Fi and Bluetooth are enabled on the iPhone 10. Enabling Wi-Fi allows the device to discover and connect to available wireless networks, including compatible printers within its vicinity. Similarly, activating Bluetooth can facilitate the setup process and ensure a stable connection between the iPhone 10 and the wireless printer.
2. Locate the Printer
Once Wi-Fi and Bluetooth are enabled, users can navigate to the Settings menu on their iPhone 10 and select the Wi-Fi option. Within the Wi-Fi settings, the device will scan for available wireless networks, including compatible printers. Upon identifying the specific printer from the list of available networks, users can select it to initiate the pairing process.
3. Enter the Printer's Password (if applicable)
In some instances, wireless printers may be secured with a password to prevent unauthorized access. If the selected printer requires a password for connection, users will be prompted to enter the password on their iPhone 10. This step ensures that the device can securely establish a connection with the wireless printer, safeguarding the printing process.
4. Confirm the Connection
After entering the printer's password (if necessary), the iPhone 10 will proceed to establish a connection with the wireless printer. Once the connection is successfully established, users will receive a confirmation message or indicator on their device, signifying that the iPhone 10 is now connected to the wireless printer.
5. Test the Connection
To ensure that the connection is functioning as intended, users can perform a test print from their iPhone 10 to the wireless printer. This can involve printing a sample document, photo, or webpage to verify that the wireless printing capability is operational and that the connection has been successfully established.
By following these steps, users can seamlessly connect their iPhone 10 to a wireless printer, unlocking the ability to print directly from their device without the constraints of physical cables. This wireless printing capability empowers users to bring their digital content to life in a tangible format, enhancing convenience and productivity in various personal and professional settings.
Printing from the iPhone 10 using AirPrint
Printing from the iPhone 10 using AirPrint offers a seamless and efficient way to produce high-quality prints directly from the device. AirPrint, a built-in feature of iOS devices, including the iPhone 10, eliminates the need for additional software or drivers, making the printing process remarkably straightforward. By leveraging AirPrint, users can effortlessly send documents, photos, emails, and webpages to compatible AirPrint-enabled printers, transforming digital content into tangible, printed material with remarkable ease.
1. Ensure AirPrint Compatibility
Before initiating the printing process using AirPrint, it's essential to ensure that the selected printer is AirPrint-compatible. Most modern printers from leading manufacturers support AirPrint functionality, allowing them to seamlessly integrate with iOS devices such as the iPhone 10. Verifying the printer's compatibility with AirPrint ensures a smooth and hassle-free printing experience.
2. Select the Content to Print
Once the AirPrint-compatible printer is confirmed, users can proceed to select the content they wish to print from their iPhone 10. Whether it's a document, photo, email, or webpage, the iPhone 10 offers native support for AirPrint across various apps and functionalities, enabling users to easily access the printing feature within the device's interface.
3. Access the Print Option
Upon selecting the desired content, users can access the print option by tapping the "Share" or "More" icon within the app or interface displaying the content. This action prompts the iPhone 10 to display a list of available actions, including the "Print" option, which seamlessly integrates with AirPrint-enabled printers.
4. Customize Printing Settings
Before sending the content to the AirPrint-enabled printer, users have the option to customize various printing settings directly from their iPhone 10. This includes selecting the number of copies, adjusting paper size, choosing between color or black-and-white printing, and modifying other print-specific parameters to tailor the printing process to their preferences.
5. Initiate the Printing Process
After customizing the printing settings, users can proceed to initiate the printing process by selecting the AirPrint-enabled printer from the list of available devices. Once the printer is selected, users can confirm the printing settings and initiate the print command, prompting the iPhone 10 to seamlessly communicate with the printer and produce the desired prints.
By leveraging AirPrint, the iPhone 10 empowers users to effortlessly bring their digital content to life in a tangible format, eliminating the complexities often associated with traditional printing methods. This intuitive and user-friendly feature enhances productivity and convenience, making printing from the iPhone 10 a seamless and enjoyable experience for users across various personal and professional contexts.
Printing from the iPhone 10 using Third-Party Apps
Printing from the iPhone 10 using third-party apps expands the printing capabilities of the device, offering additional features and customization options beyond the native AirPrint functionality. Third-party printing apps available on the App Store provide users with a diverse array of tools and functionalities, catering to specific printing needs and preferences. By leveraging these apps, iPhone 10 users can access advanced printing features, seamless integration with a wide range of printers, and enhanced flexibility in managing print jobs.
Exploring Third-Party Printing Apps
Third-party printing apps available for the iPhone 10 encompass a broad spectrum of functionalities, ranging from document management and customization tools to specialized printing solutions for photos, labels, and creative projects. These apps often offer intuitive interfaces, enabling users to effortlessly navigate through various printing options and settings, enhancing the overall printing experience.
Customized Printing Solutions
Third-party printing apps empower iPhone 10 users to tailor their printing experience to suit their specific requirements. Whether it's adjusting print settings, selecting unique paper sizes, or optimizing color profiles, these apps provide a level of customization that goes beyond the standard features offered by native printing functionalities. This level of customization ensures that users can achieve their desired printing outcomes with precision and efficiency.
Enhanced Connectivity and Compatibility
Many third-party printing apps are designed to seamlessly integrate with a wide range of printers, including both wireless and network-connected devices. This expanded compatibility allows users to connect their iPhone 10 to a diverse array of printers, regardless of the manufacturer or model, thereby enhancing the device's printing versatility and accessibility.
Specialized Printing Capabilities
Certain third-party printing apps cater to specialized printing needs, such as photo printing, label creation, and creative projects. These apps often offer advanced editing tools, templates, and design features, enabling users to unleash their creativity and produce high-quality prints for personal and professional purposes. Whether it's creating custom photo collages or printing professional-grade labels, these specialized apps elevate the iPhone 10's printing capabilities to new heights.
Streamlined Document Management
Beyond basic printing functionalities, third-party printing apps often incorporate robust document management tools, allowing users to organize, edit, and manage their digital documents seamlessly. This streamlined approach to document management enhances productivity and efficiency, empowering users to handle print jobs with ease and precision.
By leveraging third-party printing apps, iPhone 10 users can unlock a world of advanced printing capabilities, customization options, and specialized functionalities, elevating the device's printing prowess to meet diverse and evolving needs. Whether it's producing professional documents, vibrant photos, or creative projects, these apps enrich the printing experience, offering a seamless blend of innovation and practicality for users across various personal and professional domains.