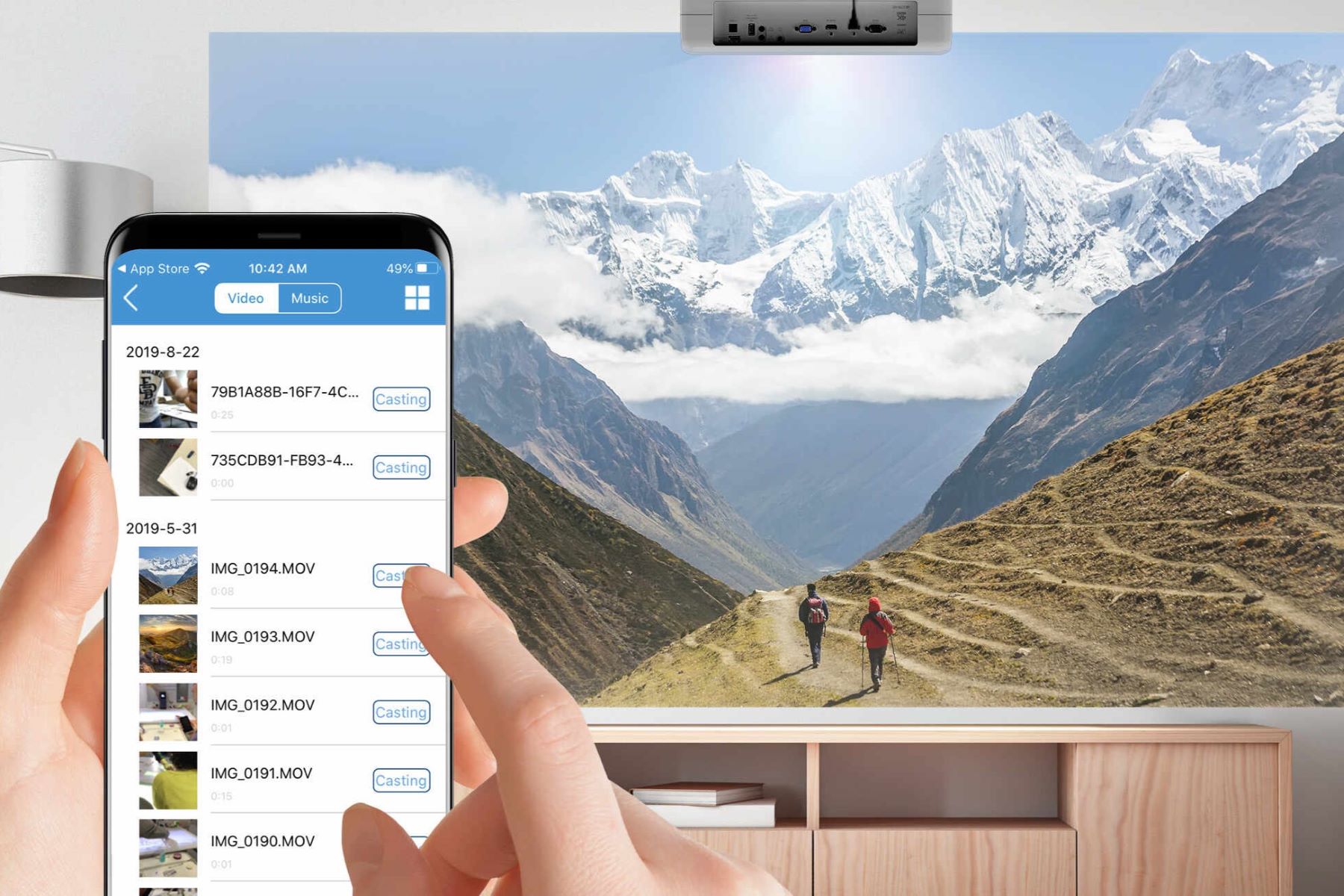Choosing the Right Cable or Adapter
When it comes to connecting your phone to a projector, the first step is to ensure you have the right cable or adapter. The type of cable or adapter you need will depend on the specific ports available on your phone and projector. Here are the main options to consider:
- HDMI Cable: If your phone and projector both have HDMI ports, using an HDMI cable is the most straightforward and reliable option. Many modern smartphones support HDMI output, and projectors often have HDMI input ports, making this a popular choice for high-quality connections.
- USB-C to HDMI Adapter: For phones with USB-C ports, a USB-C to HDMI adapter can be a convenient solution. This adapter allows you to connect your phone to the projector using an HDMI cable, providing a reliable connection for displaying content.
- Micro USB to HDMI Adapter: If your phone has a micro USB port, a micro USB to HDMI adapter can be used to connect to the projector via an HDMI cable. This option is commonly used for older Android devices that feature a micro USB port.
- Wireless HDMI Adapter: Another option is to use a wireless HDMI adapter, which allows you to mirror your phone’s screen wirelessly to the projector. This can be a convenient choice for eliminating the need for physical cables, providing a seamless and clutter-free setup.
Before making a purchase, it’s important to check the compatibility of the cable or adapter with your specific phone model and the input ports available on the projector. Additionally, consider the length of the cable needed to ensure it reaches comfortably from your phone to the projector without causing any inconvenience during presentations or media playback.
Connecting Your Phone to the Projector
Once you have the appropriate cable or adapter, the next step is to connect your phone to the projector. Follow these simple steps to establish a seamless connection:
- Power Off Devices: Before connecting any cables, ensure that both your phone and the projector are powered off. This precautionary step minimizes the risk of electrical damage while making the connections.
- Connect the Cable or Adapter: Depending on the type of cable or adapter you are using, connect one end to your phone’s port and the other end to the corresponding input port on the projector. Ensure a secure connection to prevent any signal loss during operation.
- Power On the Devices: Once the cable or adapter is securely connected, power on your phone and the projector. Allow the devices to initialize and recognize the connection.
- Select the Input Source: On the projector, navigate to the input source settings and select the port to which your phone is connected. This step ensures that the projector receives the signal from your phone and displays the content accordingly.
- Adjust Display Settings (If Necessary): Depending on your phone and projector models, you may need to adjust the display settings on your phone to enable screen mirroring or external display output. Navigate to the display settings on your phone and select the appropriate output mode, such as “Mirror” or “Extend,” to ensure the desired content is displayed on the projector.
Once these steps are completed, your phone should be successfully connected to the projector, allowing you to share presentations, videos, photos, and more on a larger screen with ease. This straightforward process simplifies the sharing of content and enhances the visual experience for your audience during meetings, events, or entertainment sessions.
Adjusting Settings on Your Phone and Projector
After successfully connecting your phone to the projector, it’s essential to adjust the settings on both devices to ensure optimal display and functionality. Here are the key steps to follow:
- Phone Display Settings: Access the display settings on your phone and configure the resolution, orientation, and brightness to suit the projected display. Adjusting the resolution to match the projector’s native resolution can enhance the clarity and sharpness of the visuals. Additionally, setting the display orientation to landscape mode ensures that content is projected correctly.
- Projector Keystone Correction: If your projector is equipped with keystone correction features, utilize this functionality to adjust the projected image and correct any distortion caused by the projection angle. Keystone correction ensures that the projected content appears geometrically accurate and proportional, enhancing the overall viewing experience.
- Audio Output Selection: Determine the audio output settings on your phone and projector to ensure that sound is transmitted to the desired audio source. Whether it’s the projector’s built-in speakers, an external sound system, or a separate audio output device, selecting the appropriate audio output ensures a synchronized audio-visual experience.
- Screen Mirroring and Casting: If your phone supports screen mirroring or casting features, explore the available options to customize the display preferences. This may include adjusting the aspect ratio, enabling full-screen display, or selecting specific content to be mirrored, providing greater control over the projected visuals.
- Color and Picture Mode: Experiment with the color and picture mode settings on the projector to achieve the desired visual characteristics. Depending on the ambient lighting and content being displayed, adjusting the color temperature, contrast, and picture mode can significantly impact the overall image quality and viewing comfort.
By fine-tuning these settings on both your phone and the projector, you can optimize the visual and audio output, ensuring a captivating and immersive experience for your audience. Whether it’s a professional presentation, a movie night, or a photo slideshow, these adjustments contribute to a polished and impressive display.
Troubleshooting Common Issues
While connecting your phone to a projector is generally straightforward, encountering occasional issues is not uncommon. Here are some common problems and their troubleshooting steps to ensure a smooth and uninterrupted connection:
- No Signal Detected: If the projector displays a “No Signal” message, double-check the cable or adapter connections. Ensure that the cable is securely plugged into both your phone and the projector’s input port. Additionally, verify that the input source on the projector matches the port to which your phone is connected.
- Intermittent Connection: If the connection between your phone and the projector is intermittent or unstable, inspect the cable for any damage or wear. Consider using a different cable or adapter to rule out potential connectivity issues. Additionally, restarting both devices can help re-establish a stable connection.
- Unsupported Resolution: In the event of resolution compatibility issues, adjust the display settings on your phone to a resolution supported by the projector. Mismatched resolutions can result in distorted or unsupported visuals, so aligning the resolutions is crucial for seamless projection.
- Audio Playback Concerns: If audio is not playing through the projector’s speakers or the designated audio output device, verify the audio output settings on your phone. Ensure that the audio is not muted and that the correct audio output source is selected to enable sound transmission.
- Screen Mirroring Failures: When encountering difficulties with screen mirroring or casting, ensure that both your phone and the projector are on the same Wi-Fi network (if using wireless connectivity). Restarting the Wi-Fi connection or using a dedicated screen mirroring app can help resolve compatibility issues.
By addressing these common issues with the appropriate troubleshooting steps, you can quickly resolve connectivity challenges and ensure a seamless experience when using your phone with a projector. These troubleshooting techniques empower you to overcome potential obstacles and maximize the effectiveness of your presentations, entertainment sessions, and collaborative activities.