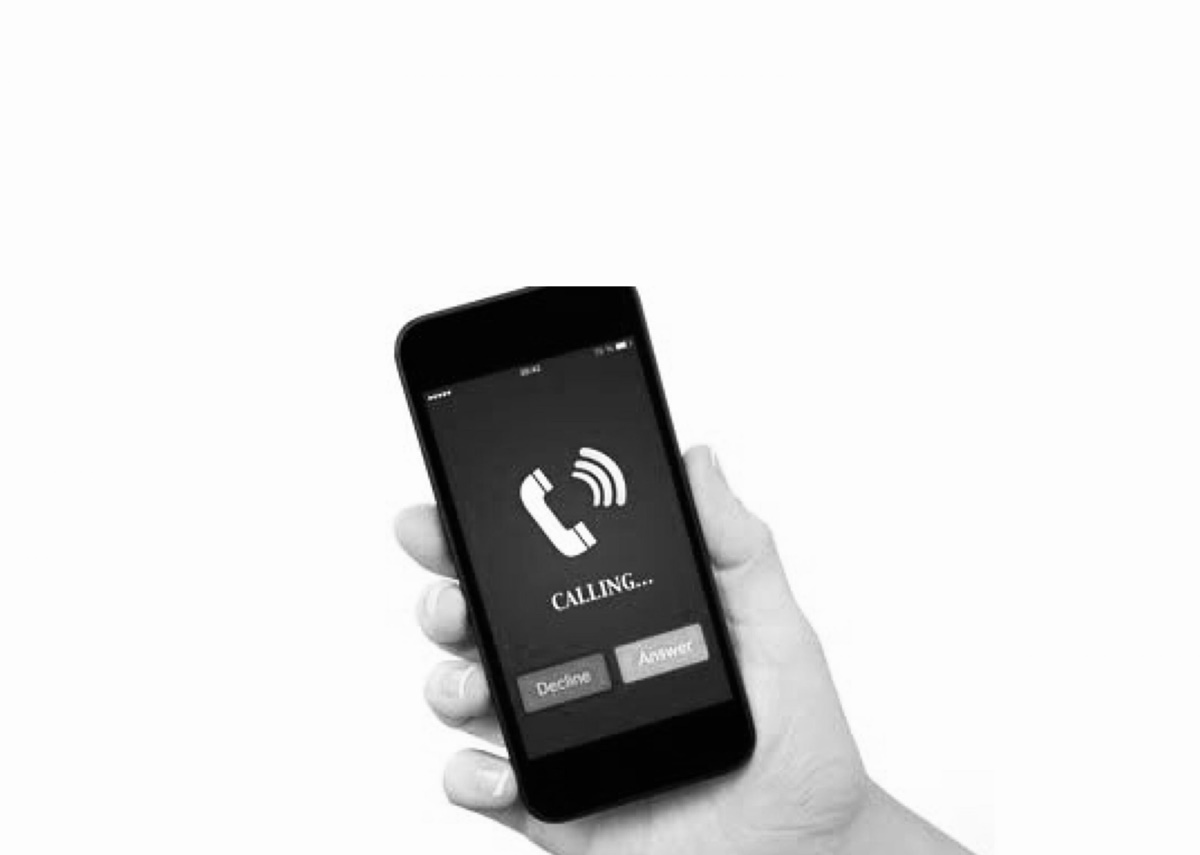Possible Reasons Why Your Phone Is Not Ringing
It can be frustrating and concerning when your phone fails to ring, causing you to miss important incoming calls. There can be several reasons why this may be happening. In this section, we will explore some of the possible causes behind your phone not ringing, along with potential solutions to resolve the issue.
1. Sound Settings: The first step in troubleshooting your phone’s lack of ringing is to check its sound settings. Ensure that the volume is turned up and not muted. Sometimes, accidental changes or software glitches can result in the sound being turned off or silenced.
2. Silent Mode: Another common reason for your phone not ringing is that it might be on silent mode. Check if the silent switch or button on your device is activated. If it is, simply switch it off to restore the ringing functionality.
3. Ringtone Volume: Adjusting the ringtone volume level may be necessary if you’re experiencing a low or inaudible ringtone. Go to the sound settings menu on your phone and increase the ringtone volume to an appropriate level.
4. Do Not Disturb Mode: Do Not Disturb mode can also prevent your phone from ringing. This mode is often used to stop notifications and calls from interrupting during meetings or sleep hours. Review your phone’s settings and disable Do Not Disturb mode if it is enabled.
5. Software Updates: Outdated software can sometimes cause issues with your phone’s ringtone functionality. Check if there are any available software updates for your device and install them. Updating your phone’s operating system can often resolve such issues.
6. Incoming Call Settings: Your phone’s incoming call settings can also impact its ringing behavior. Ensure that the incoming call settings are not set to divert calls or send them directly to voicemail. Review the call settings menu and adjust them as needed.
7. Network Connection: A poor network connection can interfere with incoming call notifications. If you are in an area with weak signal or experiencing network issues, it may prevent your phone from ringing. Try moving to a location with better network reception or contact your service provider for assistance.
8. Clear Cache and Data: Clearing cache and data of the phone app on your device can help resolve any potential glitches that may be causing the ringing problem. Go to the app settings, locate the phone app, and clear its cache and data.
9. Restart Your Phone: Restarting your phone is a simple yet effective troubleshooting step. Sometimes, a restart can resolve minor software issues and restore the normal functioning of your device, including the ringing feature.
10. Contact Technical Support: If none of the above solutions work, it may be necessary to reach out to technical support for further assistance. They can provide specific guidance based on your phone model and help diagnose and rectify any underlying hardware or software issues.
By considering and following these possible solutions, you can increase the chances of resolving the issue and ensuring that your phone rings reliably for incoming calls. Remember, it’s important to regularly update your phone’s software and promptly address any technical issues to maintain a seamless communication experience.
Check Your Phone’s Sound Settings
When your phone isn’t ringing for incoming calls, the first step is to check your device’s sound settings. Here are some essential aspects to consider:
1. Check Volume Level: Start by ensuring that the volume on your phone is turned up. It’s possible that the sound may have been accidentally muted or set to a low level. Adjust the volume using the physical volume buttons or through the settings menu.
2. Sound Profiles: Many smartphones offer different sound profiles, such as General, Silent, or Vibrate. Verify that you have selected the appropriate sound profile for incoming calls. If you’re unsure, set it to the General profile or customize it according to your preferences.
3. Ringtone Selection: Confirm that you have set a ringtone for incoming calls. Sometimes, the default ringtone may have been changed or muted. Access the sound settings menu and choose a suitable ringtone from the available options. You can also set a custom ringtone if desired.
4. Do Not Disturb Mode: Check if your phone is in Do Not Disturb mode. This mode silences all incoming calls and notifications. Disable Do Not Disturb mode if it is enabled. Some smartphones have a quick toggle in the notification panel for easier access.
5. Notification Sounds: Apart from the ringtone, ensure that the notification sounds for incoming calls are enabled. Some devices allow you to customize notification sounds for specific contacts or apps. Review the notification settings and make the necessary adjustments.
6. Accessibility Settings: Consider checking the accessibility settings on your phone. Some devices have features that assist individuals with hearing impairments, such as vibrating alerts or flash notifications. Verify if any accessibility settings are affecting the ringing functionality and adjust them accordingly.
7. Bluetooth Connections: If your phone is connected to a Bluetooth device, such as headphones or a car stereo system, the ringing sound may be redirected to that device. Disconnect from any Bluetooth connections and see if the phone starts ringing again. You can reconnect after resolving the issue.
8. Silent Switch/Button: Certain phones have a dedicated silent switch or button that quickly mutes all sounds. Check if your phone has this switch/button and ensure it is in the proper position. Experiment with toggling the switch to see if it resolves the ringing problem.
9. Speaker and Earpiece: Test the functionality of your phone’s speaker and earpiece. Sometimes, a faulty speaker or earpiece can prevent the ringtone from playing. Make a call or play media to check if the sound is working. If there are any issues, it may require repairs or a visit to a service center.
10. Restart Your Phone: If you have made changes to the sound settings or suspect a temporary software glitch, a simple restart can often resolve the issue. Restarting your phone refreshes the system and can restore the proper functioning of the sound settings and ringtone.
By thoroughly checking and adjusting your phone’s sound settings, you can eliminate any software-related issues that may be causing your device to not ring for incoming calls. Remember to test the changes after making them to ensure the phone is ringing as expected.
Ensure That Your Phone is Not on Silent Mode
If your phone is not ringing for incoming calls, one of the first things to check is whether it is on silent mode. Here’s how to ensure that your phone is not on silent:
1. Physical Silent Switch: Some phones, such as iPhones, have a physical switch on the side or top of the device that can toggle silent mode. Check the position of this switch and make sure it is not set to silent. If it is, simply switch it back to the normal mode to enable the ringtone.
2. In-App Settings: For devices without a physical silent switch, you can adjust the sound settings through the phone’s settings menu. Open the settings app and look for the sound or audio settings. Ensure that the silent mode or vibrate mode is disabled. Toggle the switch to the “sound on” position.
3. Quick Settings Panel: Some smartphones have a quick settings panel that can be accessed by swiping down from the top of the screen. Check if there is a silent mode or vibrate mode toggle in this panel. If it is enabled, tap on it to disable silent mode and reactivate the ringtone.
4. Do Not Disturb Mode: Make sure that your phone is not in Do Not Disturb mode. This mode is designed to suppress all notifications and calls, including the ringtone. Open the settings menu and search for Do Not Disturb or Notifications. Disable this mode if it is activated.
5. Scheduled Do Not Disturb: Some phones allow you to schedule specific times for Do Not Disturb mode. Check if you have set a schedule that is preventing your phone from ringing during certain hours. Adjust the schedule or disable it completely to ensure your phone rings at all times.
6. Battery-saving Modes: Certain battery-saving modes or power-saving settings on your phone can also impact the ringtone functionality. These modes often restrict notifications and reduce background activity. Disable any battery-saving modes that may be affecting the ringing of your phone.
7. Notification Profiles: Some smartphones offer customized notification profiles, allowing you to set different sound settings for specific situations, such as meetings or bedtime. Make sure that you are not using a profile that is configured to silence incoming calls. Switch to a profile that enables the ringtone.
8. Check Media Volume: In some cases, the phone may not be on silent mode but the media volume may be turned down or muted. Increase the media volume by using the volume buttons or adjust it in the sound settings menu.
9. Test with Another Call: To be absolutely sure that your phone is not on silent mode, ask someone to call you while you make the necessary adjustments. This way, you can confirm if the ringtone is functioning properly after you’ve checked and disabled any silent or vibrate modes.
10. Restart Your Phone: If you’ve checked all the settings and still find that your phone is not ringing, try restarting your device. A simple restart can sometimes resolve temporary software glitches or conflicts that may be causing the silent mode.
By following these steps, you can ensure that your phone is not on silent mode and eliminate this common issue as the cause of your phone not ringing for incoming calls.
Verify That the Ringtone Volume is Turned Up
If your phone is not ringing for incoming calls, one possible reason could be that the ringtone volume is turned down or muted. Follow these steps to verify and adjust the ringtone volume:
1. Physical Volume Buttons: Check the physical volume buttons on your phone. These are usually located on the side of the device. Press the volume up button to increase the ringtone volume. Ensure that you are not accidentally pressing the volume down button, which would decrease the volume.
2. Volume Slider: If your phone has a touchscreen interface, you can adjust the ringtone volume by accessing the volume slider. Swipe down from the top of the screen to open the quick settings panel or go to the settings app. Look for the sound or audio settings and locate the volume slider. Drag the slider to the right to increase the ringtone volume.
3. Silent Mode: Sometimes, even if the ringtone volume is turned up, the phone may still not ring if it is in silent mode. Refer to the previous section to ensure that your phone is not on silent mode. Turn off silent mode, and then check the ringtone volume again.
4. Test the Ringtone: To check if the ringtone volume is at an adequate level, select a different ringtone and play it manually. This will help you determine if the volume is too low or if there is another issue with the ringtone itself. If the volume seems low, increase it using the methods mentioned above.
5. Media Volume: Some phones have separate volume controls for the ringtone and media. If your phone has this feature, verify that the media volume is not set to a low level or muted. You can adjust the media volume through the volume buttons or in the settings menu.
6. App-specific Volume: Certain apps may have their own volume settings that can affect the ringtone volume. For example, if you use a third-party messaging app, check if there are any volume settings within that app that need to be adjusted. Verify that the ringtone volume in the specific app is turned up to an appropriate level.
7. Bluetooth or Wired Audio: If your phone is connected to a Bluetooth device or has wired headphones plugged in, the ringtone volume may be redirected to those devices. Disconnect any Bluetooth connections and unplug the headphones to ensure that the phone’s ringtone volume is audible through its own speakers.
8. Restart Your Phone: If you have adjusted the volume settings but the phone still does not ring, try restarting your device. A simple restart can resolve temporary software glitches or conflicts that may be affecting the ringtone volume.
9. External Factors: Finally, consider external factors that could impact the volume of your phone’s ringtone. Ensure that your phone’s speakers are not covered or blocked by a case or other objects. Clean the speakers if necessary to remove any dust or debris that may affect the sound quality.
By verifying that the ringtone volume is turned up and making the necessary adjustments, you can ensure that your phone rings at an audible level for incoming calls.
Make Sure Do Not Disturb Mode is Disabled
Do Not Disturb mode is a helpful feature on smartphones that allows you to silence incoming calls and notifications. However, if your phone is not ringing for incoming calls, it’s important to ensure that Do Not Disturb mode is disabled. Follow these steps to check and disable Do Not Disturb mode:
1. Quick Settings Panel: Swipe down from the top of the screen to open the quick settings panel on your phone. Look for the Do Not Disturb icon, which typically looks like a bell crossed out or a moon symbol. If the icon is highlighted or filled in, it means Do Not Disturb mode is enabled. Tap the icon to turn off Do Not Disturb mode.
2. Settings App: If the Do Not Disturb icon is not visible in the quick settings panel, open the settings app on your phone. Look for the Sound or Notifications section. Within these settings, you will find the Do Not Disturb option. Tap on it to access the Do Not Disturb settings and disable the mode if it is enabled.
3. Automatic Rules: Some phones offer automatic rules for Do Not Disturb mode. Check if any automatic rules are set that might be preventing your phone from ringing. These rules can suppress notifications and calls during specific times or based on certain conditions. Disable or adjust the rules as needed to allow your phone to ring for incoming calls.
4. Priority Only Mode: In addition to Do Not Disturb mode, some phones have a Priority Only mode. This mode allows you to customize which notifications and calls are allowed to come through. Make sure that you haven’t inadvertently enabled Priority Only mode and that it is not blocking incoming calls.
5. Exceptions and Allowances: Do Not Disturb mode often includes options to allow certain calls or contacts to ring through, even when the mode is enabled. Check if you have any exceptions or allowances set for incoming calls. Remove any unnecessary exceptions to ensure that all calls can reach your phone.
6. Silence Override: On some devices, you can temporarily override Do Not Disturb mode by pressing the volume up or power button continuously when a call is incoming. This allows the call to ring through, even in the silenced state. Test this function to ensure it is working properly on your phone.
7. Custom Schedules: If you have set a custom schedule for Do Not Disturb mode, ensure that it aligns with your intended usage. Adjust the schedule if necessary to allow your phone to ring during the desired time periods.
8. Meeting Mode: Some phones have a meeting mode or a similar feature that can automatically activate Do Not Disturb mode during calendar events. If this feature is enabled, check to ensure that it is not interfering with incoming calls. Disable the meeting mode or adjust its settings accordingly.
9. Restart Your Phone: If you have disabled Do Not Disturb mode but the phone still does not ring for incoming calls, try restarting your device. A simple restart can resolve temporary glitches or conflicts that may be affecting the functionality of the mode.
By verifying that Do Not Disturb mode is disabled and adjusting any related settings, you can ensure that your phone rings for incoming calls as intended.
Check for any Software Updates
If your phone is not ringing for incoming calls, it’s worth checking for any available software updates. Here’s why software updates are important and how to check for them:
1. Bug Fixes: Software updates often come with bug fixes and improvements that can address known issues, including problems with the ringing functionality. Manufacturers regularly release updates to optimize the performance of their devices and fix any software-related bugs that may be causing disruptions.
2. Compatibility Updates: Updates can improve the compatibility of your phone with various network technologies and protocols. If your phone is not ringing due to compatibility issues, a software update might resolve the problem and ensure that your device works seamlessly with the latest network infrastructure.
3. System Stability: Outdated software can sometimes cause instability in your phone’s operating system, which can impact various functions, including the ringtone. By keeping your phone’s software up to date, you can enhance its stability and ensure that it operates smoothly, eliminating any potential software-related reasons for the lack of ringing.
4. Security Patches: Software updates often include important security patches that protect your phone from known vulnerabilities and potential threats. Ignoring updates can leave your device susceptible to security breaches, which can impact its overall functionality and safety.
5. Checking for Updates: To check for software updates, go to the settings app on your phone. Look for the “System” or “Software Update” section. Within this menu, you’ll find options to check for available updates. Follow the prompts to initiate the update process and install any necessary updates.
6. Automatic Updates: Some phones offer the option to enable automatic updates, where the device automatically checks for updates and installs them when available. This ensures that your phone is always up to date without manual intervention. If this feature is available, consider enabling it for convenient and timely software updates.
7. Wi-Fi Connection: When downloading and installing software updates, it’s advisable to use a stable Wi-Fi connection to avoid excessive data usage and potential interruptions. Connect to a reliable Wi-Fi network before initiating the update process.
8. Time and Battery Level: Software updates may require a certain amount of time to download and install. Ensure that you have enough battery power or connect your phone to a charger during the update process to prevent any interruptions due to low battery.
9. Restart Your Phone: After installing software updates, it’s a good practice to restart your phone. This helps ensure that the updates take effect properly and any associated changes or bug fixes are implemented as intended.
By regularly checking for and installing software updates, you can keep your phone’s operating system optimized, secure, and free from any software-related issues that may cause the lack of ringing for incoming calls.
Troubleshooting With Incoming Call Settings
If your phone is not ringing for incoming calls, it could be due to incorrect settings specifically related to incoming calls. Here are some troubleshooting steps to resolve issues with incoming call settings:
1. Review Call Settings: Open the settings app on your phone and navigate to the “Call” or “Phone” settings. Look for any specific settings related to incoming calls. Check if there are any call forwarding, call blocking, or call divert features enabled. Disable or adjust these settings as necessary to ensure that calls come through and ring on your device.
2. Voicemail Settings: Verify that your voicemail settings are correctly configured. In some cases, calls may divert to voicemail without ringing your phone. Contact your service provider or check the voicemail settings on your phone to ensure that calls ring on your device before diverting to voicemail.
3. Caller ID Settings: Some phones have caller ID settings that allow you to control how incoming calls are displayed. If you have set certain caller ID filters or options, check if they are affecting the ringing of incoming calls. Adjust the settings accordingly to ensure that all incoming calls ring on your device.
4. Airplane Mode: When your phone is in Airplane Mode, all network connections, including incoming calls, are disabled. Check if Airplane Mode is enabled on your phone. Disable it to restore network connectivity and allow incoming calls to ring on your device.
5. Network Selection: If you are experiencing issues with incoming calls, it may be worth checking your network selection settings. Some phones allow you to manually select the preferred network operator, while others have an automatic selection option. Ensure that your phone is connected to a network provider and that the network selection is set appropriately.
6. SIM Card Issues: In rare cases, issues with the SIM card can affect the ringing of incoming calls. Ensure that your SIM card is properly inserted and recognized by your phone. Consider removing and reinserting the SIM card to ensure a proper connection.
7. Verify International Call Settings: If you are not receiving international calls, check if your phone has any settings specific to international calls. Some phones have options to allow or block international calls. Verify and adjust these settings accordingly.
8. Reset Call Settings: In certain situations, resetting the call settings to their default values can resolve incoming call issues. This process may vary depending on your phone model, but it usually involves going to the call settings menu and selecting the option to reset or restore default settings.
9. Test with Another Phone: To rule out any network-related issues, have someone call you from another phone. This will help determine if the problem lies with your phone’s settings or with the network itself. By confirming that calls from other phones do not ring on your device, you can narrow down the troubleshooting focus.
10. Contact Your Service Provider: If you have tried all the troubleshooting steps and are still experiencing issues with incoming calls, it may be necessary to contact your service provider for further assistance. They can verify your account settings, network connectivity, and provide specific guidance to resolve the issue.
By troubleshooting the incoming call settings on your phone, you can identify and resolve any specific issues that may be preventing your phone from ringing for incoming calls.
Review Your Network Connection
If your phone is not ringing for incoming calls, one possible culprit could be a problem with your network connection. Here are some steps to review and troubleshoot your network connection:
1. Check Signal Strength: Start by checking the signal strength on your phone. The signal bars or indicator on your screen should give you an idea of the strength of your network connection. If the signal is weak or fluctuating, it can affect the reception of incoming calls. Move to an area with better network coverage or try restarting your phone to see if the signal improves.
2. Airplane Mode: Verify that your phone is not in Airplane Mode. When Airplane Mode is enabled, all wireless connections, including cellular service, are disabled. Check the status of Airplane Mode on your phone and disable it if necessary to restore your network connection and enable incoming calls to ring on your device.
3. Network Outage: It’s possible that there is a network outage or maintenance in your area. Contact your service provider or check their website or social media channels for any announcements regarding network downtime. If there is an outage, it may be necessary to wait until the issue is resolved before you can receive incoming calls again.
4. Roaming Settings: If you are in a different region or country, ensure that your phone’s roaming settings are properly configured. Some phones have options to enable or disable roaming. If roaming is disabled, your phone may not be able to connect to the network and receive incoming calls. Enable roaming if you are in a different network coverage area.
5. Data Connection: Check if your phone is connected to a stable data network, such as 4G, 3G, or LTE. Sometimes, a poor data connection can affect incoming call notifications. If necessary, toggle the data connection off and on again or switch to a different network mode to improve the data connection and enable incoming calls to ring on your device.
6. Wi-Fi Calling: Some phones offer the option of Wi-Fi calling, which allows you to make and receive calls over a Wi-Fi network. If you have enabled this feature, ensure that you have a stable Wi-Fi connection. A weak or unstable Wi-Fi connection can interfere with incoming call notifications. Consider disabling Wi-Fi calling temporarily to see if it resolves the issue.
7. Restart Your Phone: If you’ve checked your network connection settings and still experience issues with incoming calls, try restarting your phone. An occasional phone restart can refresh the network connection and help resolve temporary glitches that may be affecting incoming calls.
8. Contact Your Service Provider: If you have performed all the necessary troubleshooting steps and are still unable to receive incoming calls, it may be necessary to reach out to your service provider for further assistance. They can verify the status of your account, check the network coverage in your area, and provide specific guidance to resolve the issue.
By reviewing your network connection settings and troubleshooting any issues, you can ensure that your device is properly connected to the network, allowing incoming calls to ring on your phone.
Clear Cache and Data of Phone App
If your phone is not ringing for incoming calls, it might be helpful to clear the cache and data of the phone app. This can resolve any potential glitches or corrupted data that could be causing the issue. Follow these steps to clear the cache and data of the phone app:
1. Access App Settings: Open the settings app on your phone and navigate to the “Apps” or “Applications” section. Look for the phone or dialer app in the list of installed apps. Tap on it to access the app settings.
2. Clear Cache: Within the app settings, you will find an option to clear the cache. Tap on the “Clear Cache” button to delete the temporary files stored by the app. Clearing the cache can resolve any caching issues that may be affecting the proper functioning of the app, including the ringing of incoming calls.
3. Clear Data: In addition to clearing the cache, you can also choose to clear the app data. However, it’s important to note that clearing app data will reset any personalized settings and remove all data associated with the app, including call logs and preferences. If you decide to proceed with clearing the data, tap on the “Clear Data” or “Clear Storage” button. Confirm your choice when prompted.
4. Force Stop: If clearing the cache and data doesn’t resolve the issue, you can try force-stopping the phone app. This step will close the app completely and restart it, potentially resolving any background processes or conflicts. Within the app settings, look for the “Force Stop” button. Tap on it to force-stop the app.
5. Restart Your Phone: After clearing the cache and data of the phone app, it’s a good practice to restart your phone. This will ensure that any changes take effect properly and that the phone app starts fresh. Restarting your phone can also help resolve any lingering glitches or conflicts that may have been affecting the ringing functionality.
6. Test with Another Call: To confirm whether clearing the cache and data of the phone app resolved the issue, ask someone to call you from another phone. This will help you determine if the phone app is now functioning properly and if incoming calls are ringing on your device as expected.
7. Update Phone App: If available, check for any updates for the phone app in your device’s app store. Keeping the app up to date ensures that you have the latest bug fixes and improvements, which can address any issues related to the ringing of incoming calls. Install any available updates for the phone app.
8. Contact Technical Support: If the issue persists even after clearing the cache and data of the phone app, it may be necessary to contact technical support for further assistance. They can provide specific troubleshooting steps based on your phone model and help diagnose and resolve any underlying software issues that may be affecting the ringing of incoming calls.
By clearing the cache and data of the phone app, you can eliminate any potential glitches or corrupted files that may have been hindering the proper functionality of the app and preventing incoming calls from ringing on your device.
Restart Your Phone
When your phone is not ringing for incoming calls, one simple yet effective troubleshooting step is to restart your device. Restarting your phone can resolve various temporary software issues or conflicts that may be affecting the ringing functionality. Follow these steps to restart your phone:
1. Power Button: Press and hold the power button on your phone until a menu appears on the screen. The location of the power button varies depending on the phone model. Look for an option that says “Restart” or “Reboot.” Tap on this option to initiate the restart process.
2. Power Off and On: If your phone does not have a dedicated restart option, you can manually power off your device by pressing and holding the power button. Once the device turns off, wait for a few seconds, and then press the power button again to turn it back on. This effectively restarts your phone.
3. Battery Removal (if applicable): For phones with removable batteries, you can perform a restart by removing the battery while the phone is powered on. Wait for a few seconds, reinsert the battery, and then turn on the phone. This process reinitializes the phone’s system, resolving any temporary issues that may have been preventing the ringing of incoming calls.
4. Force Restart: In some situations, the phone may become unresponsive or frozen, preventing you from accessing the regular restart options. In such cases, you can perform a force restart by pressing and holding the power button and volume down button (or a combination of buttons depending on your phone model) for around 10-15 seconds. This forces the phone to reboot and refreshes the system.
5. Allow Sufficient Time: After restarting your phone, allow sufficient time for the operating system to fully boot up. Don’t panic if it takes a little longer than usual for your phone to start. Once it has booted up completely, try making a test call to check if the ringing functionality has been restored.
6. Test with Another Call: To confirm if the restart resolved the issue, ask someone to call you from another phone. This will help you determine if the phone now rings properly for incoming calls. If the phone rings as expected, the restart successfully resolved the problem. If not, you may need to consider other troubleshooting steps or seek technical assistance.
7. Regularly Restart Your Phone: To prevent any future issues and maintain the overall performance of your phone, it’s a good practice to restart it periodically. Restarting your device on a regular basis clears temporary files, refreshes system processes, and can help prevent software glitches that may impact various functions, including the ringing of incoming calls.
8. Contact Technical Support: If restarting your phone did not resolve the issue, or if you are experiencing recurring problems with the ringing of incoming calls, it may be necessary to contact technical support for further assistance. They can provide specific guidance based on your phone model and help diagnose and rectify any underlying hardware or software issues.
By restarting your phone, you can effectively clear temporary software issues and improve the overall functionality of the device, including the ringing of incoming calls.
Contact Technical Support
If you have tried various troubleshooting steps and your phone is still not ringing for incoming calls, it may be time to contact technical support. Technical support can provide specific guidance and assistance to help you resolve the issue. Here’s how to reach out for help:
1. Service Provider: Start by contacting your service provider’s customer support. They have the expertise to troubleshoot network-related issues and can check if there are any known network problems in your area. Provide them with details about the problem and the steps you’ve already taken to troubleshoot the issue. They may guide you through additional troubleshooting steps or escalate the issue to their technical team.
2. Phone Manufacturer: If your phone is still under warranty, consider reaching out to the manufacturer’s support team. They can provide specific guidance based on your phone model and help diagnose any hardware or software issues that may be causing the problem. Provide them with detailed information about the issue, including the steps you’ve taken to troubleshoot it.
3. Online Forums and Communities: Online forums and communities dedicated to your phone model or operating system can be valuable resources for troubleshooting. Many experienced users and enthusiasts are willing to assist others with technical issues. Search for your specific problem or post a question outlining the issue you are facing. Be sure to provide as much detail as possible to receive accurate guidance from the community.
4. Device-Specific Support Channels: Some phone manufacturers and operating systems offer dedicated support channels, such as online chat, email support, or phone support. Visit the official website of your phone manufacturer or the operating system provider to find the appropriate support channels. Get in touch with their support team to explain the issue and seek assistance in resolving it.
5. Online Self-Help Resources: Check the support section on the manufacturer’s website or the operating system provider’s website. Often, these resources include troubleshooting guides, frequently asked questions (FAQs), and user manuals that can help you address common issues. Take the time to explore these resources as they may provide step-by-step solutions to your specific problem.
6. Provide Relevant Information: When contacting technical support, be prepared to provide relevant information about your phone, such as the model, operating system version, and any recent updates or changes you have made. This will help the support team understand your situation better and provide targeted assistance.
7. Patience and Cooperation: Dealing with technical support can sometimes be time-consuming and require patience. Follow the instructions given by the support team and cooperate fully. They may ask you to try additional troubleshooting steps, provide logs or screenshots, or perform software updates. Stay cooperative and provide them with any requested information promptly.
8. Escalate if Necessary: If the initial support interactions do not resolve the issue, and you believe it is a persistent problem with your phone or service, you may need to escalate your case. Request to speak to a higher-tier support representative or ask for a case reference number to track the progress of your support request. Escalating the case can help ensure that your issue is given appropriate attention and a resolution is reached.
By contacting technical support and working with their expertise, you increase the chances of resolving the issue with your phone not ringing for incoming calls. Their guidance can help identify any underlying problems and provide the appropriate solutions or next steps for you to take.