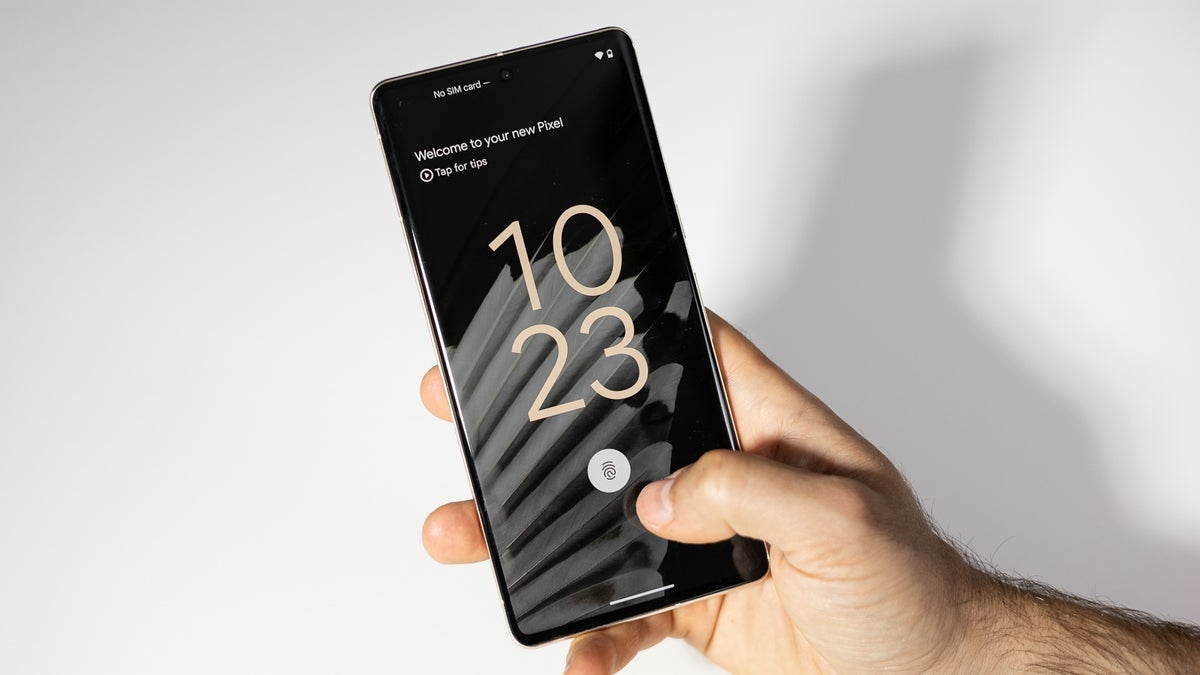Choosing a New Wallpaper
Personalizing your Xperia Z by changing the lock screen wallpaper can breathe new life into your device and reflect your unique style. The lock screen is the first thing you see when you pick up your phone, so why not make it visually appealing? Here’s how you can choose a new wallpaper to give your Xperia Z a fresh look.
-
Accessing Wallpaper Settings: To begin, unlock your Xperia Z and navigate to the home screen. From there, tap and hold on an empty area of the screen to access the customization options. Select “Wallpapers” to enter the wallpaper settings.
-
Exploring Wallpaper Options: Once in the wallpaper settings, you’ll be presented with a variety of options to choose from. You can select from pre-installed wallpapers, download new ones from the Xperia Themes app, or use your own photos from the gallery. This flexibility allows you to truly personalize your lock screen.
-
Choosing a Wallpaper: Browse through the available wallpapers and select the one that resonates with you. Whether you prefer vibrant landscapes, minimalist patterns, or captivating artwork, there’s a wallpaper to suit every taste. Once you’ve found the perfect wallpaper, tap “Set wallpaper” to apply it to your lock screen.
-
Adjusting Wallpaper Settings: After selecting a wallpaper, you may have the option to adjust its positioning and effects. Some wallpapers offer the ability to pan and zoom to customize the display to your liking. Take advantage of these features to ensure that the wallpaper looks just right on your lock screen.
-
Previewing the Changes: Before finalizing your selection, take a moment to preview how the wallpaper will appear on your lock screen. This allows you to make any necessary adjustments to achieve the desired look.
By choosing a new wallpaper for your Xperia Z’s lock screen, you can infuse your device with personality and make it uniquely yours. The process is simple and offers a creative outlet to express your individuality. With just a few taps, you can transform the lock screen into a captivating visual experience that brings a smile to your face every time you pick up your phone.
Adding Widgets to the Lock Screen
Customizing the lock screen of your Xperia Z goes beyond selecting a captivating wallpaper. By adding widgets to the lock screen, you can enhance its functionality and access important information with ease. Here’s how you can personalize your Xperia Z by incorporating widgets onto the lock screen.
Accessing Widget Settings
To begin, unlock your Xperia Z and navigate to the home screen. From there, swipe left or right to access an empty area of the screen. Once you’ve found a suitable spot, press and hold on the screen to reveal the customization options. Select “Widgets” to enter the widget settings.
Exploring Widget Options
Upon entering the widget settings, you’ll be presented with a diverse array of options to choose from. These widgets range from clock displays and weather updates to calendar events and music controls. The versatility of widgets allows you to tailor the lock screen to your specific needs and preferences.
Adding a Widget
Browse through the available widgets and identify the one that aligns with your requirements. Once you’ve found a widget that resonates with you, press and hold on it to select and customize its placement on the lock screen. You can then drag the widget to the desired position and release it to add it to the lock screen.
Customizing Widget Settings
After adding a widget to the lock screen, you may have the option to customize its settings. Depending on the widget, you might be able to adjust its appearance, configure its functionality, or link it to relevant apps and services. Take advantage of these customization features to tailor the widget to your liking.
Previewing the Changes
Before finalizing the addition of a widget to the lock screen, take a moment to preview how it appears alongside the chosen wallpaper. This allows you to ensure that the widget complements the overall aesthetic of the lock screen and serves its intended purpose effectively.
By adding widgets to the lock screen of your Xperia Z, you can seamlessly integrate useful information and functionality into your daily smartphone interactions. Whether it’s staying updated on the latest weather forecast, monitoring your upcoming appointments, or controlling your music playback, widgets empower you to personalize your lock screen with practical and relevant features. Embrace the versatility of widgets to transform your lock screen into a dynamic and functional hub that caters to your unique needs.
Customizing the Clock and Date Display
Personalizing the clock and date display on your Xperia Z’s lock screen allows you to tailor the visual presentation of essential information to align with your preferences and style. By customizing these elements, you can enhance the overall aesthetic appeal of the lock screen while ensuring that pertinent details are easily accessible at a glance.
Accessing Clock and Date Settings
To embark on the journey of customizing the clock and date display, begin by unlocking your Xperia Z and navigating to the home screen. From there, locate an empty area on the screen and press and hold to reveal the customization options. Select “Widgets” to access the widget settings, and then swipe or scroll through the available widgets until you find the clock widget.
Choosing a Clock Style
Once you’ve located the clock widget, press and hold on it to select and customize its placement on the lock screen. You will then be presented with various clock styles to choose from, ranging from digital and analog designs to sleek and modern appearances. Take the time to explore these options and select a clock style that resonates with your aesthetic preferences and aligns with the overall visual theme of your Xperia Z.
Customizing Date Display
In addition to selecting a clock style, you can further customize the date display to complement the chosen clock design. Depending on the clock widget and the customization options available, you may have the opportunity to adjust the format, font, and color of the date display. By fine-tuning these details, you can ensure that the date seamlessly integrates with the chosen clock style and contributes to the cohesive visual presentation on the lock screen.
Previewing the Changes
Before finalizing your customization of the clock and date display, take a moment to preview how the selected styles and settings appear on the lock screen alongside the chosen wallpaper. This allows you to ensure that the clock and date display harmoniously blend with the overall aesthetic and remain easily legible. Make any necessary adjustments to achieve the desired visual coherence and functionality.
Embracing Personalization
By customizing the clock and date display on your Xperia Z’s lock screen, you infuse your device with a personal touch and elevate its visual appeal. The ability to tailor these essential elements to your liking empowers you to create a lock screen that not only provides vital information at a glance but also reflects your individual style and preferences. Embrace the opportunity to personalize the clock and date display, transforming the lock screen into a visually captivating and functional aspect of your Xperia Z experience.
Setting Up Notifications on the Lock Screen
Configuring notifications on the lock screen of your Xperia Z is a pivotal aspect of personalizing your device to cater to your communication needs and preferences. By setting up notifications, you can ensure that important alerts and updates are prominently displayed, allowing you to stay informed and connected even when your device is locked. Here’s how you can seamlessly integrate notifications onto the lock screen of your Xperia Z.
Accessing Notification Settings
To initiate the process of setting up notifications on the lock screen, unlock your Xperia Z and navigate to the home screen. From there, access the device settings by swiping down from the top of the screen and tapping on the gear icon. Within the settings menu, locate and select “Lock screen” to enter the lock screen customization options.
Enabling Lock Screen Notifications
Upon entering the lock screen settings, you’ll encounter the option to enable lock screen notifications. Toggle the corresponding setting to activate the display of notifications on the lock screen. Depending on your preferences, you may have the opportunity to specify the level of detail included in the notifications, ensuring that the information presented aligns with your desired balance of privacy and accessibility.
Customizing Notification Display
Once you’ve enabled lock screen notifications, you can further customize their display to suit your preferences. Depending on the notification settings available on your Xperia Z, you might have the ability to select which apps and types of notifications are showcased on the lock screen. This granular control empowers you to tailor the lock screen notifications to prioritize the information that is most relevant and essential to you.
Previewing the Configuration
Before finalizing the setup of notifications on the lock screen, take a moment to preview how the configured settings manifest on the lock screen interface. This allows you to ensure that the notifications are prominently and legibly displayed, striking the ideal balance between visibility and discretion. Adjust the settings as needed to achieve the optimal presentation of lock screen notifications.
Embracing Seamless Connectivity
By setting up notifications on the lock screen of your Xperia Z, you seamlessly integrate essential updates and alerts into your device’s interface, ensuring that you remain connected and informed at all times. The ability to customize the display of lock screen notifications empowers you to curate a personalized communication hub that aligns with your individual preferences and communication habits. Embrace the seamless connectivity facilitated by lock screen notifications, enhancing the overall functionality and relevance of your Xperia Z’s lock screen.