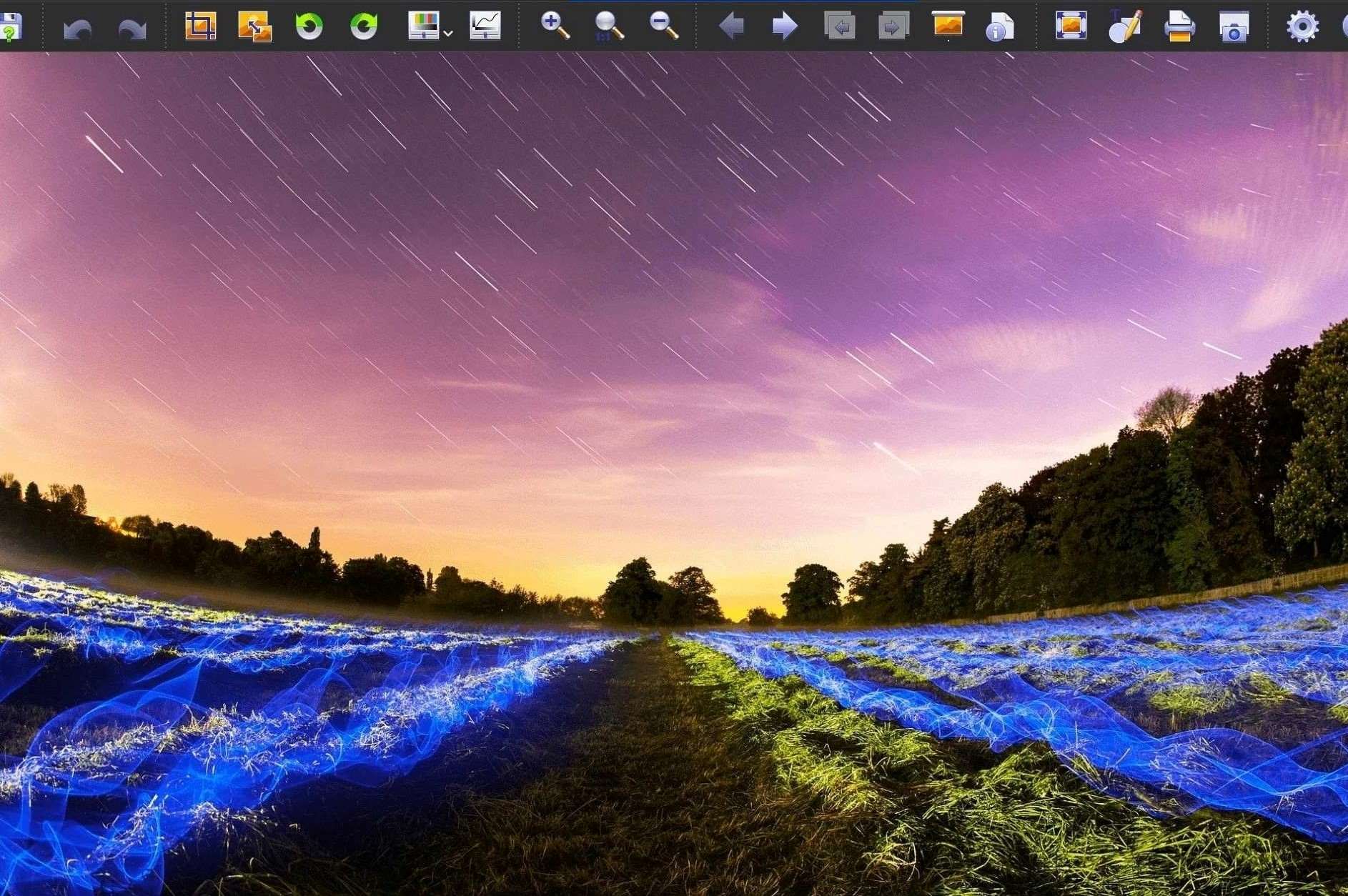What is a PCT File?
A PCT file, also known as a Picture File, is a file format used to store images and graphics. It is most commonly associated with the application Microsoft Picture It!, which was popular in the early 2000s. PCT files contain bitmap images in a format that allows the files to be displayed on various platforms and software.
PCT files are typically used for storing pictures, illustrations, and other graphical elements. They can support both black and white and color images, making them versatile for different purposes. PCT files are often used in design projects, digital publishing, and presentations.
One of the key features of PCT files is their ability to preserve the quality of the images they store. They use a lossless compression technique, which means that no data is lost or degraded during the compression process. This ensures that the images remain sharp and detailed, making PCT files a preferred format for high-quality graphics.
In addition, PCT files can be edited and manipulated using various image editing software. This allows users to modify the images, adjust colors, apply filters, and perform other enhancements as needed. Once the desired modifications are made, the PCT file can be saved and shared without losing its original quality.
However, it’s important to note that with the decline in popularity of Microsoft Picture It!, the usage of PCT files has also decreased. Many modern image editing software and applications do not support PCT files by default. Therefore, it is necessary to have compatible software or convert the PCT files into more widely accepted formats to ensure seamless accessibility and compatibility.
Popular Applications for PCT Files
While the usage of PCT files has declined, there are still some applications that support this file format. Here are a few popular applications that can open and work with PCT files:
- Adobe Photoshop: As one of the most popular image editing software, Adobe Photoshop allows users to open, edit, and save PCT files. It provides a range of advanced editing tools and features for enhancing images and creating stunning graphics.
- GIMP: GIMP, an open-source image editor, is another powerful application that supports PCT files. It offers a wide array of image manipulation tools, filters, and plug-ins, making it a great alternative to commercial software.
- CorelDRAW: CorelDRAW is a vector graphics editor that can handle PCT files. It is widely used for designing logos, illustrations, and other graphical elements. CorelDRAW provides a comprehensive set of tools specifically tailored for creating professional-level graphics.
- Preview (Mac): If you’re using a Mac, the built-in application called Preview can open PCT files. It allows you to view and make basic adjustments to the images, such as cropping, resizing, and rotating.
- XnView: XnView is a versatile image viewer and converter that supports a wide range of file formats, including PCT. It is available for Windows, macOS, and Linux, making it a cross-platform solution for opening and managing PCT files.
These are just a few examples of applications that support PCT files. It’s important to ensure that you have the latest version of the software installed, as older versions may lack compatibility with this file format. Additionally, if you encounter any issues opening PCT files, it is recommended to check for any software updates or consider converting the files to a more commonly supported format.
How to Open a PCT File on Windows
If you’re using a Windows operating system and want to open a PCT file, there are a few options available to you. Here’s a step-by-step guide on how to open a PCT file on Windows:
- Using Adobe Photoshop: Adobe Photoshop is a widely-used image editing software that supports PCT files. To open a PCT file in Photoshop, simply launch the application, go to “File” in the top menu, click “Open”, and navigate to the location of the PCT file. Select the file and click “Open” to load it into Photoshop.
- Using GIMP: GIMP is a free and open-source image editor that can also open PCT files. To open a PCT file in GIMP, open the application, go to “File” in the top menu, click “Open”, and browse for the PCT file. Select it and click “Open” to import the file into GIMP.
- Using CorelDRAW: CorelDRAW supports PCT files and provides advanced image editing capabilities. To open a PCT file in CorelDRAW, launch the application, go to “File” in the top menu, click “Open”, and locate the PCT file on your computer. Select it and click “Open” to access the file in CorelDRAW.
- Using XnView: XnView is a versatile image viewer and converter that can open PCT files. After installing XnView, launch the application, go to “File” in the top menu, click “Open”, and browse for the PCT file. Select it and click “Open” to view the PCT file in XnView.
- Using Windows Preview: If you prefer a simpler option, you can use the built-in Windows Preview application to open PCT files. Right-click on the PCT file, select “Open with”, choose “Windows Photos” or “Windows Photo Viewer” from the options, and the PCT file will open in the selected application.
These are just a few methods to open a PCT file on Windows. Depending on the software installed on your computer, you may have additional options or preferences for opening PCT files. If you’re experiencing any difficulties opening a PCT file, make sure that you have the appropriate software installed or consider converting the file to a more universally supported format.
How to Open a PCT File on Mac
Opening a PCT file on a Mac is a straightforward process, and there are a few methods you can use. Here’s a step-by-step guide on how to open a PCT file on a Mac:
- Using Preview: The Preview application comes pre-installed on macOS and can open a variety of file formats, including PCT files. To open a PCT file in Preview, right-click on the file, select “Open With”, and choose “Preview” from the options. The PCT file will then open in Preview, allowing you to view and make basic edits to the image if needed.
- Using Adobe Photoshop: Adobe Photoshop is a popular image editing software that is compatible with PCT files. If Photoshop is installed on your Mac, you can open a PCT file by launching the Photoshop application, going to “File” in the top menu, selecting “Open”, and navigating to the location of the PCT file. Click “Open” to load the PCT file into Photoshop.
- Using GIMP: GIMP is a free and open-source image editor that supports PCT files. To open a PCT file in GIMP, open the GIMP application, go to “File” in the top menu, click “Open”, and locate the PCT file on your Mac. Select the file and click “Open” to import the PCT file into GIMP.
- Using XnView MP: XnView MP is a cross-platform image viewer and converter that can open PCT files on both Mac and Windows. After installing XnView MP, launch the application, go to “File” in the top menu, click “Open”, and browse for the PCT file. Select the file and click “Open” to view the PCT file in XnView MP.
These methods should help you open PCT files on a Mac. If you encounter any issues while opening a PCT file, ensure that you have compatible software installed or consider converting the file to a more widely supported format.
How to Open a PCT File on Linux
If you are using a Linux operating system and want to open a PCT file, there are a few methods available to you. Here’s a step-by-step guide on how to open a PCT file on Linux:
- Using GIMP: GIMP is an open-source image editing software that is compatible with PCT files. To open a PCT file in GIMP, launch the GIMP application, click on “File” in the top menu, select “Open”, and locate the PCT file on your Linux system. Select the file and click “Open” to import the PCT file into GIMP.
- Using XnView MP: XnView MP is a multi-platform image viewer and converter that supports PCT files. After installing XnView MP on your Linux machine, open the application, click on “File” in the top menu, select “Open”, and browse for the PCT file. Select the file and click “Open” to view the PCT file in XnView MP.
- Using ImageMagick: ImageMagick is a powerful command-line tool that can handle various types of image files, including PCT files. To open a PCT file using ImageMagick, open a terminal window on your Linux system and navigate to the directory where the PCT file is located. Use the command “display filename.pct” to open and view the PCT file in the default image viewer associated with ImageMagick.
These are some common methods for opening PCT files on Linux. It’s important to ensure that you have the necessary software installed and updated on your Linux system to handle PCT files. Additionally, if you encounter any difficulties opening a PCT file, consider converting the file to a more widely supported format or exploring alternative software options compatible with Linux.
How to Convert a PCT File to Another Format
If you have a PCT file that you need to convert to another format for better compatibility or editing purposes, there are several methods available. Here’s a guide on how to convert a PCT file to another format:
- Online File Converters: There are various online file conversion websites that allow you to convert PCT files to different formats. Simply search for “PCT file converter” and choose a reputable website. Upload your PCT file, select the desired output format (such as JPEG, PNG, or TIFF), and initiate the conversion. Once the conversion is complete, you can download the converted file.
- Image Editing Software: Image editing software such as Adobe Photoshop, GIMP, or CorelDRAW often provide options to save or export PCT files into other formats. Open the PCT file in your chosen software, go to the “Save As” or “Export” option, select the desired output format, and save the file in the new format.
- Using Command-Line Tools: On Linux, you can utilize command-line tools like ImageMagick to convert PCT files to different formats. Open a terminal window, navigate to the directory where the PCT file is located, and use the command “convert filename.pct filename.jpg” to convert the file to JPEG format. You can replace “jpg” with the desired output format (e.g., png, tiff, etc.).
- Third-Party Conversion Software: There are also dedicated file conversion software available that can handle PCT files and convert them to other formats. Look for reputable software options like XnConvert or BatchPhoto, install the software on your computer, open the PCT file, select the desired output format, and initiate the conversion process.
Regardless of the method you choose, it’s important to ensure that you have a backup of the original PCT file before proceeding with the conversion. This way, you can retain the original format in case you need it in the future. Also, keep in mind that the quality or properties of the converted file may vary depending on the chosen format and the software used for conversion.
Troubleshooting Issues with Opening a PCT File
If you’re experiencing difficulties opening a PCT file, there are a few troubleshooting steps you can take to resolve the issue. Here are some common issues and their potential solutions:
1. Outdated Software: Ensure that you have the latest version of the software installed on your computer that supports PCT files. Check for software updates and install them if available. This is particularly important if you are using older or discontinued software.
2. Incorrect File Association: Sometimes, a PCT file may not open properly because it is not associated with the correct software. Right-click on the PCT file, select “Open With”, choose the appropriate software from the list, and make sure to check the box that says “Always use this program to open this kind of file”. This will associate the PCT file with the selected software.
3. File Corruption: If a PCT file is corrupted, it may not open correctly. Try opening the file on another computer or transfer it from another source to ensure that the issue is not with the specific file. If possible, try obtaining a backup of the original PCT file and see if that opens without any problems.
4. File Conversion: If you are unable to open a PCT file using the appropriate software, consider converting the file to a more widely supported format like JPEG or PNG. Use a reputable file conversion tool or online converter to convert the PCT file to a different format and attempt to open the converted file.
5. Software Compatibility: Some newer software applications may not support PCT files by default. In such cases, check if there are any plugins, extensions, or additional software available that can add support for PCT files. Alternatively, consider using alternative software options that are known to be compatible with PCT files.
If none of the troubleshooting steps mentioned above resolve the issue, it is recommended to seek assistance from technical support forums or contact the software provider for further assistance. They may be able to provide specific guidance on how to troubleshoot and resolve the problem with opening PCT files.