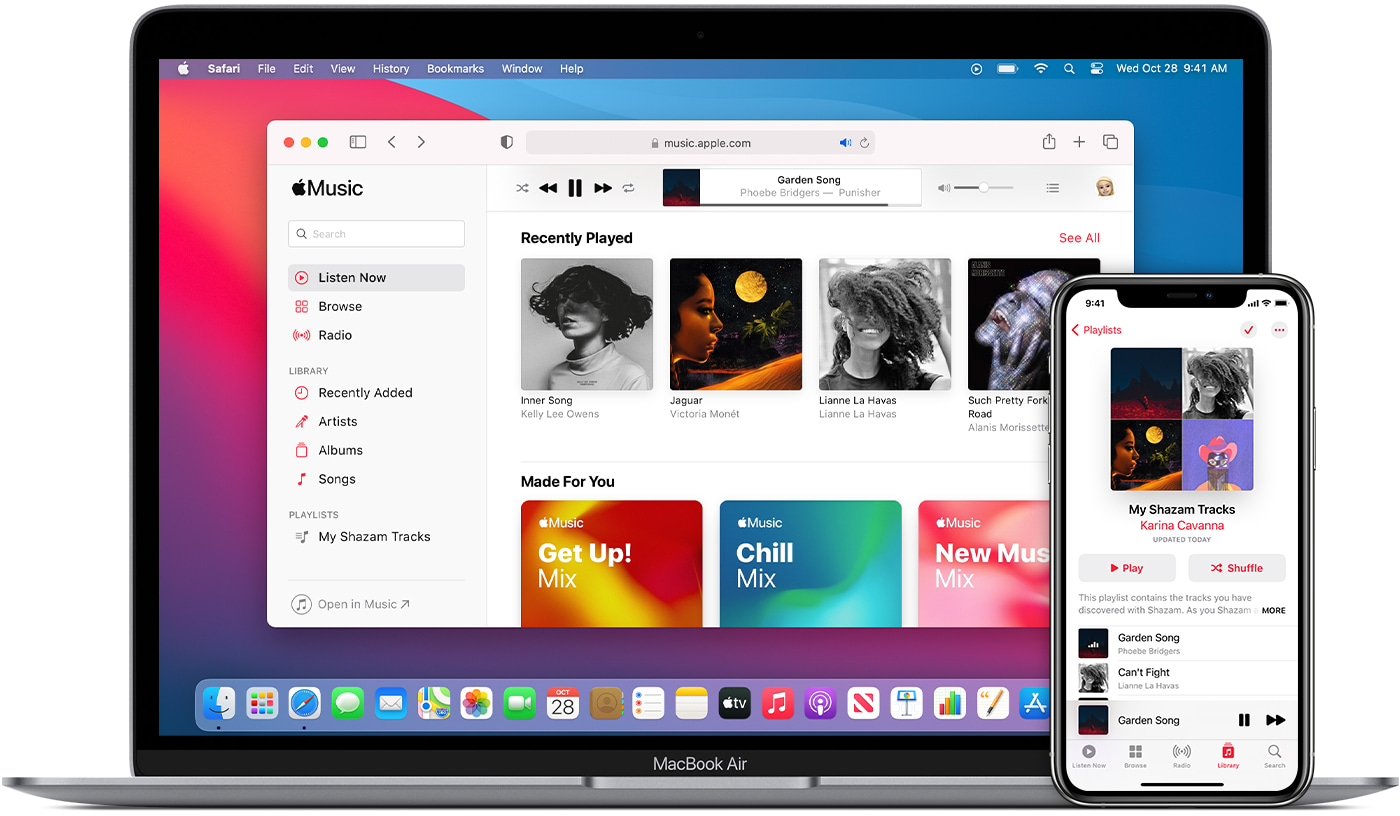Step 1: Pairing Your Computer and Phone via Bluetooth
Before you can transfer audio files from your computer to your phone, you need to establish a Bluetooth connection between the two devices. Here’s how you can do it:
1. Enable Bluetooth on Your Computer and Phone: Start by turning on the Bluetooth feature on both your computer and your phone. On your computer, navigate to the system settings or control panel and find the Bluetooth settings. Similarly, on your phone, access the settings menu and enable Bluetooth.
2. Pairing Process: Once Bluetooth is enabled on both devices, initiate the pairing process. On your computer, search for available Bluetooth devices and select your phone from the list of available devices. You may be prompted to enter a pairing code, which is typically displayed on both the computer and the phone for verification.
3. Confirm the Pairing: After entering the pairing code, confirm the connection on both the computer and the phone. Once the pairing is successful, you will see a notification on both devices indicating that they are now connected via Bluetooth.
4. Testing the Connection: To ensure that the pairing is successful, you can test the connection by sending a small file from your computer to your phone. This will confirm that the devices are communicating effectively and that the Bluetooth connection is functioning as expected.
Once the Bluetooth pairing is established, your computer and phone are ready to transfer audio files seamlessly. Now that the devices are connected, you can proceed to the next steps to transfer your favorite songs from your computer to your phone.
Step 2: Selecting the Songs on Your Computer
Now that your computer and phone are paired via Bluetooth, it’s time to choose the songs you want to transfer to your phone. Here’s how you can do it:
1. Locate Your Music Library: Navigate to the folder or application on your computer where your music files are stored. This could be your music player, a specific folder on your desktop, or a dedicated music library on your system.
2. Select the Songs: Once you’ve located your music library, browse through the collection and select the songs you want to transfer to your phone. You can hold down the Ctrl key (or Command key on Mac) to select multiple songs or click and drag to select a range of songs.
3. Consider File Size: Keep in mind the storage capacity of your phone when selecting the songs. If your phone has limited storage space, prioritize the songs that you listen to frequently or those you wish to have readily available on your phone.
4. Organize Your Selection: If you have a large music library, consider creating a specific playlist or folder for the songs you intend to transfer. This will help you stay organized and make it easier to locate the transferred songs on your phone.
5. Check Compatibility: Ensure that the file format of the selected songs is compatible with your phone. Most modern phones support popular audio formats such as MP3, AAC, and WAV. If you’re unsure about the compatibility, you can refer to your phone’s user manual or the manufacturer’s website for more information.
By carefully selecting the songs and organizing them on your computer, you’ll streamline the process of transferring your favorite tunes to your phone. With the songs chosen, you’re ready to proceed to the next step and initiate the transfer to your phone via Bluetooth.
Step 3: Sending the Songs to Your Phone
With the songs selected on your computer, it’s time to initiate the transfer process to send them to your phone via the established Bluetooth connection. Here’s a step-by-step guide on how to accomplish this:
1. Right-click Menu: Begin by right-clicking on one of the selected songs. This will open a contextual menu with various options, including those related to file sharing and Bluetooth.
2. Select “Send To”: From the contextual menu, hover over the “Send To” option, which will reveal a submenu. Within this submenu, you should see your paired phone listed as a Bluetooth device. Select your phone from the list to initiate the file transfer process.
3. Transfer Confirmation: Once you’ve selected your phone as the transfer destination, your computer will begin the process of sending the selected songs via Bluetooth. You may see a progress bar indicating the status of the transfer, depending on your computer’s operating system and the specific file transfer interface.
4. Monitor the Transfer: Keep an eye on the transfer process to ensure that all selected songs are successfully sent to your phone. Depending on the file size and the speed of the Bluetooth connection, the transfer may take a few moments to complete.
5. Verify Completion: After the transfer is complete, you should receive a notification on your computer indicating that the file transfer was successful. Additionally, your phone may display a notification confirming the receipt of the songs.
With the songs successfully sent to your phone, you’re now ready to move on to the next step and receive the transferred songs on your phone. The seamless transfer process via Bluetooth ensures that your favorite tunes are readily available on your mobile device for your listening pleasure.
Step 4: Receiving the Songs on Your Phone
After the successful transfer of the selected songs from your computer, it’s time to receive and save them on your phone. Here’s how you can complete this final stage of the process:
1. Access the Notification: Once the songs are sent from your computer, your phone will receive a notification indicating that a file transfer is in progress. You may need to confirm the acceptance of the incoming files on your phone to proceed with the transfer.
2. Accept the Transfer: When prompted, accept the incoming file transfer on your phone. Depending on your phone’s settings, you may be asked to specify the location where you want to save the transferred songs, or they may be automatically saved to a default music folder on your device.
3. Monitor the Transfer Progress: As the songs are being received, you can monitor the progress of the transfer on your phone. This may be indicated by a progress bar or a visual representation of the incoming files, ensuring that you’re informed about the status of the transfer.
4. Confirmation of Receipt: Once the transfer is complete, your phone will display a notification confirming the successful receipt of the songs. You can then navigate to your phone’s music library or the designated folder to access and play the newly transferred songs.
5. Enjoy Your Music: With the songs now saved on your phone, you can enjoy listening to your favorite tunes anytime, anywhere. Whether you’re commuting, exercising, or simply relaxing, having your preferred music on your phone enhances your overall audio experience.
By following these simple steps, you’ve successfully received the songs on your phone, completing the seamless transfer process from your computer. With the songs now readily accessible on your phone, you’re all set to enjoy your personalized music collection on the go.
Step 5: Playing the Songs on Your Phone
Now that the songs have been successfully transferred to your phone, it’s time to indulge in your favorite tunes. Here’s how you can access and play the newly transferred songs on your phone:
1. Navigate to Your Music Library: Access your phone’s music library or the designated folder where the transferred songs are saved. This can typically be found in the music app or a dedicated folder within your phone’s internal storage or SD card.
2. Song Organization: If you created a specific playlist or folder on your computer before transferring the songs, you may find the transferred songs already organized accordingly on your phone. This makes it easier to locate and play the songs seamlessly.
3. Select a Song: Browse through the list of transferred songs and select the one you wish to play. Tap on the song title to initiate playback, and you’ll be able to enjoy the audio through your phone’s speakers or connected headphones.
4. Playback Controls: Once the song begins playing, you can utilize the playback controls on your phone to adjust the volume, skip to the next track, or repeat a song. Familiarize yourself with the music app’s interface to make the most of your listening experience.
5. Personalized Listening Experience: With your favorite songs now accessible on your phone, you can curate personalized playlists, create mood-based selections, and enjoy a tailored listening experience wherever you go.
By following these simple steps, you can effortlessly play the songs that have been seamlessly transferred from your computer to your phone. Whether you’re unwinding at home, commuting, or engaging in physical activities, having your favorite music at your fingertips enhances your overall audio enjoyment on your mobile device.