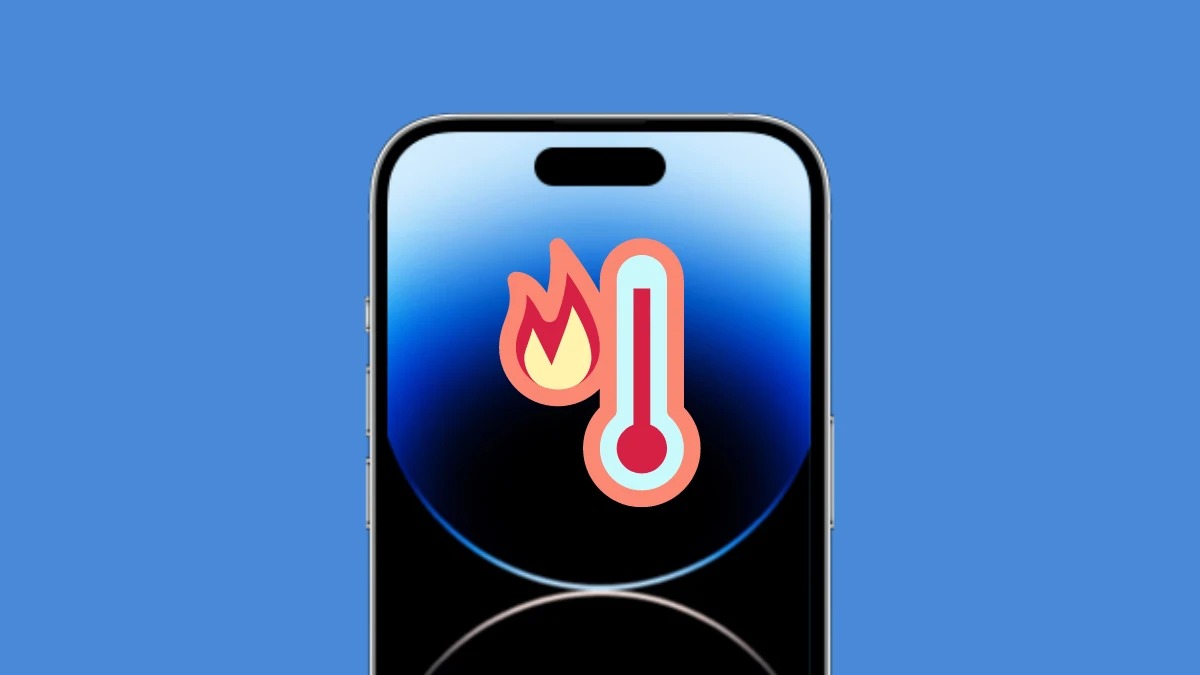Check for Software Updates
Keeping your iPhone 14 up to date with the latest software is crucial for maintaining its optimal performance and preventing overheating issues. Apple regularly releases software updates that not only introduce new features but also address existing bugs and improve device stability. Here's why checking for software updates is essential and how to do it:
Importance of Software Updates
Software updates often include fixes for system vulnerabilities and bugs that could lead to excessive heat generation in your iPhone 14. By installing the latest updates, you can benefit from enhanced thermal management and improved power efficiency, which can help mitigate overheating problems. Additionally, updates may optimize the device's overall performance, ensuring that it operates smoothly without generating unnecessary heat.
How to Check for Updates
- Connect to Wi-Fi: Ensure that your iPhone 14 is connected to a stable Wi-Fi network to avoid excessive data usage during the update process.
- Go to Settings: Tap on the "Settings" app on your home screen to access the device's settings.
- Select General: Scroll down and select "General" from the list of options.
- Tap Software Update: Within the "General" settings, tap on "Software Update" to initiate the update check.
- Download and Install: If an update is available, follow the on-screen instructions to download and install it. Make sure your device is sufficiently charged or connected to a power source during the update process.
Additional Considerations
It's advisable to enable automatic updates on your iPhone 14 to ensure that you receive the latest software improvements as soon as they become available. To do this, go to "Settings," select "General," and then tap on "Software Update." From there, you can enable the "Automatic Updates" option.
By regularly checking for and installing software updates, you can proactively address potential causes of overheating in your iPhone 14, ensuring a smoother and more reliable user experience.
Close Background Apps
One common culprit behind iPhone 14 overheating issues is the presence of numerous background apps running simultaneously. These apps consume system resources and can lead to excessive heat generation, especially when the device is under heavy load. By closing background apps, you can alleviate the strain on the device's processor and memory, thereby reducing the likelihood of overheating.
Importance of Closing Background Apps
When multiple apps are left running in the background, they continue to utilize system resources, such as CPU cycles and RAM, even when not actively in use. This can result in increased heat production as the device works to manage the concurrent processes. By closing these background apps, you can free up valuable resources, allowing the iPhone 14 to operate more efficiently and maintain a lower operating temperature.
How to Close Background Apps
-
Access the App Switcher: On the iPhone 14, accessing the app switcher is a straightforward process. Simply swipe up from the bottom of the screen and pause in the middle of the display. This action will reveal the app switcher, displaying all currently open apps.
-
Swipe Away Unnecessary Apps: Within the app switcher, you can swipe left or right to navigate through the open apps. To close an app, swipe it upwards off the screen. This action effectively terminates the app's background processes and removes it from active memory.
-
Repeat the Process: It's advisable to swipe away all unnecessary apps that are not actively being used. This includes apps that may have been left running in the background after previous use.
Additional Considerations
It's important to note that certain apps, such as navigation or music streaming services, may continue to run in the background to provide essential functionality. However, if you notice that a particular app is consistently causing overheating, consider force-closing it by accessing the app switcher and swiping it away. Additionally, periodically clearing out background apps can help maintain the overall performance and temperature of your iPhone 14.
By routinely closing background apps, you can effectively manage system resources and mitigate the risk of overheating, ensuring a more comfortable and reliable user experience with your iPhone 14.
Remove Phone Case
The protective cases designed to safeguard our precious devices can inadvertently contribute to overheating issues, particularly in the case of the iPhone 14. While these cases offer valuable protection against physical damage, they can also impede the device's ability to dissipate heat effectively. The accumulation of heat within the confined space of the case can lead to elevated temperatures, potentially triggering thermal management mechanisms and causing discomfort for the user. Therefore, removing the phone case is a simple yet effective step in addressing overheating concerns.
When the iPhone 14 is encased, the heat generated during regular usage, such as gaming, video streaming, or extended calls, may become trapped within the device, leading to a noticeable increase in temperature. By removing the phone case, you allow the device to dissipate heat more efficiently, preventing the buildup of excessive warmth and promoting better thermal regulation.
To remove the phone case, gently detach it from the device, ensuring that you follow the manufacturer's instructions to avoid any damage. Once the case is removed, allow the iPhone 14 to operate without the added insulation of the case, enabling improved airflow and heat dissipation. This simple action can significantly reduce the risk of overheating and enhance the overall comfort and performance of the device.
It's important to note that while removing the phone case can help mitigate overheating, it's equally crucial to handle the device with care, especially in environments where the risk of physical damage is higher. Additionally, consider using the phone case judiciously, such as during outdoor activities or in situations where the device is more susceptible to impact or abrasion.
By removing the phone case when appropriate, you can optimize the thermal management of your iPhone 14, ensuring that it operates within a comfortable temperature range while maintaining its essential protection. This straightforward approach can contribute to a more enjoyable and worry-free user experience, free from the discomfort of overheating.
Limit Usage in Direct Sunlight
Excessive exposure to direct sunlight can significantly impact the operating temperature of electronic devices, including the iPhone 14. When subjected to prolonged sunlight exposure, the device's components, particularly the display and internal hardware, can absorb heat, leading to elevated temperatures and potential overheating. Therefore, it's essential to be mindful of the environmental conditions in which you use your iPhone 14 and take proactive measures to limit its exposure to direct sunlight.
Direct sunlight contains infrared radiation, which can contribute to the buildup of heat within the device. When the iPhone 14 is exposed to direct sunlight for extended periods, the absorbed heat can affect its performance and lead to discomfort for the user. Additionally, the device's battery may experience increased stress and temperature, potentially impacting its long-term health and overall lifespan.
To mitigate the impact of direct sunlight on your iPhone 14, consider the following measures:
Seek Shade and Shelter
When using your iPhone 14 outdoors, especially in warm and sunny conditions, seek shade or sheltered areas to minimize direct exposure to sunlight. This simple action can help reduce the absorption of heat by the device, allowing it to operate within a more comfortable temperature range.
Adjust Screen Brightness
Lower the screen brightness of your iPhone 14 when using it in bright outdoor environments. By reducing the display's brightness, you can minimize the amount of heat generated by the screen and conserve battery power, thus mitigating the risk of overheating.
Use Protective Accessories
Consider using accessories such as sunshades or protective covers specifically designed to shield electronic devices from direct sunlight. These accessories can help create a barrier between the iPhone 14 and the sun's rays, reducing the impact of heat absorption and maintaining a cooler operating temperature.
Monitor Temperature Warnings
Pay attention to temperature warnings or alerts on your iPhone 14. If the device detects elevated temperatures due to sunlight exposure, it may display a warning message and initiate thermal management measures to prevent overheating. In such cases, it's advisable to move the device to a cooler environment and allow it to return to a safe operating temperature.
By being mindful of the impact of direct sunlight on your iPhone 14 and taking proactive steps to limit its exposure, you can effectively reduce the risk of overheating and ensure a more comfortable and reliable user experience, especially in outdoor settings. These simple yet impactful measures can contribute to the long-term health and performance of your device, allowing you to enjoy its features without the discomfort of excessive heat buildup.
Reset Settings
Resetting the settings on your iPhone 14 can be a valuable troubleshooting step to address overheating issues and restore the device to optimal performance. This process involves reverting various settings to their default configurations, which can help rectify software-related anomalies that may contribute to excessive heat generation. By initiating a settings reset, you can effectively clear potential system conflicts, misconfigurations, or errant settings that could be impacting the device's thermal management.
To reset settings on your iPhone 14, follow these steps:
-
Access the Settings: Begin by accessing the "Settings" app on your device. This can be done by tapping the gear-shaped icon on the home screen or by swiping down and using the search feature to locate the app.
-
Navigate to General: Within the Settings menu, scroll down and select "General" to access a range of device-wide settings and options.
-
Select Reset: Scroll to the bottom of the General settings and tap on "Reset." This section contains various reset options for different aspects of the device.
-
Choose Reset All Settings: Among the reset options, select "Reset All Settings." This action will prompt the device to reset all settings to their default values, while retaining your personal data and media.
-
Confirm the Reset: Upon selecting "Reset All Settings," the device will request confirmation to proceed with the reset. Confirm the action, and the device will initiate the reset process.
It's important to note that resetting all settings on your iPhone 14 will not erase your personal data, such as photos, videos, or documents. Instead, it focuses on reverting system settings, including network configurations, display preferences, accessibility options, and more, to their default states. This can be particularly beneficial if certain settings inadvertently contribute to overheating or if software conflicts arise from custom configurations.
After the settings reset is complete, your iPhone 14 will reboot, and the default settings will take effect. You may need to reconfigure certain preferences, such as Wi-Fi networks, display brightness, and accessibility features, according to your preferences. However, this process can help eliminate potential software-related factors contributing to overheating, allowing the device to operate more efficiently and maintain a more stable temperature.
By resetting settings on your iPhone 14, you can effectively troubleshoot overheating issues stemming from software anomalies, ensuring that the device operates within a comfortable temperature range while maintaining its essential functionality. This proactive approach can contribute to a smoother and more reliable user experience, free from the discomfort of excessive heat buildup.
Check Battery Health
Monitoring the battery health of your iPhone 14 is paramount in addressing potential causes of overheating and ensuring the long-term reliability of the device. The battery serves as a critical component in the overall thermal management of the device, and its condition directly impacts power efficiency and heat generation. By assessing and maintaining the battery health, you can proactively mitigate overheating concerns and optimize the performance of your iPhone 14.
Importance of Battery Health
The battery health of your iPhone 14 reflects its overall capacity and ability to deliver consistent power to the device. Over time, lithium-ion batteries, commonly used in smartphones, undergo natural degradation due to charge cycles and aging. This degradation can lead to reduced capacity, increased internal resistance, and potential fluctuations in power delivery, all of which can contribute to heat generation during usage.
How to Check Battery Health
To check the battery health of your iPhone 14, follow these steps:
-
Access Battery Settings: Open the "Settings" app on your device and navigate to "Battery."
-
Select Battery Health: Within the Battery settings, tap on "Battery Health" to view the current state of your device's battery.
-
Review Maximum Capacity: The "Maximum Capacity" indicator provides insight into the current maximum charge capacity of the battery compared to when it was new. A lower maximum capacity percentage may indicate battery degradation.
-
Assess Peak Performance Capability: The "Peak Performance Capability" section indicates whether the battery is capable of supporting peak performance. If the device experiences unexpected shutdowns due to insufficient power, this section may display a relevant message.
Additional Considerations
If the battery health assessment reveals a significantly reduced maximum capacity or indicates degraded peak performance capability, it may be advisable to consider battery replacement through authorized service providers. A degraded battery can struggle to meet the power demands of the device, potentially leading to increased heat generation and compromised performance.
Regularly monitoring the battery health of your iPhone 14 and taking appropriate action, if necessary, can help maintain optimal power efficiency and mitigate the risk of overheating. Additionally, adopting best practices for battery usage, such as avoiding extreme temperatures and minimizing deep discharge cycles, can contribute to the overall health and longevity of the battery, ensuring a more consistent and comfortable user experience.
By prioritizing the assessment and maintenance of battery health, you can effectively address potential sources of overheating in your iPhone 14, promoting better thermal management and sustained performance while extending the lifespan of the device's essential power source.
Clean Charging Port
The charging port of your iPhone 14 plays a pivotal role in maintaining the device's overall functionality and can significantly impact its thermal management. Over time, the charging port may accumulate dust, lint, or debris, which can hinder the proper connection between the charging cable and the device. This obstruction can lead to inefficient charging, intermittent connectivity issues, and potentially contribute to overheating during charging cycles. Therefore, ensuring that the charging port remains clean and free from obstructions is essential for optimal device performance.
To clean the charging port of your iPhone 14, follow these steps:
-
Power Off the Device: Before attempting to clean the charging port, power off your iPhone 14 to prevent any potential electrical hazards or damage during the cleaning process.
-
Inspect the Charging Port: Using a flashlight or adequate lighting, carefully examine the charging port to identify any visible debris, dust, or lint that may be present. Take note of any obstructions that may hinder the proper insertion of the charging cable.
-
Use Compressed Air: Gently blow compressed air into the charging port to dislodge and remove any loose particles or debris. Hold the device at a slight angle to allow the dislodged particles to exit the port without further obstruction.
-
Utilize a Soft Brush or Toothpick: If compressed air alone does not effectively clear the charging port, consider using a soft-bristled brush or a wooden toothpick to gently dislodge and remove stubborn debris. Exercise caution to avoid causing damage to the port's internal components.
-
Avoid Liquid Cleaners: Refrain from using liquid-based cleaners or solvents to clean the charging port, as these substances can potentially damage the internal components and lead to further issues.
-
Reinspect and Reattempt Charging: After cleaning the charging port, reinspect it to ensure that it is free from obstructions. Then, carefully reconnect the charging cable to the port and attempt to charge the device to verify proper connectivity and functionality.
Regularly cleaning the charging port of your iPhone 14 can help maintain consistent and reliable charging performance while reducing the risk of overheating associated with poor connectivity and obstruction. By incorporating this simple maintenance task into your device care routine, you can contribute to a more efficient and comfortable user experience, ensuring that your iPhone 14 operates optimally without the inconvenience of charging-related issues.
Use Low Power Mode
Low Power Mode is a valuable feature integrated into the iOS ecosystem, designed to optimize the power efficiency of your iPhone 14 and extend its battery life during periods of prolonged usage or when the device's battery level is critically low. Activating Low Power Mode can significantly impact the device's thermal management, as it reduces power consumption and minimizes performance-intensive tasks, thereby mitigating the risk of overheating.
When Low Power Mode is enabled, several key adjustments are made to the device's settings and performance parameters to conserve power. These adjustments include reducing the device's overall performance, minimizing system animations and visual effects, and pausing background app refresh and mail fetch. Additionally, automatic downloads and some visual effects are disabled, further contributing to power savings.
By limiting the device's performance and background activities, Low Power Mode effectively reduces the strain on the iPhone 14's processor and battery, resulting in decreased heat generation during operation. This proactive approach to power management not only extends the device's battery life but also promotes a more comfortable and consistent user experience, especially during extended usage sessions.
To enable Low Power Mode on your iPhone 14, follow these simple steps:
-
Access Settings: Open the "Settings" app on your device to access a range of configurable options.
-
Navigate to Battery: Within the Settings menu, tap on "Battery" to access battery-related settings and information.
-
Enable Low Power Mode: Toggle the switch next to "Low Power Mode" to activate this feature. The battery icon in the status bar will turn yellow, indicating that Low Power Mode is active.
Once Low Power Mode is enabled, the device will immediately begin implementing the power-saving adjustments, optimizing its performance and power consumption. It's important to note that while in Low Power Mode, certain features and background activities may be temporarily limited to prioritize power efficiency. However, essential functions such as calls, texts, and access to critical apps remain available.
By utilizing Low Power Mode when appropriate, such as during extended outings or when the device's battery level is low, you can effectively manage power consumption and reduce the risk of overheating in your iPhone 14. This proactive power management approach not only enhances the device's thermal performance but also extends its usability, ensuring a more consistent and reliable user experience without the inconvenience of excessive heat buildup.
Contact Apple Support
If you've exhausted troubleshooting steps and your iPhone 14 continues to experience overheating issues, reaching out to Apple Support can provide valuable assistance in diagnosing and resolving the underlying causes. Apple's dedicated support channels offer access to knowledgeable representatives who can offer personalized guidance and technical expertise to address your device's specific concerns.
When contacting Apple Support, you have several options to choose from, each tailored to accommodate your preferences and the nature of the issue at hand. These options include:
-
Online Support: Apple's official website provides a comprehensive support portal where you can access troubleshooting guides, community forums, and self-help resources. The online support platform offers a wealth of information to address common issues, including overheating concerns, and may provide solutions without the need for direct interaction with support staff.
-
Phone Support: Apple's phone support service allows you to speak directly with a support representative who can guide you through troubleshooting steps and offer personalized assistance. By calling the designated support hotline, you can discuss your iPhone 14's overheating issues in detail and receive real-time recommendations to address the problem effectively.
-
Apple Store Visits: If you prefer a hands-on approach, scheduling a visit to an Apple Store or authorized service provider can provide in-person support for your device. Apple's retail locations offer technical support and diagnostics, allowing trained staff to assess your iPhone 14 and provide tailored solutions to mitigate overheating concerns.
When engaging with Apple Support, it's beneficial to provide detailed information about the overheating symptoms, including when and how frequently the issue occurs, any specific usage patterns that may trigger overheating, and any relevant troubleshooting steps you've already attempted. This information can help support staff understand the nature of the problem and offer targeted solutions to address it effectively.
Additionally, if your iPhone 14 is covered by AppleCare+ or is within the standard warranty period, Apple Support can facilitate repair or replacement options if the overheating issue is determined to be related to a hardware malfunction.
By leveraging Apple's robust support infrastructure, you can gain access to specialized assistance and resources tailored to address your iPhone 14's overheating concerns. Whether seeking guidance online, over the phone, or in person, Apple Support offers a comprehensive framework to ensure that your device operates optimally and reliably, free from the discomfort of overheating issues.