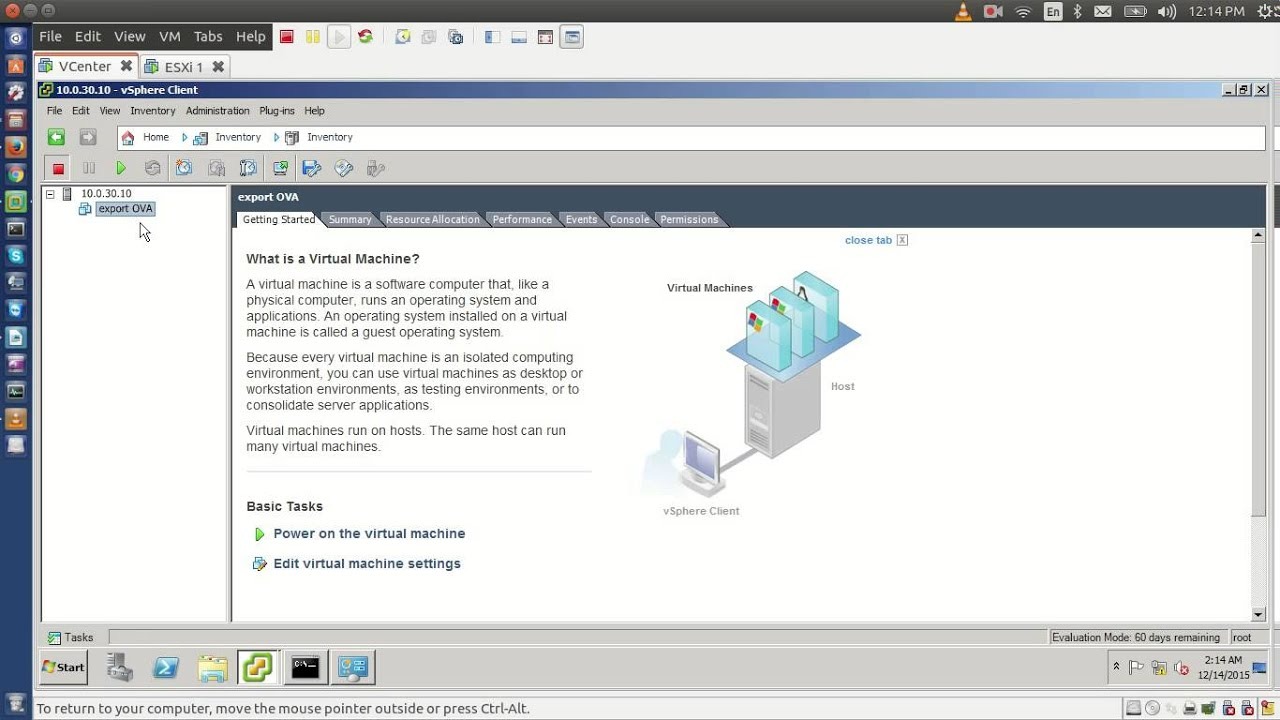What is an OVA File?
An OVA (Open Virtualization Archive) file is a single file that contains all the necessary files and information to create a virtual machine (VM) using virtualization software. It is essentially a packaged version of a virtual machine, including the virtual hard drive, configuration files, and any other files required to run the VM. OVA files are commonly used for distributing and sharing pre-configured virtual appliances or for migrating VMs between different virtualization platforms.
These files are created using specific virtualization software, such as VMware or VirtualBox, and are compatible with the respective software or other virtualization platforms that support the OVA format. They simplify the process of deploying and setting up virtual machines, as they provide a complete and encapsulated environment that can be easily imported into compatible virtualization software.
Typically, an OVA file consists of two main components:
- Virtual Disk Image: This is a file that represents the virtual hard drive of the VM. It contains the operating system, applications, and data that are stored within the virtual machine.
- Configuration File: This file contains the settings and parameters needed to properly configure the virtual machine when it is imported. It includes details such as the allocated resources (CPU, memory), network settings, and any custom configurations specific to the VM.
By packaging these two components into a single OVA file, users can easily share and deploy virtual machines without the need to manually configure each setting or transfer large sets of files.
To open an OVA file, you will need virtualization software that supports the OVA format. The process of opening and running an OVA file may vary depending on the operating system you are using and the virtualization software you have installed. In the following sections, we will explore how to open an OVA file on Windows, Mac, and Linux.
How to Open an OVA File on Windows
Opening an OVA (Open Virtualization Archive) file on Windows requires virtualization software that supports the OVA format, such as VMware Workstation or Oracle VirtualBox. Follow these steps to open an OVA file on Windows:
- Install Virtualization Software: If you don’t have virtualization software installed on your Windows computer, you will need to download and install one. Two popular options are VMware Workstation and Oracle VirtualBox. Visit their official websites and download the appropriate software for your operating system.
- Launch the Virtualization Software: Once the virtualization software is installed, launch the program by locating it in your Start menu or desktop and double-clicking on it.
- Import the OVA File: In the virtualization software, look for the option to import or open a virtual machine. This option might be called “Import Appliance” or “Open Virtual Machine,” depending on the software you are using. Click on this option to start the importing process.
- Select the OVA File: A file browser window will appear. Navigate to the location where the OVA file is stored and select it. Click “Open” or “Next” to proceed.
- Configure Virtual Machine Settings (if necessary): The virtualization software will present you with a set of options to configure the imported virtual machine. You can choose the desired settings such as CPU, memory, network, and storage allocation. Modify these settings as needed, or leave them at their default values. Click “Finish” or “Import” to complete the process.
- Start the Virtual Machine: After successfully importing the OVA file, you will see the virtual machine listed in your virtualization software. Select the virtual machine and click on the “Start” or “Power on” button to launch it. The virtual machine will boot up and be ready for use.
That’s it! You have successfully opened the OVA file and launched the virtual machine on your Windows computer. You can now use the virtual machine for testing applications, running different operating systems, or any other purpose it serves.
Note that the exact steps may vary slightly depending on the virtualization software version and interface. However, the general process remains the same.
How to Open an OVA File on Mac
If you have received an OVA (Open Virtualization Archive) file on your Mac and want to open it, you will need virtualization software that supports the OVA format. VMware Fusion or Oracle VirtualBox are popular choices. Follow these steps to open an OVA file on your Mac:
- Install Virtualization Software: If you don’t already have virtualization software installed on your Mac, download and install either VMware Fusion or Oracle VirtualBox from their official websites. Choose the version that is compatible with your macOS version.
- Launch the Virtualization Software: After installing the virtualization software, locate it in your Applications folder and launch the program by double-clicking on it.
- Import the OVA File: In the virtualization software, you will find an option to import or open a virtual machine. This option may be labeled as “Import Appliance” or “Import Virtual Machine.” Click on this option to begin the importing process.
- Choose the OVA File: A file browser window will appear. Navigate to the location where the OVA file is saved, select it, and click “Open” or “Next” to proceed.
- Configure Virtual Machine Settings (if necessary): The virtualization software will display a set of options allowing you to configure the imported virtual machine. You can adjust settings such as CPU, memory, network, and storage allocation according to your requirements. Modify these settings if needed, or leave them at their default values. Click “Finish” or “Import” to complete the process.
- Start the Virtual Machine: Once the OVA file is successfully imported, you will see the virtual machine listed in your virtualization software. Select the virtual machine and click on the “Start” or “Power On” button to launch it. The virtual machine will begin booting and will be ready for use.
That’s it! You have now opened the OVA file and successfully launched the virtual machine on your Mac. You can use the virtual machine to run different operating systems, test software, or perform other tasks as needed.
Keep in mind that the exact steps may vary slightly depending on the version and interface of the virtualization software. However, the overall process remains the same.
How to Open an OVA File on Linux
If you’re using Linux and have received an OVA (Open Virtualization Archive) file that you want to open, you’ll need virtualization software that supports the OVA format, such as VirtualBox or VMware Player. Follow the steps below to open an OVA file on Linux:
- Install Virtualization Software: If you don’t have virtualization software installed on your Linux machine, you’ll need to install one. VirtualBox and VMware Player are popular options. Open a terminal and run the relevant package manager commands to install the desired software.
- Launch the Virtualization Software: After installation, you can launch the virtualization software from the application menu or by executing the corresponding command in the terminal.
- Import the OVA File: In the virtualization software, you should find an option to import or open a virtual machine. This option may be named “Import Appliance” or “Open Virtual Machine.” Click on it to initiate the import process.
- Select the OVA File: A file browser window will appear. Navigate to the directory where the OVA file is located, select it, and click “Open” or “Next” to continue.
- Configure Virtual Machine Settings (if necessary): The virtualization software will display a set of options for configuring the virtual machine settings. These may include allocation of CPU, memory, network settings, and storage. Adjust these settings as needed, or keep them at their default values. Click “Finish” or “Import” to proceed.
- Start the Virtual Machine: Once the OVA file is imported successfully, it will be listed in the virtualization software. Select the virtual machine and click on the “Start” or “Power On” button to launch it. The virtual machine will start booting and will be ready to use.
That’s it! You have now opened the OVA file and launched the virtual machine on your Linux system. You can now utilize the virtual machine for testing applications, running different operating systems, or any other purposes it serves.
Note that specific steps may vary depending on the virtualization software version and interface, but the overall process remains consistent across different Linux distributions.
How to Extract an OVA File
If you need to access the contents of an OVA (Open Virtualization Archive) file without importing it into virtualization software, you can extract the OVA file to obtain the individual components. Follow these steps to extract an OVA file:
- Rename the OVA file: Change the file extension of the OVA file from “.ova” to “.tar”. This step is necessary because OVA files are essentially TAR archives.
- Open a terminal or command prompt: Launch a terminal or command prompt on your system.
- Navigate to the directory containing the OVA file: Use the “cd” command to navigate to the directory where the OVA file is located.
- Extract the TAR file: In the terminal, run the command “tar -xvf filename.tar” (replace “filename.tar” with the actual name of your OVA file). This command will extract the contents of the OVA file.
- Access the extracted files: Once the extraction process is complete, you will have access to the individual components of the OVA file, such as the virtual disk image and configuration files. You can use these files as needed.
By following these steps, you can extract the contents of an OVA file and access the individual files and components without having to import them into virtualization software.
It’s important to note that the extracted files may not be usable on their own without virtualization software. To properly utilize the virtual machine, it is recommended to import the extracted files into virtualization software that supports them.
How to Convert an OVA File to VHD
If you have an OVA (Open Virtualization Archive) file and need it in a different virtual disk format, such as VHD (Virtual Hard Disk), you can convert the OVA file to VHD using virtualization software. Follow these steps to convert an OVA file to VHD:
- Install Virtualization Software: Ensure that you have virtualization software installed on your system that supports both OVA and VHD formats. VMware Workstation and VirtualBox are commonly used options.
- Launch the Virtualization Software: Open the virtualization software on your computer. Look for the option to create a new virtual machine.
- Create a New Virtual Machine: In the virtualization software, select the “New VM” or “Create New Virtual Machine” option. This will initiate the process to create a new virtual machine.
- Choose the OVA File: During the setup of the new virtual machine, you will be prompted to select the source of the virtual disk. Choose the option to use an existing disk image or file and browse for the OVA file.
- Select the VHD Format: In the virtualization software’s settings, specify that you want to convert the OVA file to VHD format. Look for an option like “Convert to VHD” or “Convert Disk Image”.
- Specify VHD Settings (if applicable): Depending on the virtualization software, you may have the opportunity to specify settings for the VHD, such as the size and location. Adjust these settings according to your requirements.
- Convert and Save the VHD: Start the conversion process, and the virtualization software will convert the OVA file to VHD format. Choose a location to save the converted VHD file on your computer.
- Complete the Conversion: Once the conversion is complete, you will have a VHD file that you can use with virtualization software that supports the VHD format.
By following these steps, you can successfully convert an OVA file to VHD format, allowing you to use it with compatible virtualization software or platforms that support VHD.
It’s worth noting that the steps may vary slightly depending on the virtualization software’s version and interface, but the overall process remains consistent across different virtualization platforms.
How to Convert an OVA File to OVF
If you have an OVA (Open Virtualization Archive) file and need to convert it to OVF (Open Virtualization Format), you can do so using virtualization software that supports both formats. Follow these steps to convert an OVA file to OVF:
- Install Virtualization Software: Ensure that you have virtualization software installed on your system that supports both OVA and OVF formats. VirtualBox and VMware Workstation are commonly used options.
- Launch the Virtualization Software: Open the virtualization software on your computer. Look for the option to create a new virtual machine or import an existing virtual machine.
- Create a New Virtual Machine: In the virtualization software, choose the option to create a new virtual machine. Alternatively, select the option to import an existing virtual machine if available.
- Select the OVA File: During the setup of the new virtual machine or when importing an existing machine, browse for the OVA file and select it as the source.
- Export to OVF Format: In the virtualization software’s settings, look for an option to export the virtual machine to OVF format. This option may be labeled as “Export Appliance” or “Export Virtual Machine.”
- Specify OVF Settings (if applicable): Depending on the virtualization software, you may have the opportunity to specify settings for the OVF, such as the virtual machine’s name, hardware compatibility, and other customizations.
- Export and Save the OVF: Start the export process, and the virtualization software will convert the OVA file to OVF format. Choose a location to save the converted OVF file on your computer.
- Complete the Conversion: Once the export is complete, you will have an OVF file that contains the virtual machine, its configurations, and associated files.
By following these steps, you can successfully convert an OVA file to OVF format, allowing you to use it with virtualization software or platforms that support the OVF standard.
It’s important to note that the steps may vary slightly depending on the virtualization software’s version and interface, but the overall process remains consistent across different virtualization platforms.
OVA File FAQs
Here are some frequently asked questions about OVA (Open Virtualization Archive) files:
1. What is the difference between OVA and OVF?
OVA and OVF are related standards used for packaging and distributing virtual machines. OVA files are single files that contain all the necessary files and information for a virtual machine, while OVF (Open Virtualization Format) files are XML-based files that describe the virtual machine’s configuration, disk storage, and other details. OVA files are a convenient way to package OVF files along with the virtual machine disk image.
2. Can I open an OVA file without virtualization software?
OVA files are primarily intended to be opened and used with virtualization software that supports the format. However, you can extract the contents of an OVA file using file compression software, such as 7-Zip or WinRAR, to access the individual files. Do note that these extracted files may not be usable on their own without virtualization software.
3. Can I convert an OVA file to a different virtual disk format?
Yes, you can convert an OVA file to different virtual disk formats, such as VHD (Virtual Hard Disk) or OVF. Virtualization software that supports both the OVA and the desired format can be used for the conversion process.
4. Can I run an OVA file on any virtualization platform?
OVA files can be run on virtualization platforms that are compatible with the OVA format, such as VMware, VirtualBox, or Microsoft Hyper-V. Different virtualization software may have specific import or open procedures for OVA files, so it’s essential to follow the guidelines provided by the respective software.
5. Can I create my own OVA file?
Yes, you can create your own OVA file using virtualization software that supports the OVA format. The process usually involves packaging the virtual machine’s disk image and configuration files into a single OVA file. Virtualization software such as VMware or VirtualBox typically provides options to export a virtual machine as an OVA file.
These are some common questions related to OVA files. Understanding the basics of OVA files and how to work with them can help you efficiently manage and utilize virtual machines in your virtualization environment.