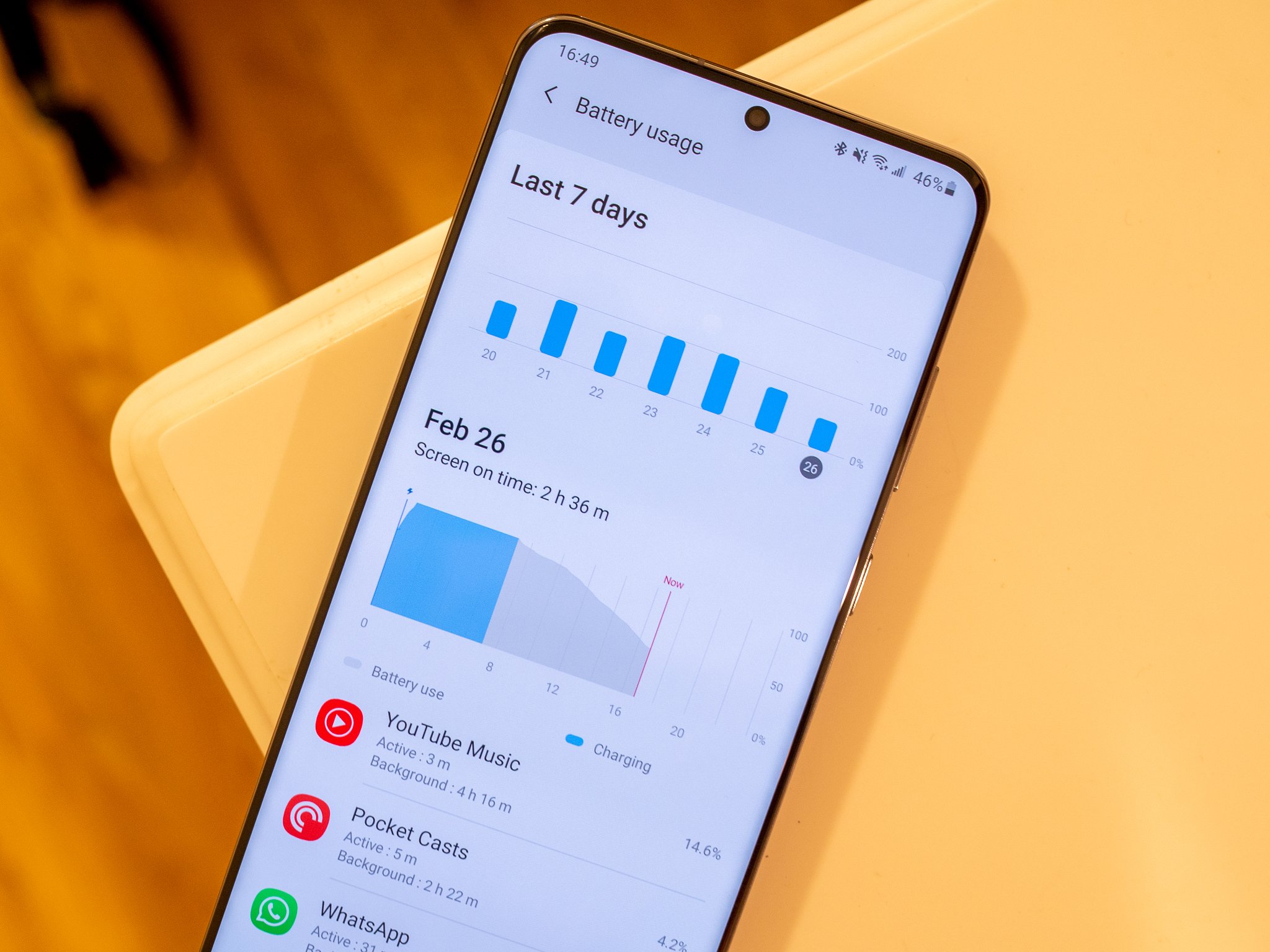Check Battery Usage
Checking the battery usage on your Samsung S20 is the first step to troubleshooting fast drainage. This process provides valuable insights into which apps and services are consuming the most power, allowing you to take targeted action to optimize battery life.
To access the battery usage statistics on your Samsung S20, follow these simple steps:
-
Navigate to Settings: Open the Settings app on your device.
-
Select Device Care: Scroll down and tap on "Device Care" to access the battery usage information.
-
View Battery Usage: Tap on "Battery" to view a breakdown of the apps and services consuming battery power.
Once you've accessed the battery usage data, take a close look at the apps and processes that are draining the battery. You'll be able to see a detailed breakdown of battery usage over the past 24 hours or 7 days, allowing you to identify any patterns or outliers.
Pay special attention to any apps or services that are using a disproportionately high percentage of battery power. This information can help you pinpoint the culprits behind rapid battery drainage.
By regularly checking the battery usage on your Samsung S20, you can stay informed about which apps and processes are impacting battery life the most. Armed with this knowledge, you can take proactive measures to address battery drainage issues and ensure optimal performance from your device.
Close Background Apps
Closing background apps is a crucial step in optimizing the battery life of your Samsung S20. When apps continue to run in the background, they consume valuable resources, including battery power. By proactively managing background apps, you can mitigate unnecessary battery drainage and improve the overall efficiency of your device.
To close background apps on your Samsung S20, follow these simple steps:
-
Access the Recent Apps Screen: Swipe up from the bottom of the screen and hold to access the Recent Apps screen. This displays all the apps currently running in the background.
-
Review Running Apps: Take a moment to review the list of running apps. You may be surprised at the number of apps that are actively consuming resources in the background.
-
Close Apps Individually: To close an app, swipe it horizontally or vertically. This action removes the app from the list of running processes, effectively shutting it down.
-
Close All Apps: If you want to close all background apps at once, tap the "Close All" option, typically located at the bottom of the screen. This action swiftly terminates all background processes, freeing up system resources, including battery power.
By regularly closing background apps on your Samsung S20, you can prevent unnecessary battery drainage and ensure that your device operates at peak efficiency. This simple yet effective practice can significantly contribute to extending the battery life of your device, allowing you to enjoy uninterrupted usage throughout the day.
In addition to manually closing background apps, consider implementing best practices for app management. This includes regularly updating apps to the latest versions, as developers often optimize their software to be more energy-efficient. Furthermore, being mindful of which apps you install and granting necessary permissions can also contribute to a streamlined and efficient app ecosystem, consequently reducing unnecessary background activity.
By taking a proactive approach to managing background apps on your Samsung S20, you can maximize battery life, minimize resource consumption, and enhance the overall user experience. This simple yet impactful practice empowers you to harness the full potential of your device while ensuring that battery drainage is kept to a minimum.
Adjust Screen Brightness
Adjusting the screen brightness on your Samsung S20 is a fundamental yet effective strategy for optimizing battery life. The display of a smartphone is one of the most power-hungry components, and by carefully managing its brightness, you can significantly reduce energy consumption and extend the time between charges.
To adjust the screen brightness on your Samsung S20, follow these simple steps:
-
Access Display Settings: Open the Settings app on your device and navigate to the "Display" section.
-
Adjust Brightness: Tap on "Brightness" to access the brightness slider. By dragging the slider, you can manually adjust the screen brightness to your desired level.
-
Enable Adaptive Brightness: Consider enabling the "Adaptive Brightness" feature, which utilizes ambient light sensors to automatically adjust the screen brightness based on the surrounding lighting conditions. This not only optimizes visibility but also conserves battery power by dynamically adapting to the environment.
By reducing the screen brightness, especially in indoor or low-light environments, you can minimize the energy consumed by the display without compromising usability. Conversely, in bright outdoor settings, increasing the brightness ensures optimal visibility while still being mindful of power consumption.
It's important to strike a balance that suits your preferences and the ambient lighting, as excessively high brightness can lead to unnecessary energy expenditure, while excessively low brightness may strain your eyes and hinder readability.
In addition to manual adjustments, the Samsung S20 offers power-saving modes that automatically optimize various settings, including screen brightness, to conserve battery power. The "Power Saving Mode" and "Ultra Power Saving Mode" are designed to intelligently manage device performance and energy consumption, making them valuable tools for extending battery life during critical situations.
By proactively managing the screen brightness on your Samsung S20, you can harness the full potential of the device's display while minimizing energy consumption. This simple yet impactful practice empowers you to strike an optimal balance between visibility and battery efficiency, ensuring a seamless and enjoyable user experience.
Disable Always-On Display
The Always-On Display feature, while convenient for quickly glancing at essential information without fully unlocking the device, can contribute to unnecessary battery drainage on your Samsung S20. By default, this feature keeps certain elements of the screen active even when the device is in standby mode, consuming additional power to maintain visibility.
To disable the Always-On Display feature on your Samsung S20, follow these steps:
-
Access Display Settings: Open the Settings app on your device and navigate to the "Display" section.
-
Disable Always-On Display: Look for the "Always-On Display" option within the display settings. Toggle the switch to turn off this feature.
By deactivating the Always-On Display, you can conserve battery power by ensuring that the screen remains fully inactive when the device is not in use. While this may require a slight adjustment in your habits, the potential energy savings make it a worthwhile endeavor.
It's important to note that by disabling the Always-On Display, you may need to rely on alternative methods to check the time, date, and notifications when the device is in standby mode. However, the trade-off is a reduction in unnecessary battery consumption, ultimately leading to extended usage between charges.
Additionally, consider utilizing the "Tap to Show" feature, which allows you to briefly activate the display by tapping on it. This provides a quick and energy-efficient way to check for new notifications or the time without fully unlocking the device or activating the Always-On Display.
By proactively managing the Always-On Display feature on your Samsung S20, you can effectively reduce energy consumption and extend the battery life of your device. This simple adjustment aligns with the broader goal of optimizing power usage without compromising essential functionality, ensuring a seamless and efficient user experience.
Taking a proactive approach to managing device settings and features empowers you to maximize the potential of your Samsung S20 while minimizing unnecessary energy expenditure. By making informed decisions about which features to enable or disable, you can tailor the device to suit your preferences while ensuring optimal battery performance.
Turn Off Unused Features
Turning off unused features on your Samsung S20 is a strategic approach to optimizing battery life and ensuring efficient resource utilization. While modern smartphones offer a plethora of advanced functionalities, many of these features may remain dormant or underutilized, consuming valuable battery power in the process. By identifying and deactivating unnecessary features, you can minimize energy consumption and extend the operational duration of your device between charges.
To begin this process, start by assessing the various features and functionalities available on your Samsung S20. Consider the following steps to identify and deactivate unused features:
-
Review Feature Settings: Navigate to the Settings app on your device and explore the various sections related to device functionality and customization. This includes options such as NFC, Bluetooth, Location Services, and Mobile Hotspot, among others.
-
Evaluate Usage Frequency: Take a moment to reflect on your typical usage patterns and determine which features are rarely or never utilized. For instance, if you seldom use NFC for wireless transactions or Bluetooth for peripheral connectivity, consider deactivating these features to conserve battery power.
-
Disable Unnecessary Features: Once you've identified the features with minimal or no usage, proceed to disable them through the device settings. Toggle off the switches for the identified features to ensure they remain inactive when not needed.
By turning off unused features, you reduce the background processes and power consumption associated with these functionalities, thereby optimizing the overall energy efficiency of your Samsung S20. Additionally, consider the potential impact on privacy and security, as deactivating certain features, such as Location Services when not in use, can also contribute to a more secure and streamlined user experience.
Furthermore, periodic reassessment of feature usage and adjustment of settings based on evolving needs and preferences is essential for maintaining an efficient and personalized device environment. By actively managing feature utilization, you can align the device's capabilities with your specific requirements, ensuring that energy resources are allocated judiciously.
In essence, the practice of turning off unused features on your Samsung S20 empowers you to curate a personalized and energy-efficient device experience. By proactively managing feature settings, you can optimize battery life, enhance security, and tailor the device to align with your unique usage patterns and preferences. This approach reflects a commitment to maximizing the potential of your device while minimizing unnecessary energy consumption, ultimately contributing to a seamless and sustainable user experience.
Use Power Saving Mode
Utilizing the Power Saving Mode on your Samsung S20 can significantly impact the device's energy efficiency, providing a valuable tool for extending battery life during critical periods. This feature is designed to optimize various aspects of the device's performance and functionality, effectively reducing power consumption without compromising essential capabilities.
When activated, the Power Saving Mode initiates a series of adjustments aimed at conserving battery power. These optimizations may include limiting background processes, reducing screen brightness, and optimizing system performance to ensure efficient resource utilization. By strategically managing these aspects, the Power Saving Mode enables users to sustain device functionality while prolonging the time between charges.
The implementation of Power Saving Mode is particularly beneficial during situations where access to a power source may be limited, or when extended device usage is required. Whether navigating through a busy day without the opportunity for recharging or engaging in activities that demand prolonged device operation, activating Power Saving Mode can offer a crucial advantage by preserving battery life.
Moreover, the Samsung S20 provides customizable Power Saving settings, allowing users to tailor the mode based on their specific needs. This level of flexibility empowers individuals to strike a balance between energy conservation and essential functionality, ensuring that the device remains responsive and capable while operating in a power-optimized state.
In addition to the standard Power Saving Mode, the Samsung S20 offers an Ultra Power Saving Mode, which further enhances energy efficiency by restricting device functionality to essential features. This ultra-efficient mode transforms the device into a power-conserving tool, extending battery life to unprecedented levels during critical situations.
By leveraging the Power Saving Mode and its customizable settings, users can proactively manage energy resources and optimize battery performance, aligning the device with their specific requirements. This strategic approach not only extends the operational duration of the Samsung S20 but also fosters a sustainable and efficient user experience, ensuring that the device remains reliable and responsive when it matters most.
Update Software
Updating the software on your Samsung S20 is a pivotal aspect of maintaining optimal device performance and addressing potential battery drainage issues. Software updates often include critical optimizations, bug fixes, and enhancements that can directly impact the efficiency of the device's operation, including its power management capabilities.
When a software update becomes available for your Samsung S20, it signifies an opportunity to benefit from the latest advancements and improvements provided by the manufacturer. These updates are meticulously designed to refine the device's functionality, streamline its resource utilization, and address any underlying issues that may contribute to rapid battery drainage.
To initiate a software update on your Samsung S20, follow these steps:
-
Access Software Update: Open the Settings app on your device and navigate to the "Software Update" section. This area typically provides options to check for and install available updates.
-
Check for Updates: Tap on the "Check for Updates" or "Download and Install" option to prompt the device to search for the latest software version. If an update is available, follow the on-screen instructions to commence the installation process.
-
Install Update: Once the update is downloaded, proceed with the installation. It's important to ensure that the device is adequately charged or connected to a power source during this process to prevent interruptions.
By regularly updating the software on your Samsung S20, you ensure that the device remains equipped with the most efficient and refined operating system. These updates often include performance optimizations, bug fixes, and security enhancements, all of which contribute to a more reliable and energy-efficient device ecosystem.
Furthermore, software updates may introduce specific improvements related to power management, ensuring that the device's energy resources are utilized judiciously. By addressing any underlying software inefficiencies or glitches, these updates can directly impact the device's overall battery performance, mitigating rapid drainage and promoting extended usage between charges.
In essence, prioritizing the regular update of software on your Samsung S20 is a proactive strategy to maintain the device's efficiency and address potential battery drainage concerns. By embracing the latest advancements and refinements offered through software updates, you can ensure that your device operates at its best, delivering a seamless and sustainable user experience while optimizing battery performance.
Reset Settings
Resetting the settings on your Samsung S20 can serve as a strategic troubleshooting measure to address persistent battery drainage issues and restore the device to optimal functionality. This process involves reverting various settings to their default configurations, effectively eliminating any potential inconsistencies or misconfigurations that may be contributing to inefficient power management.
To initiate a settings reset on your Samsung S20, follow these steps:
-
Access Reset Options: Open the Settings app on your device and navigate to the "General Management" or "System" section, where you can find the "Reset" or "Reset Options" menu.
-
Select Reset Settings: Within the reset options, look for the "Reset Settings" or "Reset All Settings" feature. This specific option is designed to reset various system settings, including network, display, sound, and accessibility configurations, without impacting personal data or media.
-
Confirm Reset: Upon selecting the "Reset Settings" option, the device may prompt you to confirm the action. It's crucial to review the implications of this reset, as it will revert specific settings to their default values.
By performing a settings reset, you effectively eliminate any potential software-related irregularities that may be impacting the device's power management and overall efficiency. This process can help rectify issues stemming from misconfigured settings or conflicting parameters, providing a fresh start for the device's operation.
It's important to note that a settings reset does not erase personal data, such as apps, media, or user-generated content. Instead, it focuses on restoring system settings to their default state, ensuring that the device operates with consistency and adherence to manufacturer-recommended configurations.
Additionally, after performing a settings reset, it's advisable to reassess the device's performance and monitor battery usage to gauge the impact of the reset. This observation can provide insights into whether the reset has effectively addressed the battery drainage concerns and restored the device to optimal energy efficiency.
In essence, resetting the settings on your Samsung S20 represents a proactive troubleshooting step to address potential software-related factors contributing to rapid battery drainage. By restoring system settings to their default state, you can mitigate inconsistencies and promote efficient power management, ultimately contributing to an enhanced user experience and sustained battery performance.
Replace Battery
When all troubleshooting efforts fail to alleviate rapid battery drainage on your Samsung S20, the option of replacing the battery may become a necessary consideration. Over time and extensive usage, the battery capacity of a smartphone naturally diminishes, leading to reduced operational duration and increased susceptibility to rapid drainage. In such cases, replacing the battery presents a viable solution to restore optimal battery performance and prolong the usability of the device.
The process of replacing the battery on a Samsung S20 typically involves seeking professional assistance from authorized service centers or qualified technicians. Due to the intricate nature of modern smartphone designs, including the Samsung S20, battery replacement necessitates specialized tools, expertise, and adherence to manufacturer-recommended procedures to ensure the integrity of the device.
Authorized service centers equipped with genuine Samsung replacement batteries and certified technicians possess the requisite knowledge and resources to execute the battery replacement process with precision and reliability. By entrusting the task to trained professionals, users can ensure that the replacement battery meets the original specifications and undergoes proper installation, safeguarding the device's functionality and safety.
Upon successful battery replacement, users can anticipate a notable improvement in the device's battery performance, including extended usage between charges and enhanced overall reliability. This revitalized battery capacity restores the Samsung S20 to a more sustainable and efficient state, allowing users to continue enjoying the device's capabilities without the hindrance of rapid drainage or compromised operational duration.
It's important to note that the decision to replace the battery should be informed by a comprehensive assessment of the device's overall condition, usage patterns, and the extent of battery degradation. Additionally, users should prioritize the utilization of genuine Samsung replacement batteries and professional services to ensure the integrity and longevity of the device.
In essence, the option to replace the battery on your Samsung S20 represents a strategic measure to rejuvenate the device's energy performance and sustain its usability. By seeking professional assistance and leveraging authentic replacement components, users can effectively address persistent battery drainage concerns and restore the device to optimal functionality, ultimately enhancing the user experience and extending the device's operational lifespan.