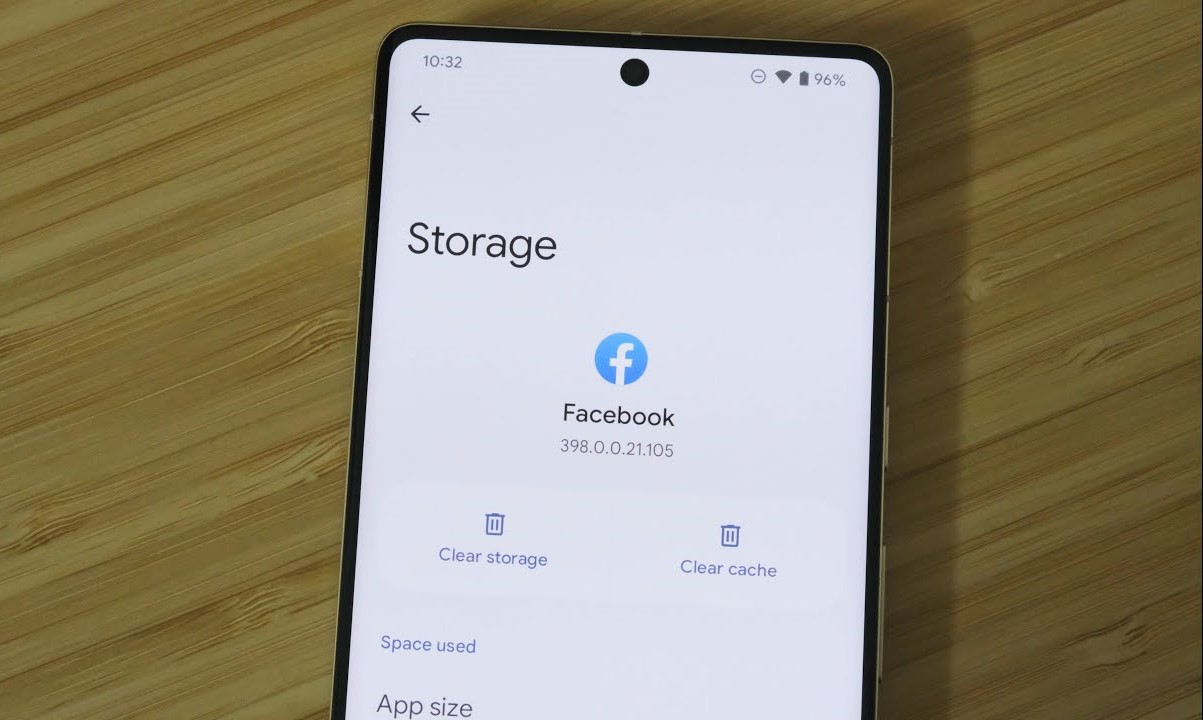What is Cache and Why Clear it on Pixel 6
In the digital realm, the term "cache" refers to a temporary storage location for files and data that are frequently accessed by applications, web browsers, and the operating system. When it comes to the Pixel 6, a flagship smartphone renowned for its seamless performance and cutting-edge features, understanding the significance of clearing the cache is crucial for maintaining optimal functionality.
The cache serves a fundamental purpose in enhancing the user experience by accelerating the retrieval of data and reducing the load on the device's resources. It stores various types of information, such as images, scripts, and other elements of web pages, as well as app-specific data, to expedite subsequent access. This mechanism contributes to faster loading times and smoother operation of apps and websites, thereby enriching the overall usability of the Pixel 6.
However, the accumulation of cached data over time can lead to certain issues, such as diminished storage space, sluggish performance, and even app malfunctions. This is where the necessity of clearing the cache on the Pixel 6 becomes apparent. By periodically purging the cache, users can mitigate these potential drawbacks and ensure that their device continues to deliver a seamless and responsive experience.
Moreover, clearing the cache can also address specific issues that may arise, such as app crashes, unresponsiveness, or the display of outdated content. This proactive measure can effectively resolve these issues by refreshing the stored data and allowing the applications to retrieve the latest information, thereby promoting optimal functionality and usability.
In essence, while the cache plays a pivotal role in enhancing the performance and responsiveness of the Pixel 6, regular maintenance through cache clearing is essential to prevent potential performance degradation and address specific issues that may arise. By understanding the significance of clearing the cache and incorporating it into their device maintenance routine, Pixel 6 users can ensure that their smartphone continues to deliver a seamless and enjoyable user experience.
How to Clear App Cache on Pixel 6
Clearing the app cache on your Pixel 6 can significantly improve its performance and resolve various issues related to app functionality. Here's a step-by-step guide to help you clear the app cache effortlessly:
-
Access the Settings Menu: Begin by accessing the "Settings" on your Pixel 6. You can do this by swiping down from the top of the screen and tapping the gear-shaped "Settings" icon. Alternatively, you can locate the "Settings" app in the app drawer or on the home screen.
-
Navigate to Apps & Notifications: Within the "Settings" menu, scroll down and select "Apps & Notifications." This section provides access to all the installed apps on your Pixel 6.
-
Select the App: Once in the "Apps & Notifications" section, you can scroll through the list of installed apps and select the specific app for which you want to clear the cache. Tap on the app to proceed to its details.
-
Clear the App Cache: Within the app details, you will find the "Storage & cache" option. Tap on this to reveal the storage usage and cache data for the app. Subsequently, tap on "Clear Cache" to initiate the process of clearing the app's cache. A confirmation prompt may appear, and you can proceed by tapping "OK."
-
Verification: After clearing the cache, you can verify the action by checking the updated cache size, which should now reflect a reduced or zero cache usage for the app.
-
Repeat for Other Apps: If you wish to clear the cache for multiple apps, simply repeat the process for each app by navigating back to the "Apps & Notifications" section and selecting the respective apps.
By following these simple steps, you can effectively clear the app cache on your Pixel 6, thereby optimizing its performance and resolving potential issues related to app functionality. This routine maintenance can contribute to a smoother and more responsive user experience, ensuring that your Pixel 6 continues to operate at its best.
Clearing the app cache is a straightforward and impactful way to maintain the optimal performance of your Pixel 6, and integrating this practice into your device maintenance routine can help you make the most of its capabilities.
Clearing System Cache Partition on Pixel 6
Clearing the system cache partition on your Pixel 6 can be a valuable troubleshooting step to address various performance issues and enhance the overall functionality of the device. Unlike clearing app-specific caches, which primarily target individual applications, clearing the system cache partition involves removing temporary system files that can accumulate over time and potentially impact the device's performance.
To initiate the process of clearing the system cache partition on your Pixel 6, you will need to access the device's recovery mode. Here's a comprehensive guide to walk you through the steps:
-
Enter Recovery Mode: Start by powering off your Pixel 6. Once the device is powered off, press and hold the volume down button and the power button simultaneously until the Google logo appears. Release the power button while continuing to hold the volume down button until the device enters recovery mode.
-
Navigate Recovery Mode Menu: In recovery mode, you will encounter a menu with several options. To navigate through the menu, use the volume buttons to scroll and the power button to select the desired option. Locate and select the "Recovery mode" option to proceed.
-
Access Recovery Mode Menu: After selecting the "Recovery mode" option, your Pixel 6 will enter the recovery mode menu, displaying an Android mascot and a message indicating "No command." From this screen, press and hold the power button, then quickly press the volume up button to access the recovery mode menu.
-
Select Wipe Cache Partition: In the recovery mode menu, use the volume buttons to navigate to the "Wipe cache partition" option. Once the option is highlighted, press the power button to select it.
-
Confirm the Action: A confirmation prompt will appear, asking if you want to proceed with the cache partition wipe. Use the volume buttons to highlight "Yes" and press the power button to confirm.
-
Wait for the Process to Complete: The system will begin clearing the cache partition, which may take a few moments to complete. Once finished, you will see a message indicating the successful completion of the process.
-
Reboot Your Device: After clearing the cache partition, use the volume buttons to navigate to the "Reboot system now" option in the recovery mode menu. Press the power button to initiate the reboot of your Pixel 6.
By following these steps, you can effectively clear the system cache partition on your Pixel 6, thereby addressing potential performance issues and optimizing the device's functionality. This maintenance procedure can contribute to a smoother and more responsive user experience, ensuring that your Pixel 6 continues to operate at its best.
Using Storage Settings to Clear Cache on Pixel 6
Utilizing the storage settings on your Pixel 6 provides a convenient and efficient method to clear the cache, contributing to improved performance and streamlined functionality. This approach allows users to manage the storage space on their device while addressing potential issues related to cached data. Here's a comprehensive guide to walk you through the process:
-
Access the Settings Menu: Begin by navigating to the "Settings" on your Pixel 6. You can access the "Settings" by swiping down from the top of the screen and tapping the gear-shaped "Settings" icon, or by locating the "Settings" app in the app drawer or on the home screen.
-
Select Storage: Within the "Settings" menu, scroll down and select the "Storage" option. This will provide an overview of the storage usage on your Pixel 6, including the amount of space occupied by various types of data.
-
View Cached Data: In the "Storage" section, you will find the option to view the amount of cached data on your device. This information is presented in a clear and accessible format, allowing you to understand the impact of cached data on your device's storage.
-
Clear Cached Data: Tap on the "Cached data" option to initiate the process of clearing the cached data on your Pixel 6. A confirmation prompt may appear, and you can proceed by tapping "OK" to confirm the action.
-
Verification: After clearing the cached data, you can verify the action by checking the updated cached data size, which should now reflect a reduced or zero cached data usage.
By following these straightforward steps, you can efficiently clear the cached data on your Pixel 6, optimizing its performance and addressing potential storage-related issues. This proactive maintenance approach contributes to a smoother and more responsive user experience, ensuring that your Pixel 6 continues to operate at its best.
Clearing the cached data through the storage settings provides an accessible and impactful method to manage the storage space on your Pixel 6, contributing to its optimal functionality and usability. Integrating this practice into your device maintenance routine can help you make the most of your Pixel 6 and ensure a seamless user experience.
Clearing Browser Cache on Pixel 6
Clearing the browser cache on your Pixel 6 is a pivotal step in optimizing its browsing performance and ensuring a seamless web experience. Over time, the browser cache accumulates temporary data such as images, scripts, and other elements from websites visited, aiming to enhance page loading speeds upon subsequent visits. However, an overloaded cache can lead to issues such as slow browsing, outdated content display, and even site loading errors. Therefore, clearing the browser cache is essential to address these potential drawbacks and maintain an efficient browsing environment on your Pixel 6.
To clear the browser cache on your Pixel 6, you can follow these simple steps tailored to the default Chrome browser:
-
Open Chrome Browser Settings: Launch the Chrome browser on your Pixel 6 and tap the three-dot menu icon located in the top-right corner of the screen to access the browser settings.
-
Navigate to Privacy and Security Settings: Within the settings menu, scroll down and select the "Privacy and security" option to delve into the privacy settings of the Chrome browser.
-
Access Clear Browsing Data: Under the "Privacy and security" settings, tap on the "Clear browsing data" option to initiate the process of clearing the browser cache and other browsing-related data.
-
Select Cache and Site Data: In the "Clear browsing data" menu, ensure that the "Cached images and files" option is selected. You can also choose to clear other types of browsing data such as cookies, site permissions, and more based on your preferences.
-
Confirm and Clear: After selecting the desired data types, tap on the "Clear data" button to confirm and initiate the clearing process. A confirmation prompt may appear, and you can proceed by tapping "Clear" to finalize the action.
By following these steps, you can effectively clear the browser cache on your Pixel 6, thereby refreshing the cached data and optimizing the browsing performance. This proactive maintenance approach contributes to a smoother and more responsive web browsing experience, ensuring that your Pixel 6 continues to deliver efficient and reliable browsing capabilities.
Clearing the browser cache is a straightforward yet impactful method to maintain the optimal browsing performance of your Pixel 6. By incorporating this practice into your device maintenance routine, you can ensure a seamless and enjoyable web browsing experience while making the most of your Pixel 6's capabilities.