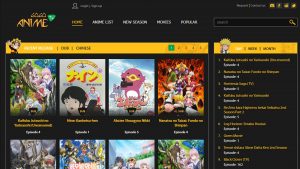Clear Netflix App Cache and Data
If you find yourself experiencing issues with Netflix, such as slow loading times, buffering problems, or error messages popping up on your screen, it may be time to clear the app cache and data. This process can help resolve various technical glitches and improve app performance. Here’s a step-by-step guide on how to clear the Netflix app cache and data on different devices:
Android Devices
1. Open the settings on your Android device and navigate to the “Apps” or “Application Manager” section.
2. Scroll through the list of apps and locate “Netflix.”
3. Tap on “Netflix” to open its app settings.
4. Select the “Storage” or “Storage & cache” option.
5. On the next screen, you will see the options to “Clear cache” and “Clear data.” Tap on both options to remove the cached files and reset the app settings.
6. Restart your device and open the Netflix app to see if the issue has been resolved.
iOS Devices
1. Go to the “Settings” app on your iOS device.
2. Scroll down and tap on “Netflix” from the list of installed apps.
3. Select the “Offload App” option. This will remove the app from your device but keep your settings and data intact.
4. Once the app is offloaded, tap on “Reinstall App” to download it again.
5. Open the Netflix app and log in to your account. The app cache and data will be cleared during the reinstallation process.
Smart TVs and Streaming Devices
1. Unplug your TV or streaming device from the power source.
2. Wait for a few minutes, then plug it back in.
3. Open the Netflix app and check if the issue persists.
If clearing the cache and data doesn’t resolve the problem, you may want to consider uninstalling and reinstalling the Netflix app entirely. Keep in mind that uninstalling the app will remove any downloaded content, so make sure to watch or download anything you want to keep before proceeding with this step.
Clearing the Netflix app cache and data is a simple troubleshooting step that can help resolve common issues. It removes temporary files and resets the app’s settings, allowing for a fresh start. Give it a try the next time you encounter any problems with Netflix, and hopefully, it’ll get you back to binge-watching your favorite shows and movies in no time!
Check Your Internet Connection
One of the most common reasons for Netflix not working properly is a poor internet connection. To ensure a smooth streaming experience, you should check your internet connection and make sure it meets the recommended requirements. Here are a few steps to help you troubleshoot and improve your internet connection:
1. Perform a Speed Test
To determine your internet speed, you can use online speed test tools like Ookla or Fast.com. These tools will measure your internet download and upload speeds. Ideally, Netflix recommends a minimum download speed of 3 Mbps for standard definition (SD) streaming, 5 Mbps for high definition (HD) streaming, and 25 Mbps for Ultra HD (UHD) streaming.
2. Restart Your Router
A quick and simple fix for internet connection issues is to restart your router. Simply unplug the power cable from the back of your router, wait for about 30 seconds, and then plug it back in. Give it a few minutes to fully restart, and then try accessing Netflix again.
3. Move Closer to Your Router
If you’re experiencing weak Wi-Fi signal or slow internet speeds, try moving closer to your router. Physical obstructions and distance can weaken the signal strength, so being in close proximity to the router can help ensure a stable connection. Additionally, you can try to minimize the number of devices connected to your Wi-Fi network to reduce congestion.
4. Check for Interference
Other electronic devices or appliances in your home can interfere with your Wi-Fi signal. Devices like cordless phones, baby monitors, or microwave ovens can disrupt the Wi-Fi frequency. Keep these devices away from your router or switch them off temporarily to see if it improves your internet connection.
5. Use a Wired Connection
If you’re using a Wi-Fi connection and still experiencing issues, try connecting your device directly to the router using an Ethernet cable. This ensures a more stable and consistent internet connection for streaming.
6. Contact Your Internet Service Provider
If you’ve tried all the steps above and your internet connection is still not up to par, it’s possible that there may be an issue with your internet service provider (ISP). Contact their customer support and inform them about the problems you’re facing. They can help diagnose and resolve any issues on their end.
By following these troubleshooting steps, you can ensure that your internet connection is optimized for streaming Netflix. A strong and stable connection will result in smooth playback and an enjoyable viewing experience. So, before blaming Netflix for any issues, be sure to check your internet connection first!
Restart Your Device
If you’re encountering issues with Netflix, one of the simplest and most effective troubleshooting steps you can take is to restart your device. Restarting can help resolve various software glitches and refresh the device’s system, potentially fixing any temporary problems that may be affecting Netflix. Here’s how you can restart different devices:
1. Mobile Devices
If you’re using a smartphone or tablet, the process of restarting is quite straightforward:
– For iOS devices (iPhone or iPad), press and hold the power button until the “Slide to power off” option appears. Slide the power button to turn off your device and then press and hold the power button again to turn it back on.
– For Android devices, press and hold the power button until the power menu appears. Tap on “Restart” or “Power off” and then power on your device again.
2. Computers
To restart your computer, follow these steps:
– On Windows, click on the Start button, then click on the power icon. Select “Restart” from the options to reboot your computer.
– On macOS, click on the Apple menu, then select “Restart” to reboot your computer.
3. Smart TVs and Streaming Devices
The process of restarting smart TVs or streaming devices might vary depending on the brand and model. Here’s a general guide:
– For smart TVs, find the power button on your remote control and press it to turn off your TV. Unplug the power cord from the outlet or the back of the TV. Wait for about 30 seconds, then plug it back in and turn on your TV.
– For streaming devices like Roku or Apple TV, go to the settings menu and look for the “System” or “Device” option. From there, you should find the restart option. Select it to restart your device.
4. Gaming Consoles
If you’re using a gaming console like PlayStation or Xbox, follow these steps to restart:
– On PlayStation, go to the “Power” option in the settings menu and select “Restart” to reboot the console.
– On Xbox, press the Xbox button on your controller to open the guide. Scroll right to the “System” tab and select “Restart console” to restart your Xbox.
By restarting your device, you allow it to refresh and clear any temporary issues that may be impacting the performance of Netflix. This simple step can often resolve common problems like frozen screens, laggy playback, or error messages. If the issue persists after restarting, you can try other troubleshooting steps or contact Netflix support for further assistance.
Update the Netflix App
If you’re experiencing problems with Netflix, one of the first steps you should take is to make sure that you have the latest version of the app installed. Regular updates not only bring new features and improvements but also address any bugs or compatibility issues that might be affecting your streaming experience. Here’s a guide on how to update the Netflix app on different devices:
1. Mobile Devices
For smartphones and tablets running on iOS or Android, follow these steps to update the Netflix app:
– iOS: Open the App Store and tap on your profile picture at the top right corner. Scroll down to find the updates section and locate Netflix. If there is an update available, tap on “Update” next to the Netflix app to install the latest version.
– Android: Open the Google Play Store and tap on the three horizontal lines at the top left corner to open the menu. Select “My apps & games” and navigate to the “Updates” tab. Look for Netflix in the list and tap on “Update” if there is a newer version available.
2. Smart TVs and Streaming Devices
Updating the Netflix app on smart TVs and streaming devices can vary depending on the brand and model. Here’s a general overview of the process:
– Smart TVs: On your TV, navigate to the app store or the hub where you can find and manage installed apps. Search for Netflix and check if there are any available updates. If so, select the update option to install the latest version.
– Streaming Devices (e.g., Roku, Apple TV, Amazon Fire Stick): Access the app store or channel store on your streaming device. Locate the Netflix app and see if there’s an update available. Follow the instructions to update the app to the latest version.
3. Computers
Updating the Netflix app on your computer depends on the operating system:
– Windows: Open the Microsoft Store and click on the three dots in the top-right corner. Select “Downloads and Updates” and look for Netflix in the list of apps. If there’s an update available, click on “Update” to install it.
– macOS: Launch the App Store and click on the “Updates” tab at the top. If there’s a Netflix update available, click on “Update” next to the app to install the latest version.
4. Gaming Consoles
If you’re using a gaming console like PlayStation or Xbox, updating the Netflix app typically involves updating the entire console system. These consoles usually have automatic updates enabled by default, but you can manually check for updates in the system settings to ensure you have the latest software version.
Keeping the Netflix app updated ensures that you have access to the latest features and improvements, as well as fixes for any underlying issues. If updating the app doesn’t resolve the problem, you can try other troubleshooting steps or contact Netflix support for further assistance.
Check for System Updates
When experiencing issues with Netflix, one often overlooked but essential step is to check for system updates on your device. Keeping your device’s operating system up to date ensures compatibility with the latest version of the Netflix app and often includes bug fixes and performance enhancements. Here’s how you can check for system updates on different devices:
1. Mobile Devices
For smartphones and tablets running on iOS or Android, follow these steps to check for system updates:
– iOS: Go to the “Settings” app, tap on “General,” and then select “Software Update.” If an update is available, follow the on-screen instructions to install it.
– Android: Open the “Settings” app, scroll down to find “System” or “About Phone,” and select “System Updates.” If an update is available, tap on “Check for updates” or a similar option to download and install it.
2. Computers
Updating the operating system on your computer can vary depending on the system you’re using:
– Windows: On a Windows computer, click on the “Start” button, select “Settings,” and choose “Update & Security.” From there, click on “Check for updates” to see if any system updates are available. If so, follow the prompts to install them.
– macOS: On a Mac, click on the Apple menu, choose “System Preferences,” and then select “Software Update.” If there are any updates available, click on “Update now” to download and install them.
3. Smart TVs and Streaming Devices
Updating the system software on smart TVs and streaming devices can be done through settings or preferences:
– Smart TVs: Navigate to the settings menu on your smart TV and look for the “Software Update,” “System Update,” or a similar option. Follow the instructions to check and install any available updates.
– Streaming Devices (e.g., Roku, Apple TV, Amazon Fire Stick): Open the settings menu on your streaming device and locate the “System” or “Device” section. From there, find the “System Update” or a similar option to check for available updates and install them if necessary.
4. Gaming Consoles
If you’re using a gaming console like PlayStation or Xbox, system updates can be crucial for optimal performance:
– PlayStation: On a PlayStation console, go to the settings menu, select “System Software Update,” and follow the prompts to check and install any available updates.
– Xbox: On an Xbox console, go to the settings menu, select “System,” and choose “Updates & downloads” or a similar option. Check for system updates and install them if they’re available.
By regularly checking for system updates, you ensure that your device is running on the latest software version, which can have a positive impact on the performance and compatibility of the Netflix app. If updating the system doesn’t resolve the issue, you can try other troubleshooting steps or reach out to Netflix support for further assistance.
Disable VPN or Proxy Connections
If you’re encountering issues while using Netflix, particularly with content not loading or error messages appearing, it’s possible that a VPN (Virtual Private Network) or proxy connection may be the culprit. These services are designed to hide your location and mask your IP address but can sometimes interfere with Netflix’s streaming capabilities. Here’s how you can disable VPN or proxy connections on different devices:
1. Mobile Devices
If you’re using a VPN or proxy on your smartphone or tablet, follow these steps:
– iOS: Open the “Settings” app, tap on “VPN,” and toggle the switch to turn off the VPN connection.
– Android: Open the “Settings” app, go to “Network & internet,” tap on “VPN,” and turn off the VPN connection.
2. Computers
To disable VPN or proxy connections on your computer:
– Windows: Click on the network icon in the taskbar, select the VPN or proxy connection, and click on “Disconnect” or “Turn Off.”
– macOS: Go to “System Preferences,” select “Network,” and choose the VPN or proxy connection. Click on the minus (-) button to remove the connection.
3. Smart TVs and Streaming Devices
Disabling VPN or proxy connections on smart TVs and streaming devices may vary depending on the specific device:
– Smart TVs: Access the settings menu on your smart TV and find the network or internet settings. Look for any VPN or proxy settings and disable them.
– Streaming Devices (e.g., Roku, Apple TV, Amazon Fire Stick): Launch the settings or preferences menu on your streaming device. Navigate to the network or internet settings and disable any VPN or proxy connections.
4. Routers
If you have set up a VPN or proxy connection at the router level, disabling it will require access to your router’s settings:
– Open a web browser on a device connected to your home network.
– Enter your router’s IP address in the address bar (usually found on the back or bottom of the router). Enter your router’s username and password when prompted.
– Navigate to the settings related to VPN or proxy connections. Disable or remove any configurations and save the changes.
By disabling VPN or proxy connections, you’re allowing your device to establish a direct connection with Netflix servers. This can help resolve streaming issues and ensure a smooth experience. If disabling VPN or proxy connections doesn’t address the problem, you may want to explore further troubleshooting steps or contact Netflix support for assistance.
Disable Any Browser Extensions or Ad Blockers
If you’re experiencing issues with Netflix, such as videos not playing or constant buffering, it’s possible that browser extensions or ad blockers may be interfering with the streaming service. These tools designed to enhance browsing experience can sometimes conflict with Netflix’s functionality. Here’s how you can disable browser extensions or ad blockers on different browsers:
1. Google Chrome
To disable browser extensions or ad blockers on Google Chrome, follow these steps:
– Click on the three-dot menu icon in the top-right corner of the browser window.
– Select “More Tools” and then choose “Extensions” from the drop-down menu.
– You’ll see a list of installed extensions. To disable an extension, toggle the switch beside it to turn it off.
2. Mozilla Firefox
Here’s how you can disable browser extensions or ad blockers on Mozilla Firefox:
– Click on the three-bar menu icon in the top-right corner of the browser window.
– Select “Add-ons” from the drop-down menu.
– In the left-hand panel, click on “Extensions” or “Themes.”
– Disable any extensions or themes that may be affecting Netflix by clicking on the “Disable” button beside them.
3. Safari
To disable browser extensions or ad blockers on Safari, follow these steps:
– Click on the “Safari” menu in the top-left corner of the screen.
– Select “Preferences” from the drop-down menu.
– Go to the “Extensions” tab in the preferences window.
– Uncheck the box beside any extensions you want to disable.
4. Microsoft Edge
To disable browser extensions or ad blockers on Microsoft Edge:
– Click on the three-dot menu icon in the top-right corner of the browser window.
– Select “Extensions” from the drop-down menu.
– Toggle the switch beside each extension to turn them off.
By disabling browser extensions or ad blockers, you can eliminate any potential conflicts that may be affecting Netflix’s performance. After disabling these extensions, refresh the Netflix page and check if the issue is resolved. If disabling extensions doesn’t solve the problem, you can try other troubleshooting steps or contact Netflix support for further assistance.
Reset Your Network Settings
If you’re facing network-related issues with Netflix, such as slow streaming or constant buffering, resetting your network settings can help resolve connectivity problems. This step is particularly helpful when other devices on your network are functioning correctly, indicating that the issue may be specific to your device’s network configuration. Here’s how you can reset your network settings on different devices:
1. Mobile Devices
To reset network settings on mobile devices running iOS or Android, follow these steps:
– iOS: Open the “Settings” app, tap on “General,” and then select “Reset.” Choose “Reset Network Settings” and enter your device passcode if prompted. Confirm the reset and restart your device.
– Android: Open the “Settings” app, go to “System” or “General Management,” select “Reset” or “Reset Options,” and then choose “Reset Wi-Fi, mobile & Bluetooth.” Confirm the reset and restart your device.
2. Computers
Resetting network settings on computers may involve different steps depending on the operating system:
– Windows: Click on the Start button, go to “Settings,” select “Network & Internet,” and choose “Network Reset.” Click on “Reset now” and confirm the reset to restart your computer’s network settings.
– macOS: Go to the “Apple” menu, select “System Preferences,” choose “Network,” and click on the “Advanced” button. In the “Advanced” tab, click on the “Renew DHCP Lease” or “Reset” option to reset your network settings.
3. Smart TVs and Streaming Devices
Resetting network settings on smart TVs and streaming devices may require different steps depending on the specific device:
– Smart TVs: Access the settings menu on your smart TV and look for the network or internet settings. Find the option to reset network settings or restore default settings. This might be under “Network” or “General” settings.
– Streaming Devices (e.g., Roku, Apple TV, Amazon Fire Stick): Access the settings or preferences menu on your streaming device and navigate to the network or internet settings. Look for the option to reset network settings or restore default settings.
4. Routers
If you suspect that the issue lies with your router, you can reset its network settings by following these steps:
– Locate the reset button on the back or bottom of your router.
– Insert a small object, such as a paperclip, into the reset hole and press and hold the button for about 10 seconds.
– Release the reset button, and the router will restart and reset its network settings to the default configuration.
By resetting your network settings, you will clear any potential network configuration issues that may be affecting Netflix’s performance. After resetting, reconnect your device to your network, and check if the streaming issues are resolved. If the problem persists, you can try other troubleshooting steps or contact Netflix support for further assistance.
Reinstall the Netflix App
If you’re encountering persistent issues with Netflix on your device and other troubleshooting steps haven’t resolved the problem, reinstalling the Netflix app can help resolve any corrupted or malfunctioning files. Reinstalling the app gives you a fresh start and ensures that you have the latest version of the app installed. Here’s how you can reinstall the Netflix app on different devices:
1. Mobile Devices
To reinstall the Netflix app on your mobile device running iOS or Android, follow these steps:
– iOS: Locate the Netflix app on your home screen and press and hold it until all the apps start to shake. Tap on the “x” icon on the Netflix app to uninstall it. Go to the App Store, search for Netflix, and reinstall the app by tapping on the “Get” or “Download” button.
– Android: Open the “Settings” app, go to “Apps” or “Application Manager,” find the Netflix app, and tap on it. Select “Uninstall” to remove the app from your device. Open the Google Play Store, search for Netflix, and reinstall it by tapping on the “Install” button.
2. Computers
To reinstall the Netflix app on computers, follow these steps:
– Windows: Click on the Start button, go to “Settings,” select “Apps,” and find Netflix in the list of installed apps. Click on Netflix and then click on “Uninstall.” Open a web browser, go to the Netflix website, and download the latest version of the app to reinstall it.
– macOS: Open the “Applications” folder, find Netflix, and drag it to the trash to uninstall it. Go to the Netflix website using a web browser and download the latest version of the app. Install it by following the on-screen instructions.
3. Smart TVs and Streaming Devices
To reinstall the Netflix app on smart TVs and streaming devices, follow these general steps:
– Smart TVs: Access the app store or the hub where you can find and manage installed apps on your smart TV. Search for Netflix and select the option to uninstall or remove the app. Go back to the store and reinstall Netflix by following the on-screen instructions.
– Streaming Devices (e.g., Roku, Apple TV, Amazon Fire Stick): Navigate to the settings menu on your streaming device and find the option to manage installed apps or channels. Select Netflix and choose to uninstall or remove it. Go to the app store or channel store and download Netflix again.
4. Gaming Consoles
To reinstall the Netflix app on gaming consoles like PlayStation or Xbox:
– PlayStation: On a PlayStation console, go to the home screen, locate the Netflix app, press the options button on your controller, and select “Delete.” Then, go to the PlayStation Store, search for Netflix, and download and install the app again.
– Xbox: On an Xbox console, go to the home screen, highlight the Netflix app, press the menu button on your controller, and select “Uninstall.” Open the Microsoft Store, search for Netflix, and reinstall the app from there.
By reinstalling the Netflix app, you’ll have a fresh installation and eliminate any potential issues caused by corrupted files. After reinstalling, sign in to your Netflix account and see if the issues you were experiencing have been resolved. If the problem persists, you may want to contact Netflix support for further assistance.
Contact Netflix Support
If you’ve followed all the troubleshooting steps and are still facing issues with Netflix, it’s time to reach out to Netflix support for further assistance. Netflix provides various support channels to help resolve technical problems as well as account-related issues. Here’s how you can contact Netflix support:
1. Netflix Help Center
The Netflix Help Center is a valuable resource that provides answers to commonly encountered issues. You can access the Help Center by visiting the Netflix website and clicking on the “Help Center” link at the bottom of the page. Once there, you can search for specific topics or browse through the different categories to find solutions to common problems.
2. Live Chat Support
If you prefer to speak directly to a Netflix representative, you can use the live chat support option. To access this feature, go to the Netflix Help Center and click on the “Call Us” or “Start Live Chat” button. This will connect you with a Netflix customer service agent who can assist you in real-time and guide you through troubleshooting steps based on your specific issue.
3. Phone Support
Netflix also provides phone support for more complex issues that may require further assistance. To find the appropriate phone number for your country, go to the Netflix Help Center and click on the “Call Us” option. It will provide you with the necessary contact information to get in touch with Netflix support over the phone.
4. Social Media
Netflix has an active presence on social media platforms such as Twitter and Facebook. You can visit the Netflix support Twitter handle or Facebook page and send a direct message describing the issue you’re facing. The Netflix support team usually responds promptly and can guide you towards a resolution.
When contacting Netflix support, it can be helpful to provide them with specific details about the problem you’re encountering, such as error codes, device specifications, and a description of the issue itself. This information will assist the support team in diagnosing and resolving the problem more efficiently.
Remember, Netflix support is there to help you, so don’t hesitate to reach out if you’re experiencing persistent issues that can’t be resolved with the available troubleshooting steps. They have dedicated professionals who can analyze and assist you in resolving any difficulties you may be encountering with the Netflix service.