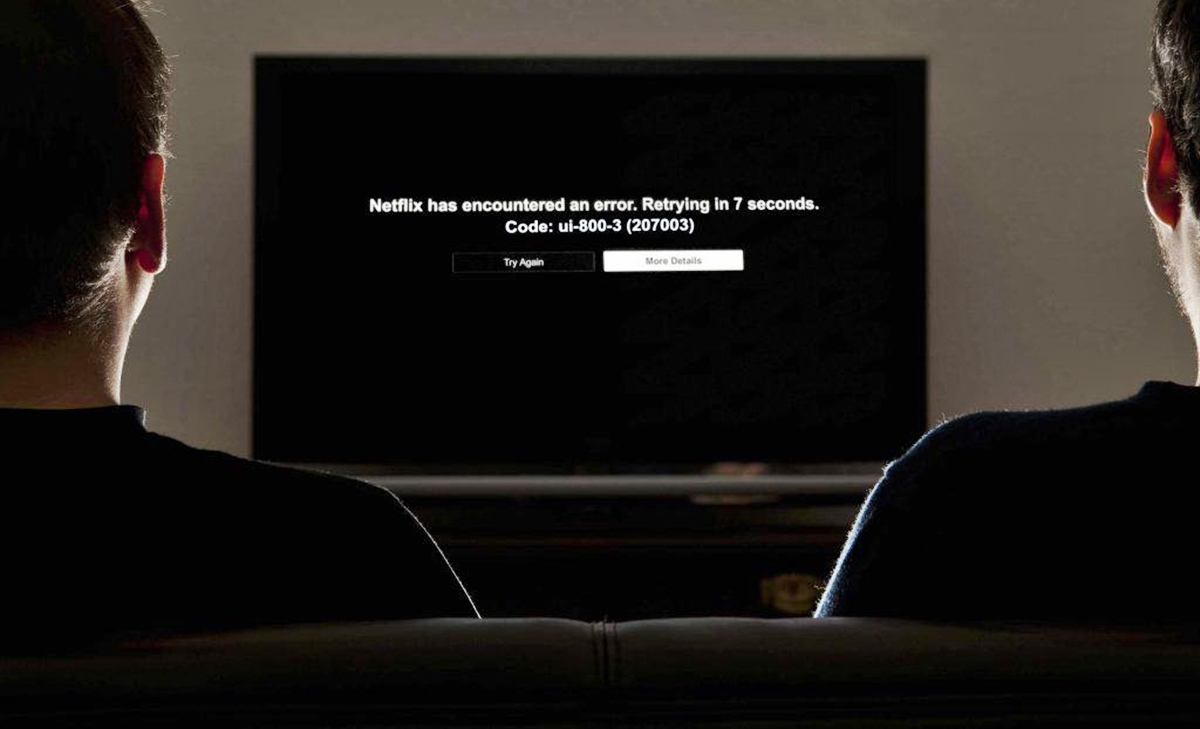Common Netflix Error Codes
Netflix is undoubtedly one of the most popular streaming platforms, allowing users to enjoy a vast library of movies, TV shows, and documentaries. However, like any technology, Netflix can sometimes encounter errors that disrupt your binge-watching experience. These errors are often represented by specific error codes, which provide insights into the nature of the problem. Understanding and resolving these error codes can help you get back to streaming your favorite content in no time. Let’s explore some of the most common Netflix error codes and how to fix them.
1. Error Code: NW-2-5
This error code usually indicates a network connectivity issue, preventing your device from accessing the Netflix service. To resolve this, start by checking your internet connection and ensuring that it is stable. You may also try power cycling your devices, including your modem, router, and streaming devices.
2. Error Code: UI-113
This error code typically appears when there is a problem with your Netflix app’s data. To resolve it, you can try restarting your device, clearing your app’s cache and data, or reinstalling the Netflix app.
3. Error Code: AIP-701
Error code AIP-701 often occurs on some streaming devices, indicating a problem with the app’s information. To resolve this, sign out of Netflix on your device, and then sign back in. If the issue persists, you may need to contact Netflix for further assistance.
4. Error Code: AIP-711
This error code typically appears when there is an issue with the selected profile on your Netflix account. To fix this, try switching to a different profile and then switching back to the original one. If the issue persists, you can try signing out of Netflix and signing back in.
5. Error Code: AIP-702
Error code AIP-702 often indicates a problem with the selected title. To resolve it, try playing a different title and then switching back to the original one. If the issue persists, you can try clearing your app’s cache or reinstalling the Netflix app.
6. Error Code: AIP-703
This error code usually occurs when there is an issue with the Netflix app’s permissions on your device. To fix it, try clearing the app’s cache and data or reinstalling the app. If the issue persists, you may need to contact Netflix support for further assistance.
7. Error Code: AIP-705
Error code AIP-705 often indicates a problem with the device’s storage or with the app’s data. To resolve this, you can try restarting your device, clearing the app’s cache, or reinstalling the Netflix app. If none of these steps work, freeing up storage space on your device might help.
8. Error Code: AIP-720
This error code usually appears when there is an issue with the Netflix app’s settings on your device. To fix it, try clearing the app’s cache and data or reinstalling the app. If the issue persists, you may need to contact Netflix support for further assistance.
These are just a few examples of the common Netflix error codes you may encounter. It’s important to note that the specific steps to fix these errors may vary depending on the device you are using. However, in most cases, restarting your device, updating your Netflix app, or contacting Netflix support will help resolve the issue. By troubleshooting these error codes, you can get back to enjoying your favorite shows and movies without interruption.
Error Code: NW-2-5
Error code NW-2-5 is a common issue that Netflix users may encounter. It typically indicates a network connectivity problem, preventing your device from accessing the Netflix service. When this error code appears, you may experience difficulty in streaming and accessing content on the platform.
There are several possible reasons why you may encounter this error code:
- Your internet connection may be unstable or intermittent.
- There may be a problem with your network configuration or router settings.
- Your ISP (Internet Service Provider) may be experiencing issues or may have restrictions on Netflix streaming.
To resolve the NW-2-5 error code, you can try the following troubleshooting steps:
- Check your internet connection: Ensure that your internet connection is stable and running smoothly. You can try restarting your modem and router to refresh the connection.
- Connect to a wired network: If you are using a Wi-Fi connection, try connecting your device to the internet using an Ethernet cable. This can help eliminate any issues related to wireless interference.
- Disable VPN or proxy: If you are using a VPN (Virtual Private Network) or proxy service, disable it temporarily. Sometimes, these services can interfere with Netflix’s streaming capabilities and cause the NW-2-5 error code.
- Check network settings: Verify that your network settings are correct. Ensure that your DNS (Domain Name System) settings are set to “Automatic” or try using Google’s Public DNS (Primary DNS: 8.8.8.8, Secondary DNS: 8.8.4.4).
- Update firmware: If you are using a router, make sure that your router’s firmware is up to date. Outdated firmware can cause network issues and compatibility problems with streaming services like Netflix.
- Contact your ISP: If the issue persists, it may be a problem with your internet service provider. Contact them to inquire if there are any service disruptions or restrictions on streaming services.
By following these steps, you should be able to resolve the NW-2-5 error code and regain access to Netflix. It’s important to note that if these troubleshooting methods do not work, you may need to reach out to Netflix support for further assistance.
Error Code: UI-113
Error code UI-113 is a common error that Netflix users may encounter when trying to stream content. This error typically indicates a problem with the data stored on your device, which could be related to the Netflix app or its settings. When the UI-113 error code appears, you may experience issues with loading and playing videos on Netflix.
To resolve the UI-113 error code, you can try the following troubleshooting steps:
- Restart your device: Begin by restarting the device you are using to stream Netflix. Sometimes, a simple restart can resolve temporary glitches and refresh the device’s settings.
- Clear app cache and data: If restarting doesn’t work, you can try clearing the cache and data of the Netflix app. To do this, go to the settings of your device, find the “Apps” or “Applications” section, locate and select Netflix, and then choose “Clear cache” and “Clear data.”
- Reinstall the Netflix app: If clearing the cache and data didn’t resolve the issue, you can uninstall the Netflix app from your device and reinstall it from the respective app store. This can help eliminate any corrupted files or settings that may be causing the error.
- Check for app updates: Ensure that you are using the latest version of the Netflix app. If there are any pending updates, install them to ensure compatibility and proper functioning.
- Verify network connection: Ensure that your device is connected to a stable internet connection. You can try resetting your Wi-Fi router or connecting to a different network to rule out any network-related issues.
- Contact Netflix support: If the issue persists after following the above steps, it’s recommended to reach out to Netflix support for further assistance. They can provide specific troubleshooting steps tailored to your device and help resolve the UI-113 error code.
By following these steps, you should be able to troubleshoot and resolve the UI-113 error code on Netflix. It’s important to note that the steps may vary slightly depending on the device you are using, but the general principles remain the same. Don’t hesitate to seek help from Netflix support if needed, as they are available to assist you in resolving any issues you encounter while streaming.
Error Code: AIP-701
Error code AIP-701 is a common error that Netflix users may encounter on certain streaming devices, such as smart TVs, game consoles, or set-top boxes. This error typically indicates a problem with the information stored on the app, which could be related to the device’s firmware or the Netflix app itself. When the AIP-701 error code appears, you may have difficulty accessing and streaming content on Netflix.
To resolve the AIP-701 error code, you can try the following troubleshooting steps:
- Sign out and sign back in: Begin by signing out of your Netflix account on the affected device. Wait for a few minutes, and then sign back in. This simple step can often refresh the device’s connection to the Netflix servers and resolve the issue.
- Update the device’s firmware: Check if there are any available firmware updates for your streaming device. Updating the firmware to the latest version can eliminate any bugs or compatibility issues that may be causing the AIP-701 error.
- Clear app data and cache: If the issue persists, you can try clearing the Netflix app’s data and cache on your device. Go to the settings or app management section of your device, locate the Netflix app, and select the options to clear data and cache. This can help resolve any corrupted data that may be triggering the error code.
- Reset the device: If clearing the app data and cache didn’t resolve the issue, you can try performing a factory reset on your streaming device. However, note that this will delete all settings and data on the device, so be sure to back up any important information beforehand.
- Check for Netflix app updates: Ensure that you have the latest version of the Netflix app installed on your device. If updates are available, install them to ensure the app is up to date and optimized for streaming.
- Contact Netflix support: If the problem persists after trying the above steps, it’s advisable to contact Netflix support for further assistance. They can provide device-specific troubleshooting steps and help resolve the AIP-701 error code.
By following these steps, you should be able to troubleshoot and resolve the AIP-701 error code on Netflix. Remember that the steps may vary slightly depending on the device you are using, so consult the device’s user manual or the manufacturer’s website for specific instructions. If needed, don’t hesitate to seek help from Netflix support, as they are dedicated to assisting users in resolving any issues they encounter while streaming.
Error Code: AIP-711
Error code AIP-711 is a common Netflix error that users may encounter while trying to access their profiles or stream content. This error typically indicates an issue with the selected profile on the Netflix account. When the AIP-711 error code appears, you may experience difficulties in accessing and playing videos on the platform.
To resolve the AIP-711 error code, you can try the following troubleshooting steps:
- Switch profiles: Start by switching to a different profile on your Netflix account. This step can help refresh the settings and resolve any temporary issues associated with the current profile.
- Switch back to the original profile: After switching to a different profile, switch back to the original profile you were using. Sometimes, this simple step can reestablish the connection and allow you to access your content without encountering the AIP-711 error code.
- Sign out and sign back in: If the issue persists, sign out of your Netflix account on the affected device and then sign back in. This can refresh the connection to the Netflix servers and resolve any underlying issues.
- Reset Netflix settings on the device: If signing out and signing back in did not resolve the AIP-711 error, try resetting the Netflix settings on the device. This option is usually found in the device’s settings or app management section. Resetting the settings can help clear any corrupted data that may be causing the error.
- Check device compatibility: Ensure that the device you are using to stream Netflix is compatible with the service. Some older devices or certain models may not be fully compatible with the latest features and updates of the Netflix app, resulting in errors like AIP-711. Refer to the Netflix website or the device manufacturer’s documentation to verify compatibility.
- Contact Netflix support: If the error persists after trying the above steps, it is recommended to reach out to Netflix support for further assistance. They can provide device-specific troubleshooting steps to help resolve the AIP-711 error code.
By following these troubleshooting steps, you should be able to resolve the AIP-711 error code on Netflix. Keep in mind that the steps may vary slightly depending on the device you are using, so consult the device’s user manual or contact the manufacturer for specific instructions. Netflix support is also available to assist you in resolving any issues you encounter while streaming, so don’t hesitate to seek their help if needed.
Error Code: AIP-702
Error code AIP-702 is a common Netflix error that users may encounter when trying to stream a specific title. This error usually indicates a problem with the selected title or its availability on the Netflix platform. When the AIP-702 error code appears, you may experience difficulties in playing the desired content.
To resolve the AIP-702 error code, you can try the following troubleshooting steps:
- Switch to a different title: Begin by trying to play a different title on Netflix. In some cases, the AIP-702 error may be specific to the selected content and not a general issue with Netflix. If you can successfully play a different title, it indicates that the problem lies with the original title.
- Clear app cache: If the issue persists with the specific title, try clearing the cache of the Netflix app on your device. This can help resolve any temporary data or cached information associated with the title. To clear the cache, go to the settings or app management section of your device, locate the Netflix app, and choose the option to clear the cache.
- Reinstall the Netflix app: If clearing the app cache did not resolve the error, you can try uninstalling and reinstalling the Netflix app on your device. This can help eliminate any corrupted files or settings that may be causing the AIP-702 error.
- Check for app updates: Make sure that you have the latest version of the Netflix app installed on your device. If there are any pending updates, install them to ensure compatibility and smooth streaming.
- Contact Netflix support: If the issue persists after following the above steps, it is recommended to reach out to Netflix support for further assistance. They can provide specific troubleshooting steps tailored to your device and help resolve the AIP-702 error code.
By following these troubleshooting steps, you should be able to resolve the AIP-702 error code on Netflix. Keep in mind that the availability of specific titles may vary depending on your location and licensing agreements. If the error persists with multiple titles or episodes, it might be worth contacting Netflix support as there could be an underlying issue that requires their assistance.
Error Code: AIP-703
Error code AIP-703 is a common Netflix error that users may encounter on certain devices. This error typically indicates an issue with the permissions of the Netflix app on your device. When the AIP-703 error code appears, you may experience difficulties in accessing and playing content on Netflix.
To resolve the AIP-703 error code, you can try the following troubleshooting steps:
- Clear app cache and data: Begin by clearing the cache and data of the Netflix app on your device. This can help refresh the app’s settings and resolve any temporary issues. To clear the app’s cache and data, go to the settings or app management section of your device, locate the Netflix app, and select the options to clear cache and data.
- Reinstall the Netflix app: If clearing the app cache and data did not resolve the error, you can try uninstalling and reinstalling the Netflix app on your device. This can help eliminate any corrupted files or settings that may be causing the AIP-703 error.
- Check for app updates: Ensure that you have the latest version of the Netflix app installed on your device. If there are any pending updates, install them to ensure compatibility and optimal performance.
- Reset app permissions: Go to the settings of your device and find the app permissions section. Locate the Netflix app and ensure that all necessary permissions are enabled, especially those related to internet access and storage. Granting the required permissions may help resolve the AIP-703 error.
- Reboot your device: Sometimes, a simple reboot can solve various software-related issues. Restart your device and check if the AIP-703 error persists.
- Contact Netflix support: If the issue persists after trying the above steps, it is recommended to contact Netflix support for further assistance. They can provide device-specific troubleshooting steps and help resolve the AIP-703 error code.
By following these troubleshooting steps, you should be able to resolve the AIP-703 error code on Netflix. Remember that the steps may vary slightly depending on your device’s operating system and version. If needed, do not hesitate to seek help from Netflix support, as they have extensive experience in resolving errors and can provide you with additional guidance based on your specific device and situation.
Error Code: AIP-705
Error code AIP-705 is a common Netflix error that users may encounter while trying to stream content on certain devices. This error typically indicates a problem with the device’s storage or the app’s data. When the AIP-705 error code appears, you may experience difficulties in playing videos or accessing certain features on Netflix.
To resolve the AIP-705 error code, you can try the following troubleshooting steps:
- Restart your device: Begin by restarting the device you are using to stream Netflix. This simple step can often resolve temporary glitches and refresh the device’s settings.
- Free up device storage: Check if your device has sufficient available storage space. If the storage is almost full, it can hinder the proper functioning of the Netflix app. Delete unnecessary files, apps, or media to free up storage space.
- Clear app cache: Clearing the app cache can help resolve temporary data or corrupted files associated with the Netflix app. Go to the settings or app management section of your device, locate the Netflix app, and select the option to clear the app’s cache.
- Reinstall the Netflix app: If clearing the app cache did not resolve the issue, try uninstalling and reinstalling the Netflix app on your device. This can help eliminate any corrupted files or settings that may be causing the AIP-705 error.
- Check for app updates: Ensure that you have the latest version of the Netflix app installed on your device. If there are any pending updates, install them to ensure compatibility and optimal performance.
- Reset the network connection: If the issue persists, try resetting your network connection. Restart your modem or router and reconnect your device to the Wi-Fi network. This can help resolve any network-related issues that may be causing the AIP-705 error.
- Contact Netflix support: If the error code continues to appear after trying the above steps, it is recommended to contact Netflix support for further assistance. They can provide device-specific troubleshooting steps and guide you in resolving the AIP-705 error.
By following these troubleshooting steps, you should be able to resolve the AIP-705 error code on Netflix. Remember that depending on the device you are using, the steps may vary slightly. If needed, do not hesitate to seek help from Netflix support, as they are available to assist you in resolving any issues you encounter while streaming.
Error Code: AIP-720
Error code AIP-720 is a common Netflix error that users may encounter while trying to stream content on their devices. This error typically indicates a problem with the Netflix app’s settings on the device. When the AIP-720 error code appears, you may experience difficulties in playing videos or accessing certain features on Netflix.
To resolve the AIP-720 error code, you can try the following troubleshooting steps:
- Clear app cache: Begin by clearing the cache of the Netflix app. This can help remove any temporary data or corrupted files that may be causing the AIP-720 error. To clear the app’s cache, go to the settings or app management section of your device, locate the Netflix app, and choose the option to clear the cache.
- Clear app data: If clearing the cache did not resolve the issue, try clearing the app’s data. This will delete any stored data or preferences associated with the Netflix app. Remember that clearing app data will log you out of the app, so you will need to sign back in afterward.
- Reinstall the Netflix app: If clearing the cache and app data did not work, try uninstalling and reinstalling the Netflix app on your device. This can help eliminate any corrupted files or settings that may be causing the AIP-720 error.
- Check for app updates: Ensure that you have the latest version of the Netflix app installed on your device. If there are any pending updates, install them to ensure compatibility and optimal performance.
- Restart your device: Sometimes, a simple restart can resolve various software-related issues. Restart your device and check if the AIP-720 error persists.
- Reset network settings: If the issue persists, try resetting your network settings on the device. This will remove any saved Wi-Fi networks and their associated settings. Go to the settings of your device, find the network or connectivity section, and choose the option to reset network settings.
- Contact Netflix support: If the error code continues to appear after trying the above steps, it is recommended to contact Netflix support for further assistance. They can provide device-specific troubleshooting steps and guide you in resolving the AIP-720 error.
By following these troubleshooting steps, you should be able to resolve the AIP-720 error code on Netflix. Remember that the steps may vary slightly depending on your device’s operating system and version. If needed, do not hesitate to seek help from Netflix support, as they are available to assist you in resolving any issues you encounter while streaming.
Error Code: H7361-1253-80070006
Error code H7361-1253-80070006 is a common Netflix error that users may encounter on their Windows computers. This error typically indicates a problem with the Netflix app or the Microsoft Silverlight plugin, which is required for streaming Netflix content. When the H7361-1253-80070006 error code appears, you may experience difficulties in playing videos or accessing certain features on Netflix.
To resolve the H7361-1253-80070006 error code, you can try the following troubleshooting steps:
- Update the Netflix app: Begin by ensuring that you have the latest version of the Netflix app installed on your Windows computer. You can check for updates in the Microsoft Store or by visiting the official Netflix website.
- Update Microsoft Silverlight: If you have Silverlight installed on your computer, make sure it is up to date. You can visit the Microsoft Silverlight website to download and install the latest version.
- Disable browser extensions: Certain browser extensions or add-ons may interfere with the Netflix streaming capabilities. Disable or remove any extensions that might be causing conflicts with Netflix.
- Clear browser cache: Clearing the cache of your web browser can help remove any stored data or corrupted files that may be causing the H7361-1253-80070006 error. Go to your browser’s settings, locate the section for clearing cache and browsing data, and choose the appropriate options.
- Restart your computer: Sometimes, a simple restart can resolve various software-related issues. Restart your Windows computer and check if the H7361-1253-80070006 error persists.
- Uninstall and reinstall the Netflix app: If the error still persists, try uninstalling the Netflix app from your computer and reinstalling it. This can help eliminate any corrupted files or settings associated with the app.
- Contact Netflix support: If the H7361-1253-80070006 error code continues to appear after trying the above steps, it is recommended to contact Netflix support for further assistance. They can provide device-specific troubleshooting steps and guide you in resolving the issue.
By following these troubleshooting steps, you should be able to resolve the H7361-1253-80070006 error code on Netflix. Remember that the steps may vary slightly depending on the specific browser and operating system you are using. If needed, do not hesitate to seek help from Netflix support, as they are available to assist you in resolving any issues you encounter while streaming on your Windows computer.
Error Code: M7121-1331-P7
Error code M7121-1331-P7 is a common Netflix error that users may encounter when trying to stream content on their web browsers. This error typically indicates an issue with the Netflix player or a problem with the browser’s configuration. When the M7121-1331-P7 error code appears, you may experience difficulties in playing videos or accessing certain features on Netflix.
To resolve the M7121-1331-P7 error code, you can try the following troubleshooting steps:
- Clear browser cache: Begin by clearing the cache of your web browser. Clearing the cache can remove any stored data or corrupted files that may be causing the M7121-1331-P7 error. Go to your browser’s settings, locate the section for clearing cache and browsing data, and choose the appropriate options.
- Disable browser extensions: Certain browser extensions or add-ons may interfere with the Netflix player’s functionality. Disable or remove any extensions that might be causing conflicts with Netflix.
- Check for browser updates: Ensure that you have the latest version of your web browser installed. Outdated browser versions may have compatibility issues with the Netflix player. Check for updates in the browser’s settings or visit the official website to download the latest version.
- Disable hardware acceleration: Some users have reported resolving the M7121-1331-P7 error by disabling hardware acceleration in their browser settings. Visit your browser’s preferences or settings and locate the hardware acceleration option. Disable it and restart the browser.
- Try a different browser: If the error persists, try accessing Netflix using a different web browser. This can help determine if the issue is specific to the browser you are currently using.
- Restart your computer: Sometimes, a simple restart can solve various software-related issues. Restart your computer and check if the M7121-1331-P7 error persists.
- Contact Netflix support: If the error code continues to appear after trying the above steps, it is recommended to contact Netflix support for further assistance. They can provide browser-specific troubleshooting steps and guide you in resolving the M7121-1331-P7 error.
By following these troubleshooting steps, you should be able to resolve the M7121-1331-P7 error code on Netflix. Remember that the steps may vary slightly depending on the specific browser and operating system you are using. If needed, do not hesitate to seek help from Netflix support, as they are available to assist you in resolving any issues you encounter while streaming on your web browser.
Error Code: M7353-5101
Error code M7353-5101 is a common Netflix error that users may encounter when trying to stream content on their web browsers. This error typically indicates an issue with the Netflix playback settings or a problem with the browser’s configuration. When the M7353-5101 error code appears, you may experience difficulties in playing videos or accessing certain features on Netflix.
To resolve the M7353-5101 error code, you can try the following troubleshooting steps:
- Disable browser extensions: Certain browser extensions or add-ons may interfere with the Netflix playback functionality. Disable or remove any extensions that might be causing conflicts with Netflix.
- Clear browser cache: Clearing the cache of your web browser can help remove any stored data or corrupted files that may be causing the M7353-5101 error. Go to your browser’s settings, locate the section for clearing cache and browsing data, and choose the appropriate options.
- Update your browser: Ensure that you have the latest version of your web browser installed. Outdated versions may have compatibility issues with the Netflix player. Check for updates in the browser’s settings or visit the official website to download the latest version.
- Reset Netflix playback settings: Visit the Netflix playback settings page and select the option to reset the playback settings. This will revert any custom settings you may have made and restore the default playback settings.
- Check for system updates: Ensure that your operating system is up to date. Outdated operating systems may cause compatibility issues with the Netflix player. Check for system updates and install any available updates.
- Try a different browser: If the error persists, try accessing Netflix using a different web browser. This can help determine if the issue is specific to the browser you are currently using.
- Restart your computer: Sometimes, a simple restart can solve various software-related issues. Restart your computer and check if the M7353-5101 error persists.
- Contact Netflix support: If the error code continues to appear after trying the above steps, it is recommended to contact Netflix support for further assistance. They can provide browser-specific troubleshooting steps and guide you in resolving the M7353-5101 error.
By following these troubleshooting steps, you should be able to resolve the M7353-5101 error code on Netflix. Remember that the steps may vary slightly depending on the specific browser and operating system you are using. If needed, do not hesitate to seek help from Netflix support, as they are available to assist you in resolving any issues you encounter while streaming on your web browser.
Error Code: N8106-154-5059
Error code N8106-154-5059 is a common Netflix error that users may encounter when trying to stream content on their web browsers. This error typically indicates a problem with the Netflix Silverlight component or a browser extension that is interfering with the streaming process. When the N8106-154-5059 error code appears, you may experience difficulties in playing videos or accessing certain features on Netflix.
To resolve the N8106-154-5059 error code, you can try the following troubleshooting steps:
- Clear browser cache and cookies: Clearing the cache and cookies of your web browser can help remove any stored data or corrupted files that may be causing the N8106-154-5059 error. Go to your browser’s settings, locate the section for clearing cache and browsing data, and choose the appropriate options.
- Disable browser extensions: Certain browser extensions or add-ons may interfere with the Netflix streaming process. Disable or remove any extensions that might be causing conflicts with Netflix.
- Check for Silverlight updates: If you have Microsoft Silverlight installed, ensure that it is up to date. Visit the Microsoft Silverlight website to download and install the latest version.
- Uninstall and reinstall Silverlight: If updating Silverlight did not resolve the issue, try uninstalling and reinstalling it on your computer. This can help eliminate any corrupted files or settings associated with Silverlight.
- Try a different web browser: If the error persists, try accessing Netflix using a different web browser. This can help determine if the issue is specific to the browser you are currently using.
- Restart your computer: Sometimes, a simple restart can solve various software-related issues. Restart your computer and check if the N8106-154-5059 error persists.
- Contact Netflix support: If the error code continues to appear after trying the above steps, it is recommended to contact Netflix support for further assistance. They can provide browser-specific troubleshooting steps and guide you in resolving the N8106-154-5059 error.
By following these troubleshooting steps, you should be able to resolve the N8106-154-5059 error code on Netflix. Remember that the steps may vary slightly depending on the specific browser and operating system you are using. If needed, do not hesitate to seek help from Netflix support, as they are available to assist you in resolving any issues you encounter while streaming on your web browser.
Error Code: S7111-5059
Error code S7111-5059 is a common Netflix error that users may encounter when trying to stream content on their web browsers. This error typically indicates a problem with the browser’s compatibility or the use of a virtual private network (VPN) or proxy service. When the S7111-5059 error code appears, you may experience difficulties in playing videos or accessing certain features on Netflix.
To resolve the S7111-5059 error code, you can try the following troubleshooting steps:
- Disable VPN or proxy: If you are using a VPN or proxy service, disable it temporarily. Some VPNs or proxies may cause conflicts with Netflix and result in the S7111-5059 error. Try disconnecting from your VPN or disabling the proxy and check if the error persists.
- Clear browser cache and cookies: Clearing the cache and cookies of your web browser can help remove any stored data or corrupted files that may be causing the S7111-5059 error. Go to your browser’s settings, locate the section for clearing cache and browsing data, and choose the appropriate options.
- Update your web browser: Ensure that you have the latest version of your web browser installed. Outdated browser versions may have compatibility issues with the Netflix streaming platform. Check for updates in the browser’s settings or visit the official website to download the latest version.
- Try a different web browser: If the error persists, try accessing Netflix using a different web browser. This can help determine if the issue is specific to the browser you are currently using.
- Restart your computer: Sometimes, a simple restart can solve various software-related issues. Restart your computer and check if the S7111-5059 error persists.
- Contact Netflix support: If the error code continues to appear after trying the above steps, it is recommended to contact Netflix support for further assistance. They can provide browser-specific troubleshooting steps and guide you in resolving the S7111-5059 error.
By following these troubleshooting steps, you should be able to resolve the S7111-5059 error code on Netflix. Keep in mind that the steps may vary slightly depending on the specific browser and operating system you are using. If needed, do not hesitate to seek help from Netflix support, as they are available to assist you in resolving any issues you encounter while streaming on your web browser.
Error Code: S7121-1331
Error code S7121-1331 is a common Netflix error that users may encounter when trying to stream content on their web browsers. This error typically indicates a problem with the browser’s settings, cookies, or plugins. When the S7121-1331 error code appears, you may experience difficulties in playing videos or accessing certain features on Netflix.
To resolve the S7121-1331 error code, you can try the following troubleshooting steps:
- Clear browser cache and cookies: Clearing the cache and cookies of your web browser can help remove any stored data or corrupted files that may be causing the S7121-1331 error. Go to your browser’s settings, locate the section for clearing cache and browsing data, and choose the appropriate options.
- Disable browser extensions: Certain browser extensions or add-ons may interfere with the Netflix streaming process. Disable or remove any extensions that might be causing conflicts with Netflix. You can access the extension manager in your browser’s settings to disable or remove unwanted extensions.
- Disable hardware acceleration: Some users have reported resolving the S7121-1331 error by disabling hardware acceleration in their browser settings. Visit your browser’s preferences or settings, locate the hardware acceleration option, and disable it. Restart your browser and check if the error persists.
- Check for browser updates: Ensure that you have the latest version of your web browser installed. Outdated browser versions may have compatibility issues with Netflix. Check for updates in the browser’s settings or visit the official website to download the latest version.
- Try a different web browser: If the error persists, try accessing Netflix using a different web browser. This can help determine if the issue is specific to the browser you are currently using.
- Restart your computer: Sometimes, a simple restart can solve various software-related issues. Restart your computer and check if the S7121-1331 error persists.
- Contact Netflix support: If the error code continues to appear after trying the above steps, it is recommended to contact Netflix support for further assistance. They can provide browser-specific troubleshooting steps and guide you in resolving the S7121-1331 error.
By following these troubleshooting steps, you should be able to resolve the S7121-1331 error code on Netflix. Keep in mind that the steps may vary slightly depending on the specific browser and operating system you are using. If needed, do not hesitate to seek help from Netflix support, as they are available to assist you in resolving any issues you encounter while streaming on your web browser.
Error Code: S7111-1101
Error code S7111-1101 is a common Netflix error that users may encounter when trying to stream content on their web browsers. This error typically indicates a problem with the browser’s security settings or extensions that are blocking Netflix from loading properly. When the S7111-1101 error code appears, you may experience difficulties in playing videos or accessing certain features on Netflix.
To resolve the S7111-1101 error code, you can try the following troubleshooting steps:
- Disable browser extensions: Certain browser extensions or add-ons may interfere with Netflix’s ability to function correctly. Disable or remove any extensions that might be causing conflicts with Netflix. You can access the extension manager in your browser’s settings to disable or remove unwanted extensions.
- Clear browser cache and cookies: Clearing the cache and cookies of your web browser can help remove any stored data or corrupted files that may be causing the S7111-1101 error. Go to your browser’s settings, locate the section for clearing cache and browsing data, and choose the appropriate options.
- Check browser security settings: Some security settings in your browser may be blocking Netflix from loading properly. Review your browser’s security settings and make sure that Netflix is allowed to run and display content.
- Reset browser settings: If the issue persists, try resetting your browser settings to their default values. This can help eliminate any incorrect settings or configurations that may be causing the S7111-1101 error. Refer to your browser’s documentation or support resources for instructions on how to reset the settings.
- Try a different web browser: If the error persists, try accessing Netflix using a different web browser. This can help determine if the issue is specific to the browser you are currently using.
- Restart your computer: Sometimes, a simple restart can solve various software-related issues. Restart your computer and check if the S7111-1101 error persists.
- Contact Netflix support: If the error code continues to appear after trying the above steps, it is recommended to contact Netflix support for further assistance. They can provide browser-specific troubleshooting steps and guide you in resolving the S7111-1101 error.
By following these troubleshooting steps, you should be able to resolve the S7111-1101 error code on Netflix. Keep in mind that the steps may vary slightly depending on the specific browser and operating system you are using. If needed, do not hesitate to seek help from Netflix support, as they are available to assist you in resolving any issues you encounter while streaming on your web browser.
Error Code: X1-X1
Error code X1-X1 is a common Netflix error that users may encounter when attempting to stream content on their devices. This error code typically indicates a problem with the Netflix app or the device’s compatibility with the streaming service. When the X1-X1 error code appears, users may experience difficulties in accessing and playing videos on Netflix.
To resolve the X1-X1 error code, you can try the following troubleshooting steps:
- Restart your device: Begin by restarting the device you are using to stream Netflix. Sometimes, a simple restart can resolve temporary glitches and refresh the device’s settings.
- Check for updates: Ensure that your device’s software and the Netflix app are up to date. Outdated software versions may have compatibility issues. Update your device’s operating system and check for any pending updates for the Netflix app.
- Clear app cache and data: If restarting and updating did not resolve the issue, try clearing the Netflix app’s cache and data. This can help remove any temporary data or corrupted files that may be causing the X1-X1 error. Access your device’s settings, locate the Netflix app, and choose the option to clear cache and data.
- Uninstall and reinstall the Netflix app: If clearing the app cache and data did not work, try uninstalling the Netflix app from your device and then reinstalling it. This can help eliminate any corrupted files or settings that may be causing the X1-X1 error.
- Reset your device’s network settings: If the above steps did not resolve the issue, try resetting your device’s network settings. This can help refresh the device’s connection to the internet and resolve any network-related issues that may be causing the X1-X1 error.
- Contact Netflix support: If the error code persists after trying the above steps, it is recommended to contact Netflix support for further assistance. They can provide device-specific troubleshooting steps and guide you in resolving the X1-X1 error.
By following these troubleshooting steps, you should be able to resolve the X1-X1 error code on Netflix. Keep in mind that the steps may vary depending on the device you are using. If needed, do not hesitate to seek help from Netflix support, as they are dedicated to assisting users and resolving any issues encountered while streaming.
How to Fix Netflix Error Codes
Netflix is a popular streaming platform that offers a wide range of movies, TV shows, and documentaries. However, like any technology, it is not immune to errors. Netflix error codes can occasionally interrupt your streaming experience, preventing you from accessing or playing content. Understanding and troubleshooting these errors can help you get back to enjoying your favorite shows and movies. Here are some general steps to fix Netflix error codes:
- Check your internet connection: Make sure you have a stable and reliable internet connection. Restart your modem or router, and try reconnecting your device to the network.
- Update the Netflix app: Ensure that you have the latest version of the Netflix app installed on your device. Outdated app versions may have compatibility issues.
- Clear app cache and data: Clearing the cache and data of the Netflix app on your device can help eliminate temporary files or corrupted data that could be causing errors.
- Restart your device: Sometimes, simply restarting your device can resolve temporary glitches and refresh its settings.
- Disable VPN or proxy: If you are using a VPN or proxy service, try disabling it temporarily. These services can sometimes interfere with Netflix’s streaming capabilities.
- Check for device updates: Ensure that your device’s operating system is up to date. Updating your device can provide bug fixes and optimize its performance.
- Verify account details: Double-check your Netflix account information, including your username and password. Make sure you have a valid subscription and are logged in with the correct credentials.
- Troubleshoot specific error codes: Different error codes may have specific troubleshooting steps. Research the specific error code you are encountering and follow the recommended solutions.
- Contact Netflix support: If all else fails, don’t hesitate to reach out to Netflix support for further assistance. They have specialized knowledge and resources to help resolve complex issues.
Keep in mind that these steps are general guidelines. The specific actions required to fix Netflix error codes may vary depending on the device, operating system, and actual error code you encounter. It’s always a good idea to check Netflix’s official support documentation for specific troubleshooting steps related to your situation. By following these steps and seeking appropriate assistance when needed, you can overcome Netflix error codes and get back to enjoying uninterrupted streaming on the platform.