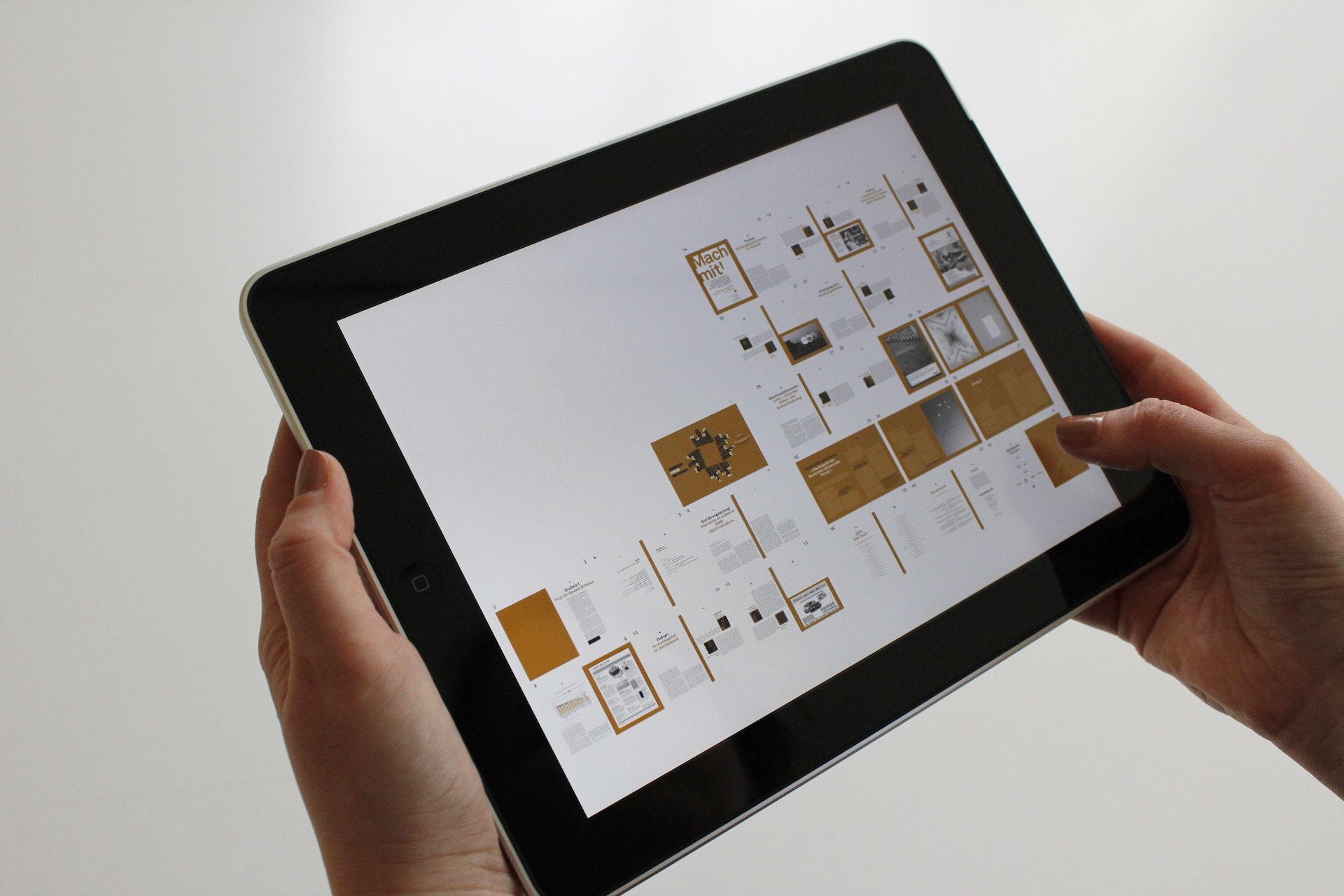Possible Reasons Why Your iPad Won’t Print
Experiencing printing issues with your iPad can be frustrating, especially when you need to quickly print an important document. There could be several reasons why your iPad is not printing, and it’s important to identify the cause to resolve the issue effectively. Here are some possible reasons why your iPad won’t print:
- Connection Issues: One of the most common reasons why your iPad may not be able to find your printer is due to a connectivity problem. Make sure that your iPad and printer are connected to the same Wi-Fi network and that the printer is turned on.
- Incompatible Printer: If you have an older printer model, it may not be compatible with your iPad. Check the printer’s specifications to ensure it supports AirPrint, which is the wireless printing technology used by iOS devices.
- Outdated Printer Firmware: Manufacturers often release firmware updates to improve compatibility with new devices. If your printer’s firmware is outdated, it may not work properly with your iPad. Check the manufacturer’s website for any available firmware updates.
- Incorrect Printer Settings: Double-check the printer settings on your iPad to ensure they are correct. Make sure the selected printer is the one you want to use and that there are no printing restrictions enabled.
- Network Issues: Sometimes, network issues can prevent your iPad from communicating with the printer. Restart your router and ensure that your iPad is connected to a stable Wi-Fi network.
These are just a few possible reasons why your iPad may not be able to print. It’s important to troubleshoot and eliminate each possibility to determine the root cause of the problem. In the following sections, we will explore various troubleshooting steps to help you resolve the issue and get your iPad printing smoothly once again.
How to Troubleshoot Your Printer Connection with Your iPad
If you’re struggling with printer connection issues on your iPad, there are several troubleshooting steps you can take to resolve the problem. Follow these steps to troubleshoot your printer connection with your iPad:
- Check Wi-Fi Connection: Ensure that both your iPad and printer are connected to the same Wi-Fi network. If they are not, connect them to the same network and try printing again.
- Restart Devices: Sometimes, a simple restart can solve the problem. Turn off your iPad and printer, then turn them back on after a few seconds. This can help refresh the connection and resolve any temporary issues.
- Update Firmware: Check if there are any firmware updates available for your printer. Visit the manufacturer’s website or consult the printer’s user manual for instructions on how to update the firmware. Updating the firmware can improve compatibility and resolve connectivity issues.
- Delete and Reinstall Printer: Remove the printer from your iPad’s list of connected printers and then add it back again. To do this, go to “Settings” on your iPad, select “Printers & Scanners,” find your printer, and tap on the “Delete Printer” option. Afterwards, tap on the “+” icon to add the printer and follow the on-screen instructions.
- Reset Network Settings: If you’re still experiencing printer connection issues, you may need to reset your network settings on the iPad. Go to “Settings,” select “General,” then “Reset,” and finally choose “Reset Network Settings.” Keep in mind that this will delete all saved Wi-Fi networks, so you’ll need to reconnect to them afterwards.
- Check Printer Manual: Refer to your printer’s user manual for specific troubleshooting steps or recommended settings. The manual may have specific instructions on how to connect the printer to an iPad or address common connectivity issues.
By following these troubleshooting steps, you should be able to resolve most printer connection issues on your iPad. If the problem persists, you may need to seek further assistance from the printer manufacturer’s support team or consult a professional technician.
Ensuring Your Printer is Compatible with Your iPad
Before troubleshooting any printing issues with your iPad, it’s important to ensure that your printer is compatible with iOS devices. Not all printers support wireless printing from iPads, so it’s essential to check the compatibility to avoid any frustrating experiences. Here’s how you can ensure your printer is compatible with your iPad:
- Check Manufacturer’s Website: Visit the website of your printer’s manufacturer and look for information about compatibility with iOS and specifically AirPrint. AirPrint is the wireless printing technology used by Apple devices, including iPads. The manufacturer will usually provide a list of compatible printers that support AirPrint.
- Review Product Specifications: If you still have the printer’s user manual, you can review the product specifications to see if it mentions compatibility with iOS or AirPrint. Look for any mentions of wireless printing, iPad compatibility, or AirPrint support.
- Contact Manufacturer’s Support: If you’re unable to find the necessary information online, you can reach out to the printer’s manufacturer for clarification. Contact their customer support and provide them with the make and model of your printer. They should be able to confirm whether it is compatible with iPads or suggest alternative solutions.
- Consider Print Apps: In some cases, even if your printer is not directly compatible with iPads or AirPrint, you may be able to use print apps to connect your iPad to the printer. These apps act as intermediaries, allowing you to print wirelessly from your iPad to a non-compatible printer. Research print apps compatible with your printer model and see if they provide the functionality you need.
By taking these steps, you can ensure that your printer is compatible with your iPad, avoiding any unnecessary frustration and troubleshooting. If your printer is not compatible, you may need to explore options like upgrading to a new printer, using a print app, or consulting with a professional to find a suitable solution for your printing needs.
How to Update Your Printer Firmware for iPad Compatibility
If you’re experiencing compatibility issues between your printer and iPad, updating the printer firmware can often resolve the problem. Firmware updates are released by printer manufacturers to improve functionality, fix bugs, and enhance compatibility with new devices. Here’s how you can update your printer firmware for iPad compatibility:
- Check for Updates: Visit the manufacturer’s website or refer to the printer’s user manual to find information about firmware updates. Look for a section that provides firmware downloads or instructions for updating the firmware.
- Download the Firmware: Locate the appropriate firmware update for your printer model and download it to your computer. Follow the manufacturer’s instructions on how to download the firmware. Make sure to choose the correct firmware version specific to your printer model.
- Connect Printer to Computer: Connect your printer to your computer using a USB cable. Some printers may require you to use a specific USB port or have specific software installed on your computer for the firmware update process.
- Run Firmware Update Utility: Open the firmware update utility on your computer. This utility may be provided by the printer manufacturer and should be included in the firmware update package you downloaded earlier. Follow the instructions provided by the utility to initiate the firmware update process.
- Wait for Update Completion: Let the firmware update process run, and ensure your printer remains connected to the computer until the update is complete. Avoid turning off the printer or disconnecting it from the computer during the update process, as this may cause issues.
- Restart Printer and iPad: Once the firmware update is complete, restart your printer and your iPad. This can help establish a fresh connection between the two devices.
By updating your printer’s firmware, you can ensure that it is equipped with the latest compatibility features for your iPad. This can resolve issues related to printing and ensure a seamless printing experience. Remember to regularly check for firmware updates in the future to keep your printer up to date.
Checking Printer Settings and Configurations on Your iPad
When your iPad isn’t able to recognize or connect to your printer, it’s important to check the printer settings and configurations on your device. Sometimes, incorrect settings can prevent your iPad from communicating with the printer. Here’s how you can check and adjust the printer settings on your iPad:
- Go to Settings: Open the “Settings” app on your iPad and scroll down to find the “Printers & Scanners” option. Tap on it to access the printer settings.
- Verify Printer Selection: Ensure that the correct printer is selected as the default printer. If you have multiple printers connected, make sure to choose the one you want to use for printing.
- Check Printing Restrictions: Look for any printing restrictions that may be enabled. Some apps or settings may have restrictions in place that prevent certain files or documents from being printed. Disable any restrictions that could be interfering with printing.
- Reset Printing System: If you’re still experiencing issues after checking the settings, you can try resetting the printing system on your iPad. This will remove all printers from your device and allow you to start fresh. Keep in mind that you’ll need to reconnect and set up your printers again after performing this step.
- Test Printing App: Try printing from different apps to see if the issue is app-specific. If you’re only experiencing issues with a particular app, there may be settings within that app that need to be adjusted.
- Ensure Printer is Online: Verify that your printer is powered on and connected to the same Wi-Fi network as your iPad. If the printer is offline or disconnected, your iPad won’t be able to communicate with it.
By checking and adjusting the printer settings and configurations on your iPad, you can troubleshoot any issues that may be preventing successful printing. Make sure to double-check all settings and reset the printing system if necessary. If the problem persists, proceed to the next troubleshooting steps to further resolve the issue.
How to Reset Printer Settings on Your iPad
If you’re encountering persistent printing issues on your iPad, resetting the printer settings can be an effective troubleshooting step. Resetting the printer settings will remove all printers from your iPad and allow you to start fresh. Here’s how you can reset printer settings on your iPad:
- Open Settings: Launch the “Settings” app on your iPad and scroll down to find the “Printers & Scanners” option. Tap on it to access the printer settings.
- Tap on Your Printer: You’ll see a list of connected printers. Tap on the printer you want to reset the settings for.
- Delete Printer: On the printer details page, you’ll find an option to “Delete Printer” or “Forget This Printer.” Tap on this option to remove the printer from your iPad.
- Confirm the Deletion: A confirmation window will appear, asking if you want to delete the printer. Tap “Delete” to proceed.
- Repeat for Other Printers: If you have multiple printers connected to your iPad, repeat the above steps for each printer to remove them from the device.
- Set Up Printer Again: After removing all printers, go back to the main “Printers & Scanners” page and tap on the “+” icon to add a printer. Follow the on-screen instructions to connect and set up your printer.
Resetting the printer settings on your iPad can help resolve any issues caused by incorrect configurations or settings. It allows you to start afresh and establish a new connection between your iPad and the printer. After resetting, make sure to reconnect and set up your printers as needed to resume printing functionality.
Troubleshooting AirPrint Connection Issues on Your iPad
If you’re encountering connection issues specifically related to AirPrint on your iPad, there are several troubleshooting steps you can take to resolve the problem. AirPrint allows you to wirelessly print from your iPad to compatible printers. Here’s how you can troubleshoot AirPrint connection issues on your iPad:
- Verify Printer Compatibility: Ensure that your printer supports AirPrint technology. Check the manufacturer’s website or the printer’s documentation for confirmation. If the printer isn’t AirPrint-compatible, you may need to explore alternative print options or consider using a print app.
- Restart Printer and iPad: Sometimes, restarting the devices can help establish a more stable connection. Turn off both your iPad and the printer, wait for a few seconds, and then turn them back on.
- Update iOS Software: Make sure that your iPad has the latest version of iOS installed. Go to “Settings,” then “General,” and select “Software Update.” If an update is available, follow the prompts to download and install it. This can improve compatibility with AirPrint technology.
- Check Wireless Network: Ensure that your iPad and printer are connected to the same Wi-Fi network. An inconsistent or weak Wi-Fi connection can cause AirPrint connection issues. Restarting your router or moving closer to the router can help strengthen the connection.
- Reset Network Settings: If you’re experiencing persistent AirPrint connection problems, you may need to reset your network settings on the iPad. Go to “Settings,” then “General,” and select “Reset.” Choose “Reset Network Settings” and confirm the action. Keep in mind that this will remove saved Wi-Fi networks, so be prepared to reconnect to them.
- Verify Firewall Settings: Check if your network’s firewall is blocking AirPrint. Adjust the firewall settings to allow AirPrint communication. Consult your router’s documentation or contact your network administrator for guidance if necessary.
- Reinstall Printer Drivers: Delete the printer from your iPad’s list of connected printers and then reinstall it. Go to “Settings,” select “Printers & Scanners,” find the printer, and tap on the “Delete Printer” option. Afterwards, tap on the “+” icon to add the printer again and follow the on-screen instructions.
- Test with Another App: Try printing from a different app to see if the issue is specific to one app. If printing works in another app, it may indicate an app-specific problem rather than an issue with AirPrint. Contact the app developer for further assistance.
By following these troubleshooting steps, you can overcome AirPrint connection issues and ensure that your iPad can wirelessly communicate with your printer. If the problem persists, consult the printer manufacturer’s support or seek professional assistance for further help.
How to Reset Network Settings on Your iPad
If you’re having persistent network connectivity issues on your iPad, resetting the network settings can often help resolve the problem. Resetting the network settings clears all saved Wi-Fi networks, passwords, and VPN configurations from your device, allowing you to start fresh. Here’s how you can reset the network settings on your iPad:
- Open Settings: Launch the “Settings” app on your iPad and scroll down to find the “General” option. Tap on it to access the general settings.
- Find Reset: Scroll to the bottom of the general settings page and tap on “Reset.”
- Select Network Reset: In the reset options, you’ll find various reset choices. Look for “Reset Network Settings” and tap on it.
- Confirm the Reset: A pop-up window will appear, warning you that this action will remove all network settings from your device. Tap “Reset Network Settings” to confirm.
- Enter Passcode: If you have a passcode set up on your iPad, you’ll be prompted to enter it to proceed with the reset.
- Wait for the Reset: Your iPad will now reset the network settings. This process may take a few minutes. Once the reset is complete, your iPad will restart.
- Reconnect to Wi-Fi: After your iPad restarts, you’ll need to reconnect to Wi-Fi networks. Go to “Settings,” select “Wi-Fi,” and choose your desired Wi-Fi network. Enter the password if necessary to connect.
By resetting the network settings, you can resolve network-related issues on your iPad, including Wi-Fi connectivity problems. Keep in mind that this action removes all saved network settings, so you’ll need to reenter Wi-Fi passwords and set up any VPN configurations anew. It’s also worth noting that this reset does not affect any other data on your iPad, such as contacts, apps, or files.
Updating iPad Software for Improved Printer Compatibility
Updating your iPad’s software is crucial for ensuring optimal compatibility with printers. The latest software releases often include bug fixes, performance enhancements, and improved compatibility for various devices, including printers. Here’s how you can update your iPad’s software for improved printer compatibility:
- Check for Updates: Go to the “Settings” app on your iPad and select “General.” From there, tap on “Software Update” to check for any available updates.
- Download and Install: If an update is available, tap on “Download and Install” to begin the update process. Make sure your device is connected to a stable Wi-Fi network and has sufficient battery power or is plugged into a power source.
- Follow the Prompts: Your iPad will begin downloading the update, and once the download is completed, it will automatically start installing the update. Follow the on-screen prompts to proceed with the installation.
- Wait for the Update to Finish: The update process may take some time, depending on the size of the update and your iPad’s performance. It’s important to be patient and avoid interrupting the update process. Your iPad will restart once the update is installed.
- Check Printer Compatibility: After updating your iPad’s software, check the printer’s compatibility list to ensure that it supports the updated iOS version. Visit the manufacturer’s website or consult the printer’s documentation for any specific compatibility information related to the latest iOS update.
- Perform Additional Printer Setup: In some cases, after updating your iPad’s software, you may need to reconnect and set up your printer again. Follow the manufacturer’s instructions to connect your printer to your updated iPad.
Regularly updating your iPad’s software is crucial for maintaining compatibility with printers and other devices. It ensures that your device has the latest features, bug fixes, and improvements, which can enhance printer compatibility and resolve any issues that may arise. Make sure to check for software updates periodically to keep your iPad up to date.
Troubleshooting Printer Driver Issues on Your iPad
If you’re experiencing printer connectivity issues on your iPad, it’s possible that outdated or corrupt printer drivers are causing the problem. Printer drivers act as a bridge between your iPad and the printer, allowing them to communicate effectively. Here are some troubleshooting steps to resolve printer driver issues on your iPad:
- Delete and Reinstall Printer Drivers: Deleting and reinstalling printer drivers can help resolve driver-related issues. Go to “Settings” on your iPad, select “Printers & Scanners,” find your printer, and tap on the “Delete Printer” option. Afterward, tap on the “+” icon to add the printer again and follow the on-screen instructions for installation.
- Update Printer Drivers: If the printer manufacturer provides updated drivers, make sure to download and install them. Visit the manufacturer’s website or consult their support documentation for the latest driver versions specific to your printer model. Updating the drivers can improve compatibility and resolve any driver-related issues.
- Restart Printer and iPad: Sometimes, a simple restart can help resolve driver-related issues. Turn off both your iPad and the printer, wait for a few seconds, and then turn them back on. This can refresh the connection and clear any temporary glitches affecting the driver communication.
- Check for iOS Updates: Keeping your iPad’s operating system up to date is essential for driver compatibility. Go to “Settings,” select “General,” and tap on “Software Update.” If an update is available, follow the instructions to download and install it. The latest iOS updates often include bug fixes and improvements that can resolve driver issues.
- Reset Printer Settings: If other troubleshooting steps haven’t resolved the driver issues, you can try resetting the printer settings on your iPad. Go to “Settings,” select “General,” then “Reset,” and choose “Reset All Settings.” Keep in mind that this will reset all settings on your iPad, not just the printer settings.
- Contact Printer Manufacturer: If you’ve tried all the above steps and are still experiencing driver issues, reach out to the printer manufacturer’s support for further assistance. They may have additional troubleshooting steps or specific guidance for resolving driver-related problems on your iPad.
By performing these troubleshooting steps, you can effectively tackle printer driver issues on your iPad. Remember to update drivers, restart devices, and explore other troubleshooting options before seeking further assistance from the printer manufacturer’s support team or a professional technician.
How to Reinstall Printer Drivers on Your iPad
If you’re experiencing printer connectivity issues on your iPad, reinstalling printer drivers can often help resolve the problem. Printer drivers act as a communication bridge between your iPad and the printer, allowing them to work together seamlessly. Here’s how you can reinstall printer drivers on your iPad:
- Access Printer Settings: Open the “Settings” app on your iPad and scroll down to find the “Printers & Scanners” option. Tap on it to access the printer settings.
- Select Printer: Look for the printer that you’re having connectivity issues with in the list of connected printers. Tap on the printer to access its settings and details.
- Delete Printer: On the printer details page, you’ll find an option to “Delete Printer” or “Forget This Printer.” Tap on this option to remove the printer from your iPad.
- Confirm Deletion: A confirmation window will appear, asking if you want to delete the printer. Tap “Delete” to proceed.
- Add Printer: After deleting the printer, go back to the main “Printers & Scanners” page and tap on the “+” icon to add a printer.
- Wait for Detection: Your iPad will start searching for available printers. Make sure that your printer is turned on and connected to the same Wi-Fi network as your iPad.
- Select Printer Model: When your printer appears in the list of available printers, tap on it to select the model.
- Install Driver: Your iPad will now try to install the appropriate driver for the selected printer model. Follow any on-screen prompts or instructions to complete the driver installation process.
- Print Test Page: Once the driver installation is complete, you can try printing a test page to verify that the printer is now functioning correctly with your iPad.
Reinstalling printer drivers on your iPad can help resolve connectivity issues and ensure smooth printing performance. By following these steps, you can establish a fresh and updated connection between your iPad and the printer, improving compatibility and resolving any driver-related issues.
Other Tips and Tricks to Get Your iPad to Recognize Your Printer
If you’re still encountering challenges getting your iPad to recognize your printer, there are some additional tips and tricks you can try. These methods can help troubleshoot common issues and improve the odds of successful printer recognition. Here are some tips and tricks to consider:
- Use a Different Cable: If you’re attempting to connect your printer to your iPad using a cable, such as a USB cable, try using a different cable. Sometimes, cables can become damaged or faulty, resulting in connection issues.
- Restart both Devices: Sometimes, a simple restart can solve connectivity problems. Turn off both your iPad and printer, wait for a few seconds, and then turn them back on. This can refresh the connection and resolve any temporary glitches.
- Check Printer Power: Ensure that your printer is powered on and connected to a power source. If the printer doesn’t have enough power or is in standby mode, it may not be recognized by your iPad.
- Update Printer Firmware: Check the printer manufacturer’s website for any available firmware updates. Updating the printer’s firmware can enhance compatibility with your iPad and improve printer recognition.
- Try a Different Printing App: If you’re using a specific printing app, try using a different app to see if the problem persists. Some printing apps may have limitations or compatibility issues that could interfere with printer recognition.
- Reset iPad Settings: If all else fails, you may consider resetting your iPad settings. This will restore your device to its default settings, potentially resolving any software-related issues that may be impacting printer recognition. However, keep in mind that this will erase any personalized settings and data on your iPad, so make sure to backup important information before proceeding.
- Consult Manufacturer Support: If you’ve exhausted all troubleshooting options and are still unable to get your iPad to recognize your printer, it’s recommended to reach out to the printer manufacturer’s support team. They can provide specific guidance tailored to your printer model and offer further assistance in resolving the recognition issue.
With these additional tips and tricks, you can increase the chances of getting your iPad to recognize your printer. Persistence and trying different approaches can often lead to a successful connection and a seamless printing experience.
Seeking Professional Help and Support for iPad Printing Issues
If you have exhausted all troubleshooting options and are still encountering persistent printing issues on your iPad, seeking professional help and support is the next step. Sometimes, technical issues may require expertise beyond what can be addressed through basic troubleshooting. Here are some avenues to consider when seeking professional help for iPad printing issues:
- Printer Manufacturer Support: Contacting the printer manufacturer’s support team is often the best first step. They can provide specific guidance and troubleshooting steps tailored to your printer model and iPad compatibility. Reach out to their customer support through their website, email, or phone to explain the issue and seek their expertise.
- Apple Support: If you believe the printing issue is related to your iPad’s software or settings, reaching out to Apple Support can be beneficial. They can help diagnose the problem, provide solutions, and guide you through any necessary troubleshooting steps specific to your iPad model and iOS version.
- Professional Printer Repair Service: If you suspect that the issue is related to the printer hardware itself, contacting a professional printer repair service might be necessary. They have the expertise to diagnose and fix hardware-related problems and may be able to resolve issues that are beyond the scope of basic troubleshooting.
- IT Support Services: If you’re working in an office environment or have access to IT support, reaching out to your organization’s IT team can be beneficial. They may have experience dealing with printer and iPad compatibility issues and can provide assistance or recommend specialized technicians.
- Online Forums and Communities: Engaging in online printer or Apple-related forums and communities can provide valuable insights and advice from other users who may have faced similar issues. Share details about your specific problem and ask for recommendations or solutions from experienced community members.
When seeking professional help, be sure to provide detailed information about the issue you’re experiencing, including the printer model, iPad model, iOS version, and any troubleshooting steps you’ve already taken. This will help the support team or technician narrow down the potential causes of the problem and provide more accurate assistance.
Remember that seeking professional help may incur additional costs, depending on the nature of the issue and the support channels you choose. However, professional assistance can save you time and frustration by helping resolve complex printing issues more efficiently and effectively.