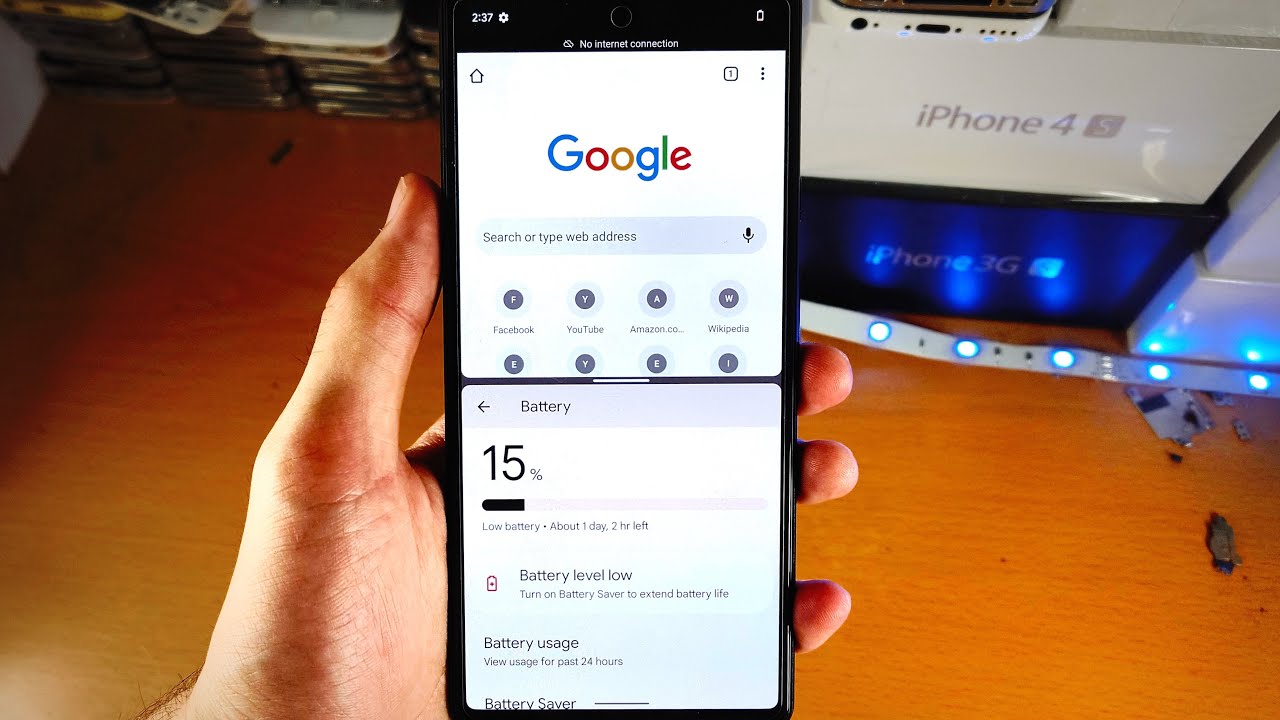What is Split Screen on Pixel 6?
Split Screen is a nifty feature on the Pixel 6 that empowers users to view and interact with two apps simultaneously on the same screen. This functionality is especially beneficial for individuals who juggle multiple tasks or wish to compare information from different sources without constantly switching between apps. With Split Screen, Pixel 6 users can harness the full potential of their device, boosting productivity and efficiency in various scenarios.
By dividing the screen into two separate sections, Split Screen allows users to run and interact with two apps side by side. This means that you can browse the web while drafting an email, reference a document while chatting with a colleague, or watch a video while taking notes – all without the hassle of toggling between apps. This seamless multitasking capability elevates the user experience, enabling a smoother and more streamlined workflow.
The Split Screen feature on the Pixel 6 not only enhances productivity but also caters to the modern lifestyle of individuals who rely on their smartphones for work, communication, entertainment, and more. Whether you're a professional managing work tasks, a student conducting research, or a casual user seeking convenience, Split Screen on the Pixel 6 offers a versatile solution for optimizing your digital endeavors.
In essence, Split Screen on the Pixel 6 epitomizes the fusion of innovation and practicality, delivering a dynamic multitasking experience that aligns with the diverse needs of users in today's fast-paced digital landscape. With this feature, the Pixel 6 empowers users to seamlessly navigate between apps, harnessing the full potential of their device to accomplish tasks with unprecedented ease and efficiency.
How to Enable Split Screen on Pixel 6
Enabling Split Screen on your Pixel 6 is a straightforward process that unlocks the potential for seamless multitasking. Follow these simple steps to activate this feature and elevate your productivity:
-
Navigate to the App You Want to Use: Start by opening the first app you want to utilize in Split Screen mode. This could be any app that you frequently use for multitasking, such as a web browser, messaging platform, or note-taking application.
-
Access the Recent Apps Overview: Once the app is open, swipe up from the bottom of the screen and hold to access the Recent Apps overview. This action will display all the apps you have recently used, making it convenient to select the second app for Split Screen.
-
Select the Second App: From the Recent Apps overview, locate and tap on the icon of the second app you want to use in Split Screen mode. This action will open the selected app, positioning it alongside the first app in a split-screen view.
-
Activate Split Screen Mode: Upon selecting the second app, you will notice both apps displayed simultaneously in a split-screen layout. At this point, the Pixel 6 will prompt you to enter Split Screen mode, allowing you to confirm the placement of the apps on the screen.
-
Adjust the Divider: Once in Split Screen mode, you can adjust the divider between the two apps by tapping and dragging it to your preferred position. This flexibility enables you to allocate more screen space to one app over the other, depending on your specific multitasking needs.
-
Exit Split Screen: To exit Split Screen mode, simply drag the divider all the way to the top or bottom of the screen. This action will return the apps to full-screen mode, allowing you to interact with them individually.
By following these steps, you can effortlessly enable Split Screen on your Pixel 6, unlocking a world of multitasking possibilities at your fingertips. With this feature activated, you can seamlessly navigate between apps and boost your productivity with ease.
How to Use Split Screen on Pixel 6
Once Split Screen mode is activated on your Pixel 6, you can harness its full potential to effortlessly multitask and enhance your productivity. Here's a detailed guide on how to effectively utilize Split Screen on your Pixel 6:
Seamless App Interaction
With Split Screen enabled, interacting with two apps simultaneously becomes a breeze. You can scroll through a webpage while simultaneously composing an email, reference notes while engaging in a video call, or compare information from different sources without the need to switch back and forth between apps. This seamless app interaction streamlines your workflow, allowing you to accomplish tasks more efficiently.
Drag and Drop Functionality
One of the standout features of Split Screen on the Pixel 6 is the drag and drop functionality. This intuitive capability enables you to effortlessly transfer content, such as text, images, or files, between the two apps displayed in Split Screen mode. Whether it's copying information from a web article into a document, attaching files to an email, or sharing content across different apps, the drag and drop functionality simplifies multitasking and enhances your overall user experience.
Optimized Screen Space
The adjustable divider in Split Screen mode empowers you to optimize screen space based on your specific multitasking needs. You can allocate more room to one app over the other by simply dragging the divider to your preferred position. This flexibility ensures that you have the necessary screen real estate to focus on the app that requires more attention, providing a customized multitasking environment tailored to your workflow.
Enhanced Productivity
By utilizing Split Screen on your Pixel 6, you can significantly enhance your productivity. Whether you're managing work-related tasks, conducting research, or simply organizing your digital activities, the ability to view and interact with two apps simultaneously minimizes the time spent switching between applications. This streamlined multitasking approach empowers you to accomplish more within a shorter timeframe, ultimately boosting your overall productivity.
Streamlined Navigation
Navigating through two apps in Split Screen mode is intuitive and seamless. You can effortlessly switch between the two apps, access menus, and perform actions within each app without any hindrance. This streamlined navigation ensures a smooth and uninterrupted multitasking experience, allowing you to focus on your tasks without unnecessary distractions.
By leveraging these features, you can fully utilize Split Screen on your Pixel 6, unlocking a world of multitasking possibilities and optimizing your digital workflow with unparalleled ease and efficiency.
Benefits of Using Split Screen on Pixel 6
Split Screen functionality on the Pixel 6 offers a myriad of benefits that cater to the diverse needs of users, revolutionizing the way individuals interact with their devices and enhancing their overall digital experience. By harnessing the power of Split Screen, Pixel 6 users can unlock a range of advantages that elevate productivity, streamline multitasking, and optimize their workflow.
Enhanced Productivity
The foremost benefit of using Split Screen on the Pixel 6 is the significant enhancement in productivity. By being able to simultaneously view and interact with two apps, users can accomplish tasks more efficiently, reducing the time spent switching between applications. Whether it's responding to emails while referencing a calendar, taking notes during a video call, or conducting research while drafting a report, Split Screen empowers users to seamlessly navigate through multiple tasks, ultimately boosting productivity in various scenarios.
Seamless Multitasking
Split Screen on the Pixel 6 enables seamless multitasking, allowing users to effortlessly interact with two apps side by side. This functionality is particularly advantageous for professionals who need to access multiple sources of information, students conducting research, or individuals managing personal and work-related tasks simultaneously. The ability to seamlessly multitask without the hassle of constantly switching between apps streamlines the user experience, providing a more efficient and organized approach to managing digital activities.
Improved Accessibility
With Split Screen, Pixel 6 users can enjoy improved accessibility to information and resources. Whether it's comparing products while shopping online, referencing notes during a meeting, or conducting real-time research while engaging in a conversation, the ability to view two apps simultaneously enhances accessibility and convenience. This feature ensures that important information from different sources is readily available, reducing the need to navigate back and forth between apps and enhancing the overall accessibility of digital content.
Customized Workflow
The customizable nature of Split Screen empowers users to tailor their digital workspace according to their specific workflow requirements. By adjusting the divider between the two apps, users can allocate more screen space to the app that requires greater attention, creating a personalized multitasking environment. This customization ensures that individuals can optimize their digital workspace to suit their unique multitasking needs, resulting in a more efficient and tailored workflow.
Enhanced User Experience
Incorporating Split Screen into the Pixel 6 enriches the overall user experience by providing a seamless and intuitive multitasking solution. This feature aligns with the modern lifestyle of individuals who rely on their smartphones for various tasks, offering a dynamic and user-friendly approach to managing digital activities. By enhancing the user experience, Split Screen on the Pixel 6 contributes to a more fluid and enjoyable interaction with the device, catering to the evolving needs of users in today's digital landscape.
In essence, the benefits of using Split Screen on the Pixel 6 extend far beyond traditional multitasking capabilities, revolutionizing the way users engage with their devices and optimizing their digital workflow with unparalleled ease and efficiency.
Tips for Multitasking with Split Screen on Pixel 6
Mastering the art of multitasking with Split Screen on your Pixel 6 can significantly enhance your productivity and streamline your digital workflow. Here are some valuable tips to maximize the benefits of Split Screen and elevate your multitasking experience:
-
Identify Complementary Apps: When utilizing Split Screen, consider pairing apps that complement each other's functionality. For instance, you can combine a web browser with a note-taking app, enabling seamless research and documentation, or pair a messaging platform with a calendar app for efficient scheduling while communicating with colleagues.
-
Utilize Drag and Drop: Leverage the drag and drop functionality to effortlessly transfer content between the two apps displayed in Split Screen. Whether it's copying text, sharing images, or moving files, this feature simplifies content exchange and streamlines your multitasking activities.
-
Optimize Screen Space: Adjust the divider between the two apps to optimize screen space based on your specific needs. Allocating more room to the app requiring focused attention ensures a customized multitasking environment tailored to your workflow, enhancing overall efficiency.
-
Explore Productivity Apps: Discover and integrate productivity-oriented apps that are optimized for Split Screen usage. These apps are designed to seamlessly adapt to the Split Screen environment, offering enhanced functionality and a smoother multitasking experience.
-
Familiarize Yourself with Shortcuts: Get acquainted with app-specific shortcuts that facilitate navigation and interaction within Split Screen mode. Understanding these shortcuts can expedite your multitasking activities and streamline your overall user experience.
-
Experiment with Different Pairings: Explore various combinations of apps in Split Screen mode to identify the most effective pairings for your specific tasks. Experimenting with different app combinations enables you to optimize your multitasking setup and discover the most efficient workflow for your needs.
-
Stay Organized: Maintain a structured approach to multitasking by strategically arranging the apps in Split Screen mode. Prioritize the app placement based on the frequency and intensity of interaction, ensuring a well-organized multitasking environment.
-
Utilize Split Screen Across Scenarios: Implement Split Screen in diverse scenarios, such as work-related tasks, academic research, entertainment, and personal organization. By incorporating Split Screen into various aspects of your digital activities, you can fully harness its multitasking potential across different contexts.
By implementing these tips, you can unlock the full potential of Split Screen on your Pixel 6, transforming your multitasking endeavors into a seamless and efficient experience that aligns with your unique workflow requirements.