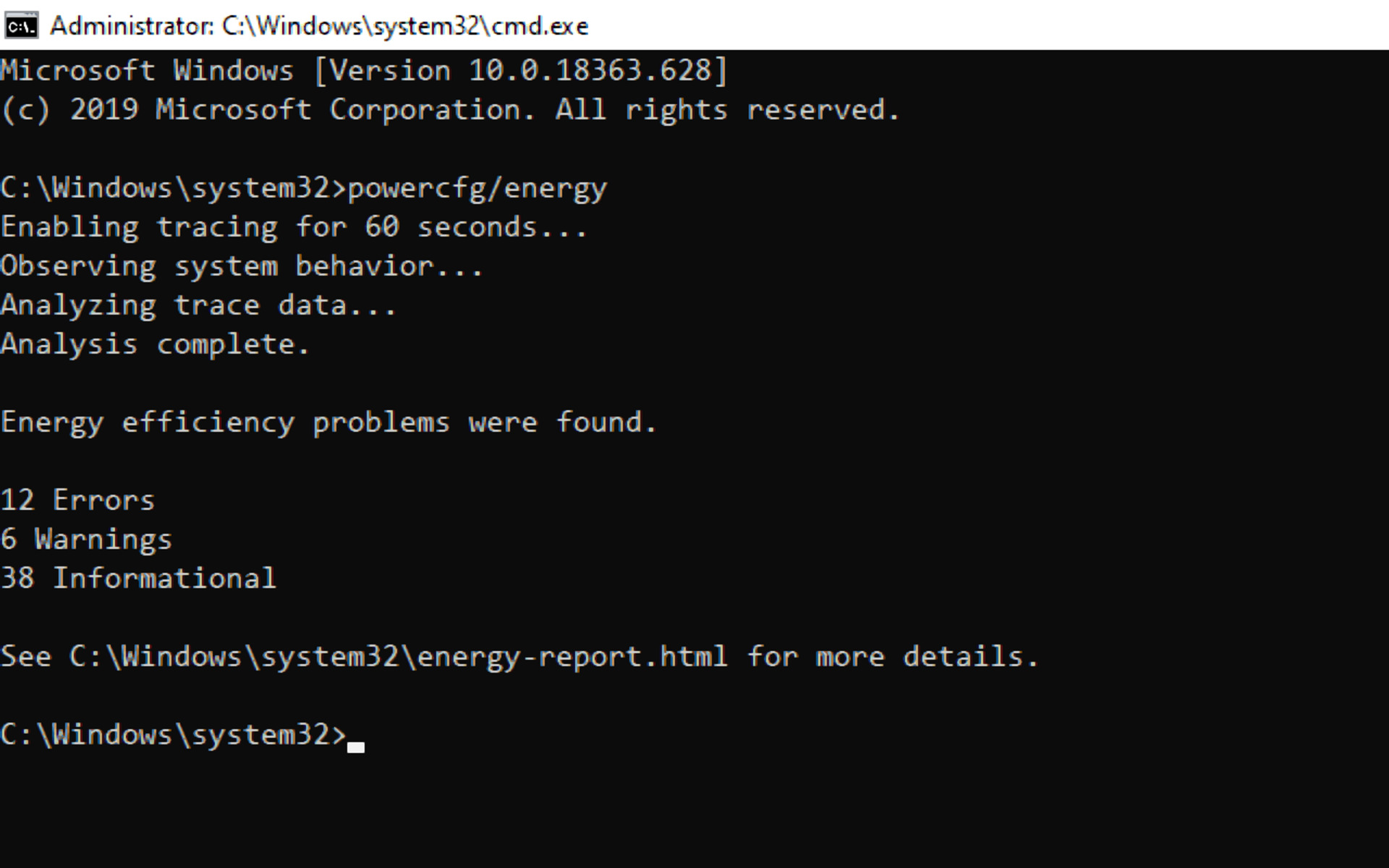Using Msg Command to Send Messages to Remote Computers
The msg command is a useful tool that allows you to send messages to remote computers on a network. Whether you need to quickly communicate with a colleague, provide instructions to a team, or notify users about system updates, the msg command can greatly simplify the process.
To utilize the msg command, you need administrative privileges on both your computer and the target computer. Additionally, you should ensure that the target computer is configured to allow incoming messages.
Once you have the necessary permissions, follow these simple steps to use the msg command:
- Open the command prompt by pressing
Win + Rand typingcmd. Hit Enter. - Type
msg, followed by the username or IP address of the target computer. For example,msg /server:192.168.1.100ormsg /server:username. - Type the message you want to send, surrounded by quotation marks. For example,
msg /server:username "Hello, please review the attached file." - Press Enter to send the message.
It’s important to note that the msg command requires the target computer to be running Windows. Additionally, make sure that the Windows Firewall or any other security software does not block the msg command.
The msg command is incredibly versatile, and you can use it in various scenarios. For example, you can send a message to a specific user, a group of users, or all users on a specific computer. This flexibility makes it a valuable tool in a business or educational environment.
With the msg command, you can save time and effort by instantly communicating with remote computers. It eliminates the need for lengthy emails or phone calls and ensures that your message is delivered promptly to the intended recipients.
Remember to use the msg command responsibly and for legitimate purposes. Misuse of this command can be seen as a violation of the privacy and security of remote users.
Syntax of Msg Command
The syntax of the msg command is relatively straightforward, involving a few key components that determine the target and content of the message. Understanding the syntax will enable you to use the command effectively and avoid any errors or confusion.
The general syntax for the msg command is as follows:
msg {username | sessionname | sessionid | @filename | * | /server:
Let’s break down the various components of the syntax:
username: This specifies the username of the target user or the name of a remote session. It can be a local user account or a domain user account. Ensure that the username is accurate and spelled correctly.sessionname: If you know the name of the target user’s session, you can specify it here. This is particularly useful in scenarios where multiple users are logged in on the target computer.sessionid: Alternatively, you can provide the session ID of the target user’s session. This is helpful when you have the ID but not the username or session name.@filename: You can specify a text file containing a list of usernames, session names, or session IDs. This allows you to send the message to multiple recipients at once.*: The asterisk symbol indicates that the message should be sent to all sessions on the target computer./server:: This option allows you to specify a remote computer where you want to send the message. Provide the name or IP address of the remote server./time:: You can set a time limit for the message to be displayed on the recipient’s screen. After the specified duration, the message will automatically disappear./v: This switch displays detailed information about themsgcommand./w: The/wswitch sends the message in a popup window, rather than as a console message./?: Use this switch to display the help message for themsgcommand, providing a quick reference for the syntax and available options.
By understanding the syntax and utilizing the appropriate options, you can tailor the msg command to suit your specific messaging needs. Whether you’re targeting specific users or sessions, sending messages to remote computers, or customizing the display duration, the syntax provides the flexibility to achieve your desired results.
Examples of Using Msg Command
The msg command offers various options and scenarios for sending messages to remote computers. Here are a few examples that demonstrate the versatility of this command:
- Sending a message to a specific user: Let’s say you want to send a message to a user named John, who is logged into a remote computer. You can use the following command:
msg username "Hello John, please review the attached document." - Sending a message to multiple users: If you need to send a message to multiple users, you can create a text file containing their usernames or session names (one per line). For example, create a file named
users.txtwith the following content:
username1
username2
username3
Then, use the following command to send the message to all the users listed in the file:
msg @users.txt "Important meeting at 3 PM. Don't forget to join." - Sending a message to all users on a remote computer: Suppose you want to broadcast an announcement to all users on a specific computer. You can use the
*symbol to target all sessions. The command will look like this:
msg * "Attention all users: Please save your work as the system will be restarted in 15 minutes." - Sending a message to a specific session: If you know the name or ID of a specific session on a remote computer, you can target that session directly. Use the following command as an example:
msg /server:192.168.1.100 /session:1 "Message for session 1." - Sending a timed message: You can set a specific duration for the message to be displayed on the recipient’s screen. Let’s say you want the message to remain visible for 30 seconds. Use the following command:
msg username "Important reminder: Meeting starts at 2 PM." /time:30
These examples showcase just a few of the many possibilities with the msg command. Experiment with different options and combinations to suit your specific requirements. Remember to double-check the spelling, usernames, and session names to ensure accurate message delivery.
Using Switches with Msg Command
The msg command provides several switches that allow you to customize the way messages are sent and displayed. These switches offer additional functionality and flexibility in your messaging tasks. Let’s explore some commonly used switches:
/v: This switch displays detailed information about themsgcommand, including the version number and copyright information. It can be helpful when troubleshooting or learning about the command’s capabilities. To use this switch, simply append/vto the end of yourmsgcommand./w: The/wswitch sends the message in a popup window rather than as a console message. This switch can be useful when you want to ensure that the message reaches the user’s attention immediately. To send a message with this switch, include/wat the end of yourmsgcommand./time:: The/timeswitch allows you to set a specific duration for the message to be displayed on the recipient’s screen. This is particularly useful when you want to deliver a time-sensitive message. For example, to display the message for 60 seconds, append/time:60to yourmsgcommand./server:: If you want to send a message to a remote computer, you can specify the server’s name or IP address using the/serverswitch. This is essential when you want to target users on a different computer. Include/server:in yourmsgcommand to send the message to the desired remote computer./?: The/?switch displays the help message for themsgcommand. It provides a quick reference guide with the syntax, available options, and usage examples. Simply append/?to anymsgcommand to view this information.
These switches give you control and flexibility over your messaging tasks with the msg command. Depending on your specific requirements, you can utilize these switches to send messages in popup windows, set time limits for message display, specify remote computers, or access help information. Incorporating switches into your msg commands allows you to tailor the messaging process to your unique needs.
Troubleshooting Msg Command Issues
While the msg command is generally reliable and effective, you may encounter some issues when using it. Here are some common problems that users may face and how to troubleshoot them:
- Access denied error: If you receive an “Access is denied” error when trying to use the
msgcommand, ensure that you have administrative privileges on both your computer and the target computer. Make sure you are running the command prompt as an administrator and have the necessary permissions to send messages. - Firewall blocking the command: Sometimes, the Windows Firewall or other security software can block the
msgcommand, preventing messages from being sent. Check your firewall settings and ensure that the necessary ports and permissions are in place to allow incoming messages. You may need to consult your system administrator to make the required changes. - Incorrect syntax: Remember to use the correct syntax when using the
msgcommand. Double-check the spelling of usernames, session names, and server names, as any errors can cause the command to fail. Consult the documentation or use the/?switch to view the correct syntax and available options. - Incompatibility with non-Windows computers: The
msgcommand is designed to work with Windows computers. If you try to send messages to non-Windows devices, such as Mac or Linux machines, the command will not be compatible. Make sure the target computer is running Windows and has the necessary configuration to receive messages. - Network connectivity issues: If you can’t send messages using the
msgcommand, check your network connectivity. Ensure that both your computer and the target computer are connected to the same network and can communicate with each other. You may need to troubleshoot network issues or consult your network administrator for assistance.
By addressing these common issues and following the troubleshooting steps, you can overcome any obstacles and successfully use the msg command to send messages to remote computers. Remember to double-check permissions, firewall settings, and syntax accuracy to ensure smooth message delivery.