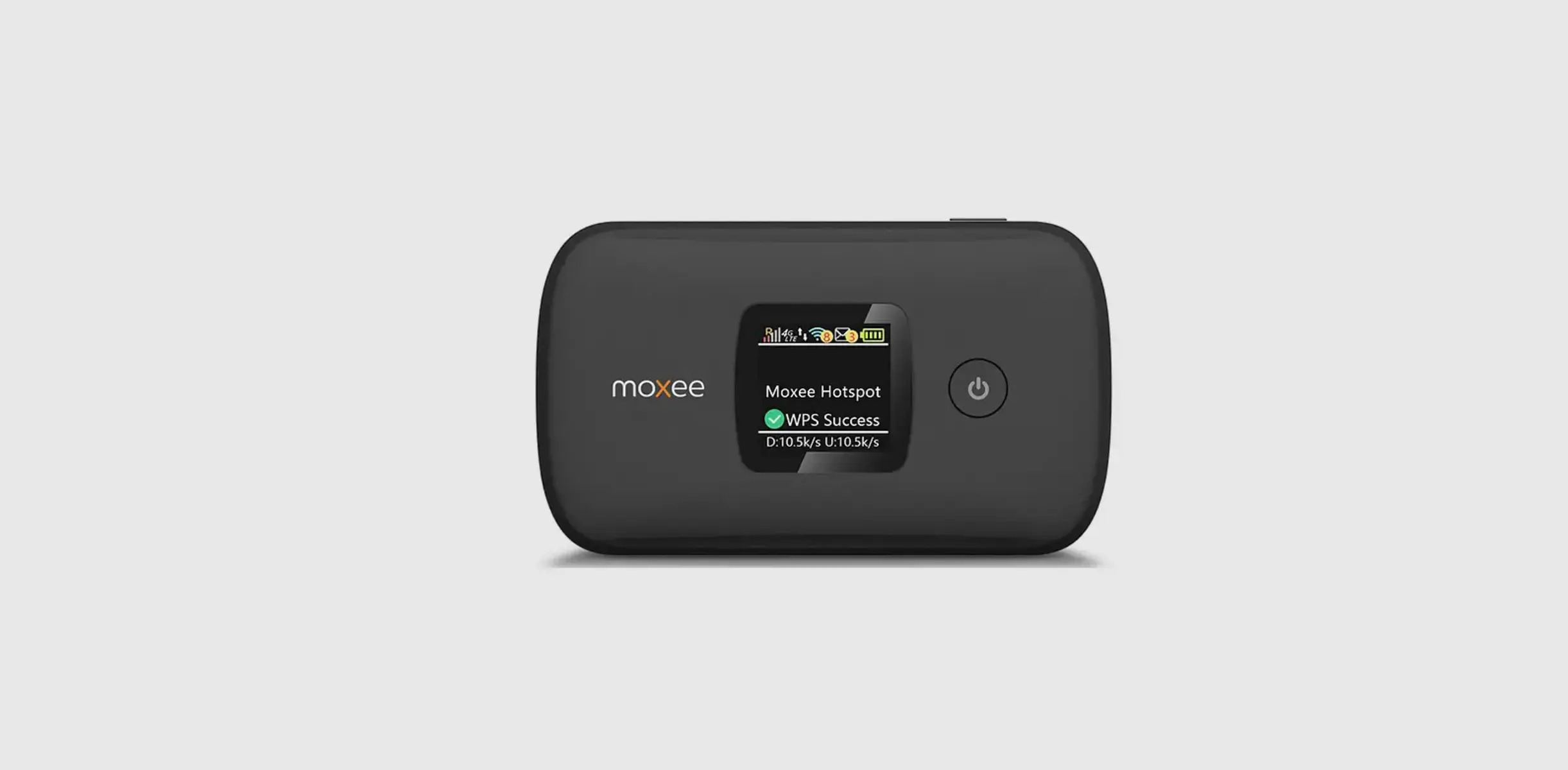Checking Device Compatibility
Checking Device Compatibility
Before troubleshooting any hotspot issues, it’s crucial to ensure that the devices you intend to connect to the Moxee hotspot are compatible. Compatibility issues can arise if the devices do not support the frequency bands used by the Moxee hotspot or if they are not configured to connect to a mobile hotspot.
Here are the essential steps to verify device compatibility:
-
Review Device Specifications: Check the user manuals or the official websites of the devices you want to connect to the Moxee hotspot. Look for information regarding Wi-Fi frequency bands and compatibility with mobile hotspots. If the devices do not support the same frequency bands as the Moxee hotspot, connectivity issues may arise.
-
Consult with Manufacturer Support: If you are unsure about the compatibility of your devices with the Moxee hotspot, reach out to the manufacturers' customer support. They can provide detailed information about the compatibility of their devices with mobile hotspots and any specific configurations required for seamless connectivity.
-
Test Connectivity: Attempt to connect the devices to a different Wi-Fi network to determine if the issue is specific to the Moxee hotspot. If the devices connect successfully to other networks, it may indicate a compatibility issue with the Moxee hotspot or its settings.
Ensuring device compatibility is the first step in troubleshooting Moxee hotspot issues. By confirming that your devices are compatible with the hotspot, you can eliminate one potential source of connectivity problems.
Ensuring Proper Signal Strength
Ensuring Proper Signal Strength
Proper signal strength is essential for reliable connectivity to a Moxee hotspot. Weak or fluctuating signals can lead to slow internet speeds, frequent disconnections, and overall poor performance. Here are the steps to ensure that your Moxee hotspot is receiving and providing a strong signal:
-
Check Signal Bars: On the device connected to the Moxee hotspot, look for the signal strength indicator, typically represented by signal bars. Ensure that the signal strength is adequate, with a sufficient number of bars indicating a strong signal. If the signal is weak, consider relocating the hotspot to a position with better reception.
-
Positioning the Hotspot: Place the Moxee hotspot in a central location within your property to maximize signal coverage. Avoid obstructions such as walls, large appliances, or metal objects that can interfere with the signal. Elevating the hotspot to a higher position can also improve signal propagation.
-
External Antenna Consideration: If your Moxee hotspot supports external antennas, consider attaching an antenna to enhance signal reception. Directional antennas can be oriented towards the nearest cellular tower for improved signal strength.
-
Signal Interference: Identify potential sources of signal interference, such as other electronic devices or neighboring Wi-Fi networks operating on the same frequency. Minimize interference by adjusting the Wi-Fi channels or relocating the hotspot away from conflicting devices.
By ensuring proper signal strength, you can optimize the performance of your Moxee hotspot and minimize connectivity issues. A strong and stable signal is fundamental to a seamless and reliable internet connection.
Verifying Data Plan and Hotspot Limits
Verifying Data Plan and Hotspot Limits
When troubleshooting Moxee hotspot issues, it’s crucial to verify the data plan associated with the hotspot device and ensure that the usage limits are not impeding connectivity. Here’s how to effectively manage and confirm your data plan and hotspot limits:
-
Review Data Plan Details: Access your Moxee account or contact your service provider to review the specifics of your data plan. Confirm the allocated data allowance and any associated limitations on hotspot usage. Some plans may have restrictions on the amount of data that can be utilized for hotspot connectivity.
-
Monitor Data Usage: Keep track of your data usage to ensure that you have not exceeded the allocated limits. Check the data usage statistics on the Moxee hotspot device or through the provider’s online portal or mobile app. Excessive data usage, especially when nearing the plan’s limit, can result in reduced hotspot functionality or temporary suspension of the service.
-
Consider Plan Upgrades: If you frequently experience connectivity issues due to data limitations, consider upgrading to a plan that offers a higher data allowance or fewer restrictions on hotspot usage. Discuss your usage patterns with the service provider to determine the most suitable plan for your connectivity needs.
-
Hotspot Throttling: Some data plans may implement hotspot throttling, which reduces the hotspot speed once a certain data threshold is reached. Verify if your plan includes this feature and its impact on hotspot performance. Adjustments to the plan or usage habits may be necessary to mitigate the effects of throttling.
By verifying your data plan details and understanding the associated hotspot limits, you can proactively manage your connectivity and address any potential constraints that may affect the performance of your Moxee hotspot.
Restarting the Hotspot Device
One of the most straightforward yet effective troubleshooting steps for addressing Moxee hotspot issues is to restart the hotspot device. This simple action can resolve temporary glitches, clear system errors, and refresh the network connectivity. Here’s how to properly restart the hotspot device:
-
Power Off the Hotspot: Locate the power button or switch on the Moxee hotspot device and power it off. Wait for a few seconds to ensure that the device completely shuts down.
-
Remove the Battery (If Applicable): If the Moxee hotspot has a removable battery, carefully remove it after powering off the device. This step ensures a complete power cycle and can aid in resolving certain issues related to the internal hardware and software.
-
Reinsert the Battery and Power On: If the battery was removed, reinsert it into the hotspot device. Power on the device by pressing the power button or switch. Allow the device to boot up fully, and observe the indicator lights to ensure that it establishes a stable connection.
By restarting the Moxee hotspot device, you initiate a fresh network connection and clear any potential disruptions that may have been affecting its performance. This simple troubleshooting step can often resolve minor connectivity issues and restore the hotspot’s functionality.
Updating Hotspot Firmware
Ensuring that your Moxee hotspot device has the latest firmware is essential for optimal performance and compatibility with network standards. Firmware updates often include bug fixes, security patches, and enhancements that can address connectivity issues and improve overall functionality. Here’s how to update the firmware of your Moxee hotspot:
-
Check for Updates: Access the settings or management interface of the Moxee hotspot device. Look for a section related to firmware or software updates. Some devices may have an automatic update feature that can be enabled to ensure that the firmware is regularly checked and updated.
-
Connect to a Computer: If the Moxee hotspot device requires a manual firmware update, connect it to a computer using a USB cable or through a web-based interface. Follow the manufacturer’s instructions for accessing the firmware update utility or portal.
-
Download and Install Updates: If a firmware update is available, download the update file from the official Moxee website or the device’s support portal. Follow the provided instructions to install the update onto the hotspot device. Ensure that the update process is not interrupted to prevent potential firmware corruption.
-
Verify Successful Update: After the firmware update is complete, verify that the hotspot device has successfully installed the new firmware version. Check the device’s system information or settings to confirm the updated firmware version number.
By keeping the firmware of your Moxee hotspot up to date, you can address known issues, improve compatibility with network infrastructure, and benefit from the latest features and security enhancements. Regular firmware updates are an integral part of maintaining the reliability and performance of your hotspot device.
Resetting Network Settings
When troubleshooting persistent connectivity issues with your Moxee hotspot, resetting the network settings can often resolve underlying configuration conflicts and restore reliable functionality. This process clears network-related preferences and settings, providing a fresh start for establishing connections. Here’s how to reset the network settings on your Moxee hotspot:
-
Access Network Settings: Navigate to the network or connectivity settings on the Moxee hotspot device. Depending on the device model, these settings may be accessible through a web-based management interface or directly on the device’s display.
-
Locate Reset Options: Look for a “Reset Network Settings” or similar option within the network settings menu. This option is designed to clear Wi-Fi, cellular, and Bluetooth configurations, including saved networks, preferred connections, and custom settings.
-
Initiate the Reset: Follow the on-screen prompts or instructions provided by the manufacturer to initiate the network settings reset. Confirm the action when prompted, and allow the device to complete the reset process. The device may restart or prompt for confirmation after the reset is complete.
-
Reconfigure Connections: After the network settings reset, reconfigure the Wi-Fi and hotspot settings as needed. Re-enter Wi-Fi network passwords, update hotspot security settings, and ensure that the device is connected to the appropriate network for internet access.
Resetting the network settings on your Moxee hotspot can effectively address connectivity issues stemming from misconfigured or conflicting network parameters. By restoring the default network configurations, you can eliminate potential obstacles to seamless connectivity and improve the overall performance of the hotspot device.
Contacting Moxee Support
When all troubleshooting efforts have been exhausted and persistent hotspot issues remain unresolved, reaching out to Moxee support can provide expert assistance and tailored solutions. Moxee’s dedicated support team is equipped to address a wide range of technical concerns and can offer personalized guidance to resolve connectivity issues. Here’s how to effectively engage Moxee support for assistance:
-
Access Support Channels: Visit the Moxee website or consult the documentation provided with the hotspot device to identify the available support channels. Moxee may offer support through phone hotlines, email communication, live chat, or a dedicated support portal.
-
Prepare Relevant Information: Before contacting Moxee support, gather pertinent details about the hotspot issues you are experiencing. This may include error messages, observed connectivity patterns, recent changes to the network environment, and any troubleshooting steps you have already attempted.
-
Initiate Contact: Choose the support channel that best suits your preferences and initiate contact with Moxee’s support team. Clearly and concisely describe the hotspot issues you are encountering, providing the assembled details to facilitate an efficient diagnosis of the problem.
-
Follow Guidance and Recommendations: Engage in a collaborative troubleshooting process with the Moxee support representative, following their guidance and implementing any recommended actions. Be prepared to test the suggested solutions and provide feedback on the outcomes to aid in the resolution process.
By contacting Moxee support, you can leverage the expertise of their technical professionals and access specialized assistance tailored to your specific hotspot issues. The support team’s insights and recommendations can lead to effective resolutions, ultimately restoring the reliable performance of your Moxee hotspot.