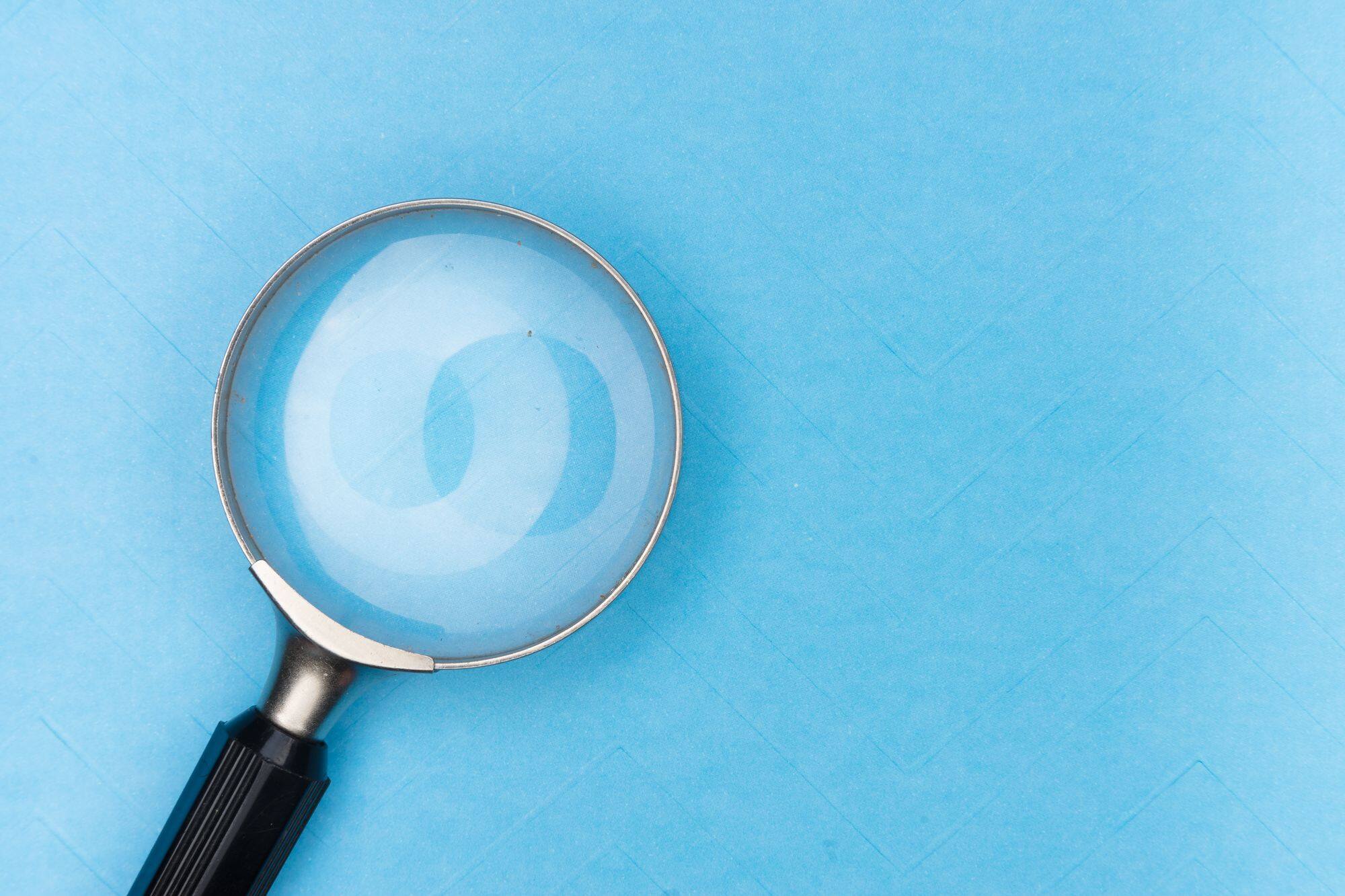What is the Magnifier Tool?
The magnifier tool is a built-in accessibility feature designed to assist users with visual impairments in effectively navigating digital interfaces. It functions as a virtual magnifying glass, enlarging portions of the screen to enhance readability and visibility. This indispensable tool is invaluable for individuals with low vision or those who require a closer look at on-screen content.
By utilizing the magnifier tool, users can seamlessly zoom in on specific areas of the screen, making it easier to discern text, images, and other graphical elements. This feature empowers individuals to customize their digital experience, ensuring that they can comfortably interact with various applications and websites.
Whether it’s enlarging text in a document, examining intricate details in an image, or navigating complex interfaces, the magnifier tool provides a tailored solution for users who encounter visual challenges. Its intuitive functionality and adaptability make it an essential component of inclusive digital environments, promoting equal access and usability for all individuals.
Understanding the Magnifier Settings
Mastering the magnifier tool involves a comprehensive understanding of its settings, which allow users to customize their visual experience based on their unique preferences and requirements. The settings typically include options to adjust the zoom level, choose the type of magnification, and enable additional features for enhanced usability.
The zoom level setting enables users to control the degree of magnification applied to the screen. By adjusting the zoom level, individuals can tailor the magnifier to suit their specific needs, whether they require a subtle enlargement or a more substantial zoom to clearly discern on-screen content.
Furthermore, the magnifier settings often include options to select the type of magnification, such as full screen or lens mode. Full screen mode enlarges the entire screen, providing a comprehensive view of all on-screen elements, while lens mode creates a movable magnification window that can be positioned over specific areas for closer inspection.
Additionally, users can explore advanced settings that offer features like color inversion, contrast enhancement, and customizable tracking options. These features cater to diverse visual preferences and accommodate individuals with specific requirements, such as those who benefit from high-contrast displays or customized color schemes.
Understanding and effectively utilizing these settings empowers users to optimize their visual experience, ensuring that the magnifier tool aligns with their individual needs and enhances their digital interactions. By harnessing the flexibility and versatility of the magnifier settings, individuals can navigate digital content with confidence and ease, regardless of their visual capabilities.
Using the Magnifier in Windows
Windows operating systems offer a robust built-in magnifier tool that provides seamless accessibility for users with visual impairments. To activate the magnifier in Windows, users can simply press the Windows key + Plus sign (+) to initiate the magnification feature. Alternatively, they can access the magnifier through the Ease of Access settings in the Control Panel or by searching for “Magnifier” in the Windows search bar.
Once the magnifier is enabled, users can take advantage of various functionalities to enhance their visual experience. Windows magnifier offers customizable zoom levels, enabling users to adjust the degree of magnification based on their specific needs. Additionally, it provides options for choosing the type of magnification, such as full screen or lens mode, catering to individual preferences for navigating on-screen content.
Windows magnifier also includes convenient shortcuts and controls for seamless navigation. Users can pan across the screen by moving the mouse cursor or using keyboard shortcuts, allowing for effortless exploration of enlarged content. Furthermore, the magnifier settings in Windows offer customization options for color filters, allowing users to optimize visual contrast and clarity according to their preferences.
For individuals utilizing touch-enabled devices, Windows magnifier provides intuitive touch gestures for zooming and panning, enhancing the accessibility of the tool across diverse hardware configurations. This adaptability ensures that users can comfortably engage with digital interfaces, regardless of the input methods they utilize.
Windows magnifier stands as a cornerstone of inclusive design, empowering users with visual impairments to seamlessly navigate the digital landscape. Its user-friendly interface, customizable settings, and seamless integration within the Windows ecosystem make it an indispensable tool for individuals seeking an accessible and tailored computing experience.
Using the Magnifier in Mac OS
Mac OS provides a powerful and intuitive magnifier tool that enhances the accessibility of its operating system for users with visual impairments. To activate the magnifier in Mac OS, users can navigate to the “Accessibility” settings within the System Preferences and select the “Zoom” option. Alternatively, they can utilize keyboard shortcuts, such as Command (⌘) + Option (⌥) + Equal sign (=), to initiate the magnification feature.
Once the magnifier is enabled, users can leverage a range of features to optimize their visual experience. Mac OS magnifier offers adjustable zoom levels, allowing users to finely tune the degree of magnification to suit their specific needs. Furthermore, it provides customizable options for choosing the type of magnification, including full screen and picture-in-picture modes, catering to individual preferences for interacting with on-screen content.
Mac OS magnifier also incorporates intuitive controls for seamless navigation. Users can effortlessly pan across the screen using trackpad gestures or keyboard shortcuts, facilitating smooth exploration of enlarged content. Additionally, the magnifier settings in Mac OS offer color filters and invert colors options, empowering users to customize visual contrast and enhance readability based on their preferences.
For individuals utilizing touchpad or Magic Mouse, Mac OS magnifier provides fluid multi-touch gestures for zooming and panning, ensuring a cohesive and adaptable user experience across different input methods. This versatility enables users to comfortably engage with digital interfaces, irrespective of their preferred interaction mechanisms.
Mac OS magnifier embodies Apple’s commitment to inclusive design, delivering a seamless and empowering experience for users with visual impairments. Its intuitive interface, flexible settings, and seamless integration within the Mac ecosystem make it an indispensable tool for individuals seeking an accessible and personalized computing environment.
Using the Magnifier in Mobile Devices
Mobile devices, including smartphones and tablets, offer integrated magnifier features that cater to the accessibility needs of users with visual impairments. Both iOS and Android platforms provide built-in magnifier tools, empowering individuals to effortlessly magnify on-screen content for enhanced readability and navigation.
In iOS devices, users can activate the magnifier by navigating to “Settings,” selecting “Accessibility,” and then choosing “Magnifier.” Once enabled, the magnifier can be accessed by triple-clicking the side button (for devices with Face ID) or the Home button (for devices with Touch ID). This intuitive activation method ensures quick and convenient access to the magnifier feature, allowing users to seamlessly zoom in on desired content.
Android devices also offer a magnifier tool that can be accessed through the device’s accessibility settings. Users can enable the magnifier and customize its activation method based on their preferences. Once activated, the magnifier can be easily accessed to zoom in on on-screen elements, providing users with a tailored and accessible mobile experience.
Both iOS and Android magnifier tools offer adjustable zoom levels, enabling users to fine-tune the degree of magnification to suit their specific visual needs. Additionally, these tools provide intuitive controls for panning across the screen, allowing users to explore enlarged content with ease and precision.
Furthermore, mobile magnifier features often include additional functionalities such as contrast enhancement, color inversion, and customizable display settings, catering to diverse visual preferences and ensuring an inclusive mobile experience for users with varying accessibility requirements.
By incorporating magnifier tools into their mobile platforms, iOS and Android have demonstrated a commitment to accessibility, empowering users with visual impairments to engage with digital content seamlessly. These built-in features exemplify the inclusive design principles that underpin modern mobile operating systems, ensuring that individuals with visual challenges can navigate their devices with confidence and independence.
Tips and Tricks for Mastering the Magnifier
Mastering the magnifier tool involves leveraging its capabilities to enhance usability and optimize the visual experience. Whether utilizing the magnifier on a computer, mobile device, or other digital platforms, the following tips and tricks can empower users to maximize the benefits of this essential accessibility feature:
- Customize Zoom Levels: Experiment with different zoom levels to find the optimal magnification for various tasks. Adjusting the zoom level allows for comfortable reading, precise navigation, and detailed examination of on-screen content.
- Explore Magnifier Modes: Familiarize yourself with different magnifier modes, such as full screen and lens mode, to determine which mode best suits your preferences and usage scenarios. Full screen mode provides a comprehensive view, while lens mode allows for focused magnification.
- Utilize Shortcut Keys: Learn and utilize shortcut keys for seamless control of the magnifier. Shortcut keys facilitate quick adjustments to zoom levels, activation and deactivation of the magnifier, and efficient navigation across the screen.
- Experiment with Color Filters: If available, explore color filters and inversion options to enhance visual contrast and readability. Customizing the display settings can significantly improve the clarity of on-screen content based on individual visual preferences.
- Practice Smooth Navigation: Practice smooth navigation techniques, such as using trackpad gestures, mouse controls, or touch gestures, to pan across enlarged content with precision and ease. Mastering navigation contributes to a seamless and efficient magnifier experience.
- Optimize Touchscreen Interactions: For mobile devices, familiarize yourself with touch gestures for zooming and panning within the magnifier. Understanding and utilizing touch interactions can enhance the accessibility and usability of the magnifier on touch-enabled screens.
- Explore Additional Features: Investigate additional features offered by the magnifier, such as contrast enhancement, customizable tracking options, and other visual aids. These features can further enhance the usability and effectiveness of the magnifier based on individual needs.
By incorporating these tips and tricks into daily usage, individuals can harness the full potential of the magnifier tool, enabling a tailored and empowering digital experience that aligns with their unique accessibility requirements.
Accessibility Features and the Magnifier
The magnifier tool is a pivotal component of the comprehensive accessibility features integrated into modern digital platforms. As part of a broader commitment to inclusivity, the magnifier works in tandem with a myriad of accessibility features to ensure that users with diverse needs can navigate digital interfaces with ease and confidence.
One of the key synergies exists between the magnifier and screen reader technologies, which provide auditory descriptions of on-screen content for individuals with visual impairments. By complementing visual magnification with textual or auditory representations, users can engage with digital content in a manner that aligns with their specific preferences and accessibility requirements.
Moreover, the magnifier seamlessly integrates with high contrast and color inversion features, allowing users to customize the visual presentation of on-screen elements. These features are particularly beneficial for individuals with low vision or specific color perception needs, as they enhance readability and reduce visual strain when interacting with digital interfaces.
Additionally, the magnifier often collaborates with input device compatibility, supporting various input methods such as touch gestures, keyboard shortcuts, and mouse controls. This broad compatibility ensures that users can interact with the magnifier using their preferred input devices, contributing to a seamless and adaptable user experience.
Furthermore, the magnifier aligns with broader accessibility standards and guidelines, ensuring that it adheres to principles of universal design and usability. By prioritizing the needs of individuals with visual impairments, the magnifier embodies the commitment to creating digital environments that are accessible to all, fostering inclusivity and equal participation in the digital realm.
By harmonizing with a diverse array of accessibility features, the magnifier exemplifies the holistic approach to inclusive design, affirming its role as an indispensable tool for individuals with visual challenges. Its integration within the broader accessibility framework underscores the commitment to empowering users to engage with digital content in a manner that is tailored to their unique needs and preferences.