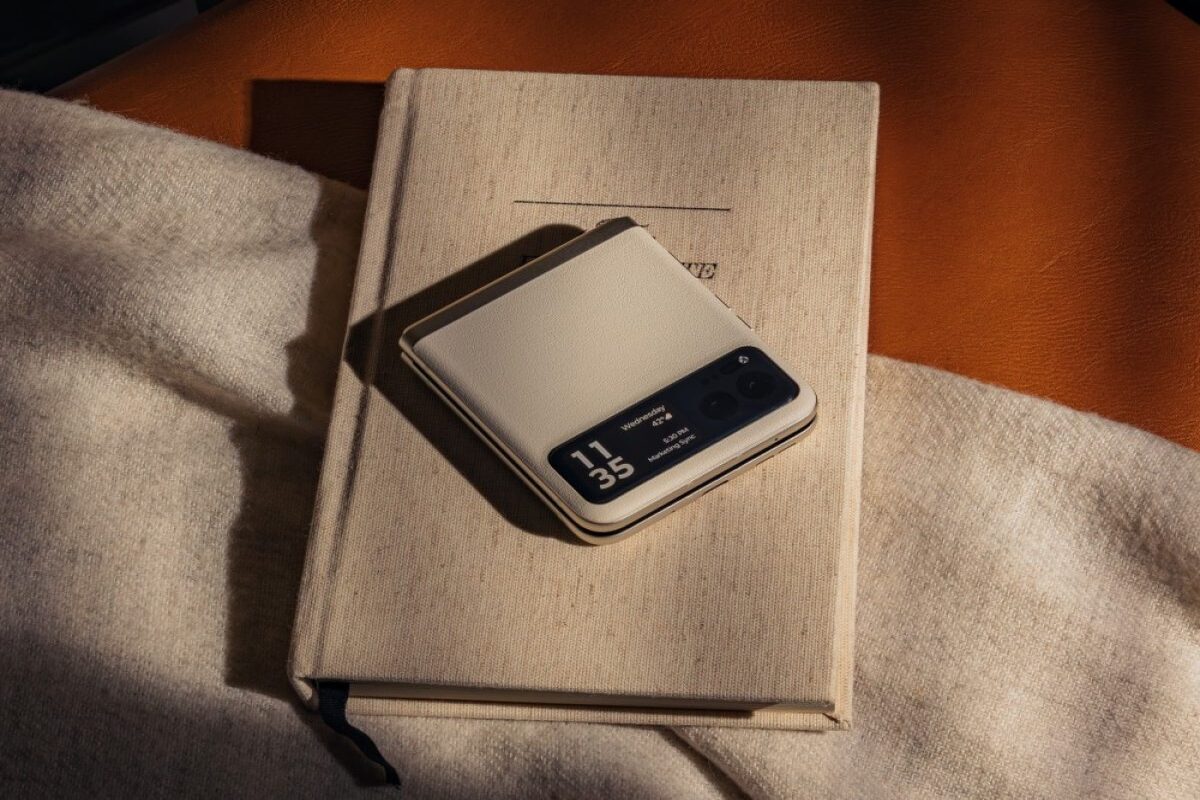Assessing Storage Usage
Assessing the storage usage on your Motorola Razr is the first step in effectively managing your device's storage space. By understanding how your storage is being utilized, you can make informed decisions on what actions to take to free up space and optimize performance.
To begin, navigate to the "Settings" menu on your device and select "Storage." Here, you will find a detailed breakdown of how your storage is being used. The information provided will include the amount of space occupied by system files, apps, photos, videos, audio, downloads, cached data, and miscellaneous files.
By reviewing this breakdown, you can identify which types of data are consuming the most space on your device. This insight allows you to prioritize the areas that require attention. For example, if you notice that a significant portion of your storage is occupied by cached data or unnecessary downloads, you can focus on clearing these items to reclaim valuable space.
Furthermore, the storage assessment provides visibility into apps that may be using an excessive amount of storage. You can identify apps that you rarely use but are consuming a substantial portion of your device's storage capacity. This knowledge empowers you to make informed decisions about which apps to uninstall or clear data from, thereby optimizing your device's storage.
In addition to the built-in storage assessment tool, you can also consider utilizing third-party storage management apps that offer more advanced insights and features for analyzing and optimizing storage usage on your Motorola Razr. These apps can provide detailed visualizations, personalized recommendations, and automated cleaning capabilities to streamline the storage management process.
By regularly assessing your storage usage, you can proactively identify and address storage-related issues, ensuring that your Motorola Razr operates smoothly and efficiently. This proactive approach empowers you to maintain an organized and optimized storage environment, enhancing the overall user experience on your device.
Deleting Unnecessary Apps
When it comes to managing storage on your Motorola Razr, one of the most effective strategies is to identify and remove unnecessary apps. Over time, it's common for mobile devices to accumulate a multitude of apps, many of which may no longer serve a purpose or are rarely used. By decluttering your app collection, you can free up valuable storage space and streamline the performance of your device.
To begin this process, navigate to the "Settings" menu on your device and select "Apps & Notifications" or a similar option, depending on your device's specific interface. Here, you will find a list of all installed apps, along with details about their storage usage and frequency of use. Take the time to review this list and identify apps that you no longer require or use infrequently.
When evaluating which apps to remove, consider their utility and the amount of storage they consume. Some apps may have been downloaded for specific purposes but are now redundant, while others may have been pre-installed on the device and remain unused. By carefully assessing each app, you can make informed decisions about which ones to uninstall.
It's important to note that pre-installed system apps, which are essential for the device's operation, should not be removed to avoid potential disruptions to the device's functionality. However, user-installed apps, especially those that have not been used for an extended period, are prime candidates for removal.
Once you have identified the unnecessary apps, proceed to uninstall them by selecting each app and choosing the "Uninstall" option. Depending on your device's interface, you may be prompted to confirm the uninstallation process. After removing the selected apps, you will immediately free up storage space, contributing to a more efficient storage management system.
In addition to manual app removal, you can also consider utilizing storage management apps that offer automated app analysis and cleaning features. These apps can provide insights into app usage patterns, identify redundant apps, and streamline the uninstallation process, making it easier to declutter your device's app collection.
By regularly reviewing and deleting unnecessary apps, you can maintain a lean and optimized app inventory on your Motorola Razr, ensuring that storage space is utilized efficiently and the device's performance remains unhindered. This proactive approach to app management contributes to a seamless user experience and promotes the effective utilization of your device's storage resources.
Clearing Cache and Data
Clearing cache and data is a crucial aspect of managing storage on your Motorola Razr. Over time, apps and system processes accumulate temporary data, known as cache, which can consume a significant amount of storage space. Additionally, apps store various forms of data, such as user preferences and login information, which contribute to the overall storage usage on your device. By clearing cache and data, you can reclaim valuable space and optimize the performance of your device.
To begin the process of clearing cache and data, navigate to the "Settings" menu on your device and select "Storage." Within the storage settings, you will find an option to clear cached data. This action removes temporary files that have been accumulated by apps and system processes, freeing up space and potentially improving the responsiveness of your device.
In addition to clearing cached data, you can manage individual app data by accessing the "Apps & Notifications" or similar menu in the device settings. Here, you can view a list of installed apps and their respective storage usage. Selecting a specific app allows you to clear its data, which includes settings, login information, and other stored content. It's important to note that clearing an app's data may result in the loss of personalized settings and stored information, so exercise caution and consider the implications before proceeding.
Furthermore, some apps offer built-in options to clear cache and data directly from their settings within the app interface. This provides a convenient way to manage app-specific data without navigating through the device settings.
Regularly clearing cache and data not only frees up storage space but also contributes to the overall efficiency of your device. By removing unnecessary temporary files and app data, you can enhance the responsiveness of apps and system processes, leading to a smoother user experience.
In addition to manual cache and data clearing, consider utilizing storage management apps that offer automated cleaning features. These apps can analyze storage usage, identify redundant data, and streamline the process of clearing cache and data across multiple apps, simplifying the storage management process.
By incorporating cache and data clearing into your storage management routine, you can ensure that your Motorola Razr operates at its optimal performance level, with storage resources utilized efficiently and effectively. This proactive approach to managing cache and data contributes to a streamlined and responsive user experience, enhancing the overall usability of your device.
Transferring Files to External Storage
Transferring files to external storage is a practical and effective method for managing storage space on your Motorola Razr. By offloading files such as photos, videos, documents, and media to an external storage device, such as a microSD card, you can free up valuable space on your device's internal storage while retaining access to your files when needed.
To initiate the process of transferring files to external storage, you will need a compatible external storage device, such as a microSD card, and a microSD card reader if your device does not have a built-in slot for direct insertion. Once you have the necessary equipment, follow these steps to transfer files:
-
Insert the MicroSD Card: If your Motorola Razr features a microSD card slot, carefully insert the microSD card into the designated slot. If your device does not have a built-in slot, use a microSD card reader to connect the microSD card to your device.
-
Navigate to File Management: Access the file management interface on your device, which may be found within the device's settings or through a dedicated file management app. Once in the file management interface, you can browse and select the files you wish to transfer.
-
Select Files for Transfer: Identify the files you want to transfer to the external storage device. This may include photos, videos, music, documents, or any other file types that are consuming significant space on your device's internal storage.
-
Copy or Move Files: Depending on your preference, you can choose to either copy or move the selected files to the external storage. Copying files creates duplicates on the external storage, allowing you to retain the original files on your device, while moving files removes them from the internal storage after transferring.
-
Confirm Transfer: Once you have selected the files and chosen the transfer method, confirm the transfer action to initiate the process. The time required for the transfer will depend on the size and quantity of the selected files.
-
Verify Transfer Completion: After the transfer process is complete, verify that the files have been successfully transferred to the external storage device. You can do this by accessing the external storage through the file management interface and locating the transferred files.
By transferring files to external storage, you can effectively optimize the storage space on your Motorola Razr, ensuring that your device's internal storage is utilized for essential apps and system functions. This approach also provides a convenient way to organize and manage your files, allowing you to maintain a streamlined and efficient storage environment on your device.
Backing Up and Deleting Photos and Videos
Managing the storage space on your Motorola Razr involves proactive management of media files, particularly photos and videos. These files often consume a significant portion of the device's storage, and implementing strategies to back them up and delete unnecessary ones can effectively optimize the available space.
Backing Up Photos and Videos
Backing up your photos and videos is essential for preserving precious memories and ensuring that they are safely stored in case of device loss or damage. Fortunately, the Motorola Razr provides various options for backing up media files, offering peace of mind and additional storage flexibility.
Cloud Storage Services
Utilizing cloud storage services, such as Google Photos, Dropbox, or OneDrive, allows you to seamlessly back up your photos and videos to secure online repositories. These services offer automatic backup options, ensuring that your media files are continuously synced and accessible across multiple devices. Additionally, cloud storage eliminates the risk of data loss due to device issues, providing a reliable backup solution.
External Storage Devices
In addition to cloud storage, transferring photos and videos to external storage devices, such as a computer or external hard drive, offers an alternative backup method. By connecting your Motorola Razr to a computer via USB, you can transfer media files to a designated folder, creating a local backup that complements cloud storage solutions.
Deleting Unnecessary Photos and Videos
As your photo and video collection grows, it's important to periodically review and delete unnecessary or redundant files to free up storage space and maintain an organized media library.
Identifying Redundant Files
Start by reviewing your photo and video gallery to identify duplicates, blurry images, or videos with limited value. These files often occupy unnecessary space and can be safely deleted to optimize storage.
Utilizing Built-in Tools
The Motorola Razr offers built-in tools for identifying and managing media files. Utilize features such as the "Smart Storage" option, which automatically removes backed-up photos and videos from the device's internal storage, freeing up space without compromising accessibility.
Considerations for Deletion
When deleting photos and videos, consider factors such as file quality, sentimental value, and relevance. While freeing up space is important, preserving meaningful memories and important visual content is equally essential.
By backing up your photos and videos and selectively deleting unnecessary files, you can effectively manage storage on your Motorola Razr, ensuring that your media library remains organized and accessible while optimizing the device's storage capacity.
Managing Downloads and Files
Managing downloads and files is a fundamental aspect of optimizing storage on your Motorola Razr. As you use your device for various activities such as browsing the web, downloading apps, and receiving files, it's essential to proactively manage these digital assets to prevent unnecessary clutter and ensure efficient storage utilization.
Organizing Downloads
When you download files, documents, or media from the internet, they are often stored in the device's internal storage by default. Over time, these downloads can accumulate and consume valuable space. To manage downloads effectively, consider the following strategies:
-
Regular Cleanup: Periodically review your download folder to identify and remove files that are no longer needed. This can include outdated documents, completed downloads, or temporary files from web browsing.
-
Categorization: Organize your downloads into specific folders based on file type or relevance. This approach allows for easier navigation and retrieval of specific files while maintaining a structured storage environment.
Utilizing File Management Apps
File management apps offer advanced features for organizing and managing files on your device. These apps provide functionalities such as file categorization, duplicate file detection, and bulk file operations, streamlining the process of managing downloads and other stored files.
-
Duplicate File Detection: File management apps can identify duplicate files within your storage, including downloads. By removing duplicate files, you can reclaim significant storage space and optimize the organization of your files.
-
Bulk File Operations: These apps enable you to perform bulk actions such as moving, copying, and deleting multiple files simultaneously, saving time and simplifying the management of downloads and other stored content.
Cloud-Based Storage Solutions
Utilizing cloud-based storage services for managing downloads and files offers several benefits, including:
-
Offloading Storage: By uploading downloaded files to cloud storage, you can free up space on your device's internal storage, ensuring that essential files are securely stored while reducing local storage consumption.
-
Accessibility: Cloud storage solutions provide seamless access to your downloaded files across multiple devices, allowing for convenient retrieval and sharing without relying solely on local storage.
File Compression and Archiving
For larger downloads or files that are infrequently accessed, consider utilizing file compression and archiving techniques. Compressing files reduces their size, saving storage space and facilitating efficient storage management.
- Archiving Infrequently Accessed Files: By archiving older downloads or files that are not frequently used, you can maintain a streamlined storage environment while retaining access to these files when needed.
By implementing these strategies for managing downloads and files, you can optimize the storage space on your Motorola Razr, ensuring that your digital assets are organized, accessible, and efficiently stored.
Utilizing Cloud Storage Options
Utilizing cloud storage options presents a versatile and efficient approach to managing storage on your Motorola Razr. Cloud storage services, such as Google Drive, Dropbox, and OneDrive, offer a range of benefits that contribute to effective storage optimization and seamless access to your digital content.
Offloading Storage
By leveraging cloud storage, you can offload a significant portion of your files, including photos, videos, documents, and other media, from your device's internal storage. This proactive approach ensures that essential files are securely stored in the cloud, reducing the burden on your device's local storage. As a result, you can free up valuable space on your Motorola Razr, allowing for a more streamlined and efficient storage environment.
Accessibility Across Devices
Cloud storage solutions provide seamless accessibility to your stored files across multiple devices. Whether you are using your smartphone, tablet, or computer, you can conveniently retrieve and manage your files from any location with an internet connection. This flexibility enhances the accessibility of your digital content, enabling you to retrieve, share, and collaborate on files without being constrained by the limitations of local storage.
Automatic Backup and Sync
Cloud storage services offer automatic backup and synchronization features, ensuring that your files are continuously backed up and updated across all connected devices. This automated process provides peace of mind, as your important files are safeguarded against potential device issues or data loss. Additionally, the synchronization functionality ensures that any changes made to files on one device are reflected across all linked devices, promoting consistency and accessibility.
Collaborative Capabilities
Cloud storage options facilitate seamless collaboration and file sharing among users. Whether you are collaborating on a project, sharing documents with colleagues, or collaborating on multimedia content, cloud storage services offer robust sharing and collaboration features. This enables efficient teamwork and communication, allowing multiple users to access, edit, and comment on shared files in real time.
Enhanced Security and Reliability
Cloud storage services prioritize the security and reliability of stored data. Advanced encryption protocols and robust data protection measures ensure that your files are safeguarded against unauthorized access and potential security threats. Additionally, cloud storage providers implement redundant storage systems and backup mechanisms, enhancing the reliability and durability of your stored content.
By leveraging cloud storage options, you can effectively optimize the storage space on your Motorola Razr while benefiting from enhanced accessibility, collaboration, security, and reliability. This proactive approach to storage management empowers you to maintain a streamlined and organized digital environment, ensuring that your files are securely stored and readily accessible whenever needed.