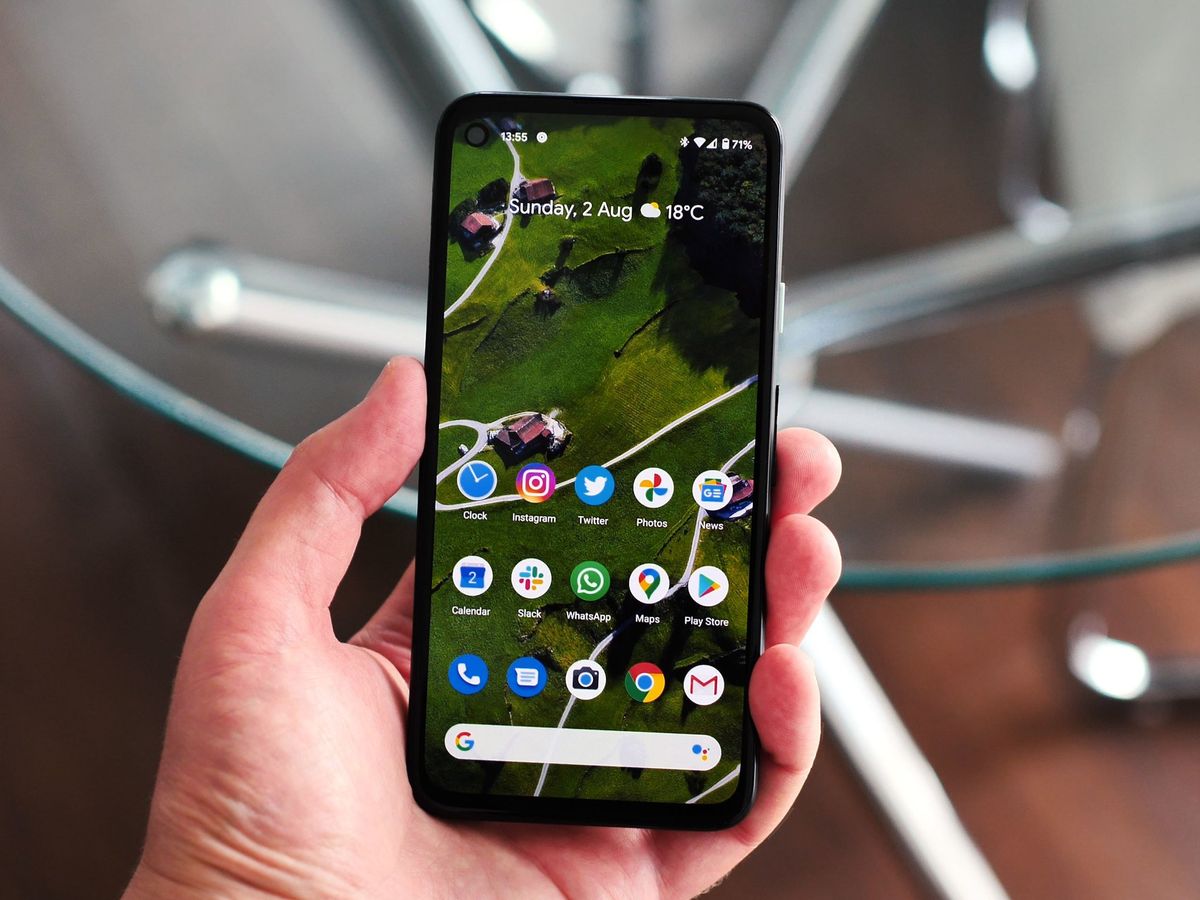Reasons to Delete Apps on Google Pixel 4A
Managing the apps on your Google Pixel 4A is essential for optimizing its performance and ensuring a clutter-free interface. Here are some compelling reasons why you might consider deleting apps from your device:
-
Free Up Storage Space: As you continue to download new apps, your device's storage space can quickly become limited. Deleting unused or unnecessary apps can free up valuable space, allowing you to store more photos, videos, and other important files on your Pixel 4A.
-
Improve Device Performance: Running numerous apps in the background can consume system resources, potentially leading to slower performance and reduced battery life. By removing apps that you rarely use, you can help your Pixel 4A run more smoothly and efficiently.
-
Enhance Battery Life: Certain apps may run background processes that drain your device's battery even when you're not actively using them. Deleting these apps can help conserve battery life and prolong the time between charges.
-
Reduce Clutter: Over time, you may accumulate a multitude of apps that you no longer need or want. Deleting these apps can declutter your home screen and app drawer, making it easier to find and access the apps that matter most to you.
-
Enhance Privacy and Security: Some apps may request access to sensitive information or permissions that you're uncomfortable with. By deleting these apps, you can mitigate potential privacy and security risks associated with their use.
-
Minimize Distractions: If you find yourself constantly distracted by notifications from certain apps, deleting them can help you regain focus and productivity by reducing unnecessary interruptions.
By understanding these reasons, you can make informed decisions about which apps to keep and which ones to remove from your Google Pixel 4A, ultimately optimizing your device to better suit your needs.
How to Delete Apps from Home Screen
Deleting apps from the home screen of your Google Pixel 4A is a straightforward process that allows you to efficiently declutter your device and optimize its performance. Whether you want to remove unused apps, organize your home screen, or free up storage space, the following steps will guide you through the process:
-
Locate the App: Begin by navigating to the home screen of your Google Pixel 4A. Identify the app that you wish to delete. It's important to note that the procedure for deleting apps from the home screen does not uninstall the app from your device entirely; it simply removes the shortcut from the home screen.
-
Long-press the App Icon: Press and hold the app icon that you want to delete. After a brief moment, the home screen may subtly change, indicating that the app has been selected for deletion.
-
Drag the App to 'Remove' or 'Uninstall': While still holding the app icon, drag it towards the top of the screen where options to remove or uninstall the app become visible. This action may vary slightly depending on the launcher you are using, but the general concept remains consistent.
-
Drop the App on the 'Remove' or 'Uninstall' Option: Once the 'Remove' or 'Uninstall' option is highlighted, release the app icon. This prompts the device to confirm the deletion and remove the app's shortcut from the home screen.
By following these simple steps, you can effectively delete apps from the home screen of your Google Pixel 4A, streamlining its interface and ensuring that only the most essential apps are readily accessible. This process can be particularly useful for organizing your home screen, prioritizing frequently used apps, and maintaining a clean and efficient user experience.
How to Uninstall Apps from Settings
Uninstalling apps from the Settings menu of your Google Pixel 4A provides a comprehensive method for removing unwanted or unused applications from your device. This approach allows you to free up valuable storage space and optimize the performance of your device. Follow these steps to seamlessly uninstall apps from the Settings menu:
-
Access the Settings: Begin by accessing the Settings app on your Google Pixel 4A. You can typically find the Settings app in the app drawer or by swiping down from the top of the screen and tapping the gear icon in the top-right corner.
-
Navigate to Apps & Notifications: Within the Settings menu, scroll down and select "Apps & Notifications." This section provides a centralized location for managing all apps installed on your device.
-
Select the App to Uninstall: Once in the "Apps & Notifications" section, you will see a list of all installed apps on your Google Pixel 4A. Scroll through the list and tap on the app that you wish to uninstall. This action opens the app's specific settings and information page.
-
Choose Uninstall: On the app's information page, you will find an option to uninstall the app. This may be labeled as "Uninstall" or represented by a trash can icon. Tap on this option to initiate the uninstallation process.
-
Confirm the Uninstallation: A confirmation prompt will appear, asking if you want to uninstall the selected app. Confirm your decision by tapping "OK" or "Uninstall," depending on the specific wording used in the prompt.
-
Wait for the Uninstallation: Once confirmed, the Google Pixel 4A will proceed to uninstall the selected app. The process may take a few moments, depending on the size of the app and the device's performance.
By following these steps, you can efficiently uninstall apps from the Settings menu of your Google Pixel 4A, effectively freeing up storage space and optimizing the device's performance. This method offers a systematic approach to managing your installed apps and ensuring that only the most relevant and useful applications remain on your device.
How to Disable Pre-installed Apps
Pre-installed apps, also known as bloatware, are applications that come pre-loaded on your Google Pixel 4A. While some of these apps may be useful, others might not align with your preferences or needs. Disabling pre-installed apps can help declutter your device, free up valuable storage space, and potentially improve overall system performance. Here's how you can disable pre-installed apps on your Google Pixel 4A:
-
Access the Settings: Start by opening the Settings app on your Google Pixel 4A. You can typically find the Settings app in the app drawer or by swiping down from the top of the screen and tapping the gear icon in the top-right corner.
-
Navigate to Apps & Notifications: Within the Settings menu, scroll down and select "Apps & Notifications." This section serves as a centralized hub for managing all apps installed on your device, including pre-installed ones.
-
Select the App to Disable: Scroll through the list of apps and locate the pre-installed app that you wish to disable. Once you've found the app, tap on it to access its specific settings and information page.
-
Choose Disable: On the app's information page, you will likely find an option to disable the app. This option may be labeled as "Disable" or "Turn off." Tap on this option to initiate the disabling process.
-
Confirm the Action: A confirmation prompt will appear, asking if you want to disable the selected app. Confirm your decision by tapping "Disable" or "Turn off," depending on the specific wording used in the prompt.
-
Review Disabled Apps: After disabling the app, it will no longer be visible in the app drawer or home screen. However, it will still be present in the Settings menu under the "Disabled" or "Turned off" section. You can revisit this section to re-enable the app if needed.
Disabling pre-installed apps provides a non-destructive way to remove unwanted bloatware from your Google Pixel 4A. While the disabled apps remain on the device, they are effectively dormant, consuming no system resources or storage space. Keep in mind that not all pre-installed apps can be disabled, as certain system-critical applications are essential for the device's functionality.
By following these steps, you can take control of the pre-installed apps on your Google Pixel 4A, customizing your device to suit your preferences and ensuring that only the most relevant and useful applications are actively accessible.
Managing App Notifications
Managing app notifications on your Google Pixel 4A is crucial for controlling the flow of information and ensuring that you receive timely alerts from the apps that matter most to you. By customizing notification settings, you can minimize distractions, prioritize important updates, and tailor your device to suit your preferences. Here's how you can effectively manage app notifications on your Google Pixel 4A:
Access Notification Settings
Begin by accessing the "Settings" app on your Google Pixel 4A. From the main settings menu, scroll down and select "Apps & Notifications." Within this section, tap on "Notifications" to access the notification settings for all installed apps on your device.
Customize App Notifications
Once in the "Notifications" settings, you will see a list of all installed apps, each with its own notification preferences. Tap on the app for which you want to customize notifications. This action opens a dedicated page where you can fine-tune various notification settings, including sound, vibration, and display preferences.
Prioritize Important Notifications
For apps that deliver critical alerts, such as messaging or email applications, consider enabling "Override Do Not Disturb." This setting ensures that important notifications from the selected app will bypass the "Do Not Disturb" mode, ensuring that you never miss crucial updates.
Minimize Distractions
To minimize unnecessary interruptions, you can disable or customize notifications for apps that tend to send non-essential alerts. This can be particularly useful for social media apps or games that may inundate you with notifications throughout the day.
Utilize Notification Channels
Take advantage of notification channels, a feature introduced in Android Oreo and later versions, to further customize app notifications. Notification channels allow you to manage different types of notifications within each app, enabling granular control over specific notification categories.
Review and Adjust Settings
Regularly review your app notification settings to ensure they align with your current preferences and usage patterns. As your app usage evolves, you may find it beneficial to adjust notification settings to better suit your needs.
By proactively managing app notifications on your Google Pixel 4A, you can create a tailored and distraction-free notification experience, ensuring that you stay informed without being overwhelmed by unnecessary alerts. This level of customization empowers you to take control of your device and optimize its functionality to align with your lifestyle and priorities.