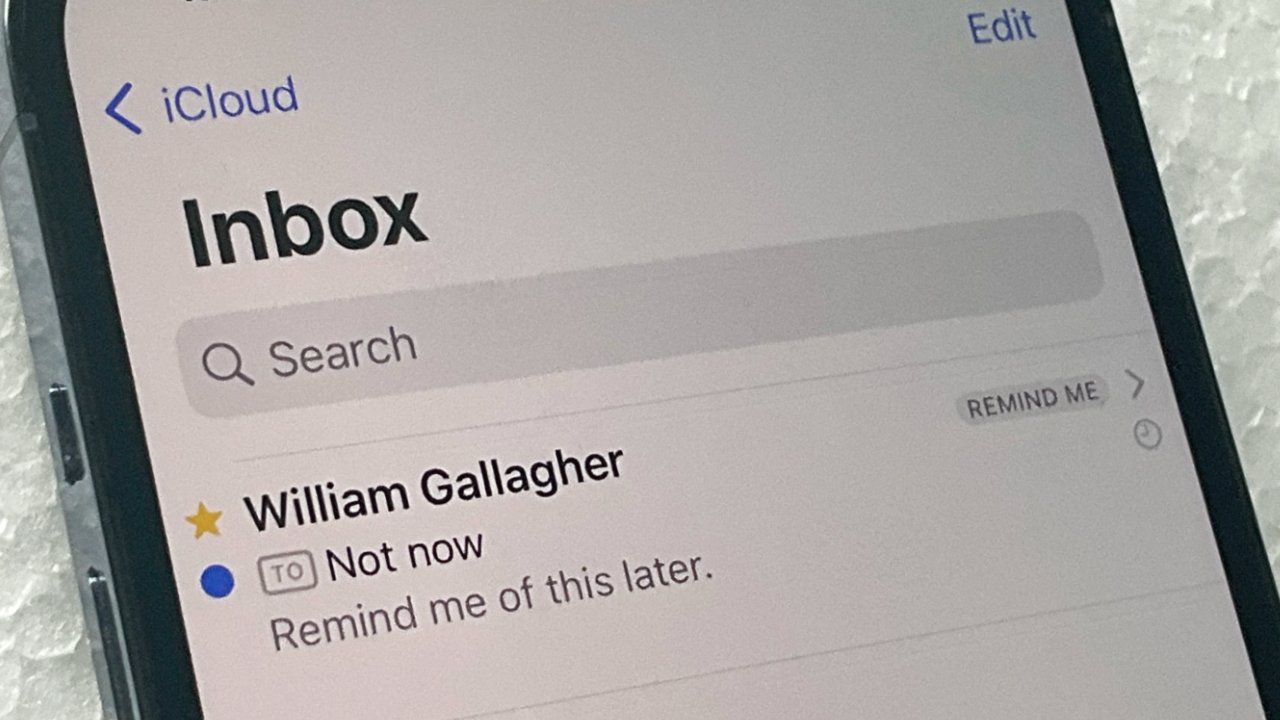Disable Push Email
One of the most effective ways to reduce how often your iPhone checks for new mail is to disable push email. By default, push email automatically updates your inbox as soon as new mail arrives, which can drain your battery and consume data. Fortunately, you can easily adjust the settings to fetch new mail less frequently or even disable push email altogether.
To disable push email, open the Settings app on your iPhone and navigate to the Mail section. Tap on Accounts, then select Fetch New Data. Here, you will find the option to disable push email entirely or select a more conservative fetch schedule.
Push email offers real-time updates, but it can be unnecessary for many users. If you find yourself constantly checking your inbox, this feature can be a major distraction. By disabling push email, you can regain control over your time and reduce the urge to constantly refresh your inbox.
By tweaking your email settings, you can choose to manually fetch new mail or set a longer fetch interval. This will prevent your iPhone from constantly checking for updates and will only fetch new messages at specific intervals. It’s a great way to reduce the frequency of notifications and save battery life.
Additionally, disabling push email can help you prioritize your tasks. Rather than being constantly interrupted by new emails, you can allocate specific times to check your inbox and stay focused on more important activities throughout the day. This way, you can be more productive and efficient with your time.
Remember, though, that manually fetching new mail or using a longer fetch interval means you might not get the latest messages instantly. However, if you can handle a slight delay in receiving emails, this trade-off can be well worth it in terms of battery life and peace of mind.
Fetch New Data Less Frequently
If you want more control over when your iPhone checks for new mail, you can adjust the fetch settings to fetch new data less frequently. This allows you to conserve battery life and reduce the strain on your device’s resources.
To change the fetch settings, go to the Settings app on your iPhone and tap on Mail. From there, select Accounts and Fetch New Data. Here, you will find different options for fetch intervals, including Every 15 Minutes, Every 30 Minutes, Hourly, or manually.
If you want to minimize the frequency of new data fetches, select a longer interval such as Every 30 Minutes or Hourly. This way, your iPhone will check for new mail less often, allowing you to save battery and reduce data usage.
Keep in mind that selecting a longer fetch interval means you may not receive new emails immediately. However, this can be advantageous if you don’t need to be constantly updated and prefer to have longer stretches of uninterrupted focus. You can always manually check for new mail when you need to.
Another option is to manually fetch new data by turning off the “Push” setting and selecting “Manual.” This way, your iPhone will only fetch new mail when you open the Mail app and manually initiate the refresh. This can be useful if you want to have complete control over when your device checks for new messages.
By adjusting the fetch settings, you can strike a balance between staying informed and conserving battery life. Finding the right fetch interval that suits your needs is key to optimizing your iPhone’s performance and preserving its battery throughout the day.
Experiment with different fetch settings and observe how it affects your device’s battery life and overall usage. Every individual’s preferences and needs may vary, so feel free to customize the settings according to what works best for you.
Change Fetch Settings for Individual Accounts
If you have multiple email accounts set up on your iPhone, you can further customize the fetch settings for each individual account. This allows you to prioritize certain accounts and manage how frequently new data is fetched for each one.
To change the fetch settings for individual accounts, open the Settings app on your iPhone and go to Mail. Select Accounts, then choose the email account you want to modify the settings for. Within the account settings, tap on Fetch New Data.
Here, you’ll find the option to set the fetch interval for that specific account. You can choose from options like Push, Fetch, or Manual. If you select Fetch, you can also specify the interval, such as Every 15 Minutes, Every 30 Minutes, Hourly, or manually.
This level of customization allows you to have more control over how often each account checks for new mail. For example, you may want to set your work email to fetch every 15 minutes while keeping your personal email on a longer interval, such as hourly or manually.
By adjusting the fetch settings for individual accounts, you can ensure that you receive important emails promptly while reducing unnecessary disruptions from less critical accounts. This is especially useful for those who manage multiple accounts and want to prioritize their attention and focus.
It’s important to note that the fetch settings for each account will be specific to that account only. So, if you have different preferences for different email accounts, you can easily tailor the fetch settings to meet your specific needs.
Take the time to experiment with different fetch settings for your individual accounts and find the balance that works best for you. This way, you can efficiently manage your emails and avoid being overwhelmed by constant notifications.
Remember, though, that choosing longer fetch intervals or manual fetching means you may not receive new emails instantly. It’s essential to strike a balance between staying up-to-date and managing the demands on your device’s resources.
Disable Background App Refresh
Another way to reduce the frequency of your iPhone checking for new mail is to disable the Background App Refresh feature. This feature allows apps to refresh their content in the background, even when you’re not actively using them.
By turning off Background App Refresh for the Mail app, you can prevent it from continually checking for new mail in the background, thus conserving battery life and reducing data usage.
To disable Background App Refresh for the Mail app, go to the Settings app on your iPhone and tap on General. From there, select Background App Refresh and scroll down to find the Mail app. Toggle off the switch next to Mail to disable Background App Refresh specifically for this app.
Disabling Background App Refresh not only helps preserve battery life but also optimizes the performance of your device by reducing the strain on its resources. It allows you to have better control over when and how your apps refresh their content, including your email app.
Keep in mind that when you turn off Background App Refresh, the Mail app will only check for new emails when you open it. While this may mean a slight delay in receiving new messages, it can also lead to longer battery life and a more efficient use of your device.
It’s worth noting that you can individually enable or disable Background App Refresh for other apps on your iPhone as well. Assess the apps that are running in the background and determine which ones truly require regular updates and which ones can be disabled without affecting your user experience.
By selectively enabling Background App Refresh for necessary apps and disabling it for non-essential ones, you can strike the right balance between staying informed and preserving your device’s resources. This simple tweak can make a significant difference in the overall performance of your iPhone.
Manually Check for New Mail
If you want complete control over when your iPhone checks for new mail, you can choose to manually check for new messages instead of relying on automatic updates. This option allows you to conserve battery power, reduce data usage, and minimize distractions from constant email notifications.
To manually check for new mail on your iPhone, simply open the Mail app and pull down on the screen to initiate a refresh. This action will prompt the app to fetch new messages and update your inbox. Manually checking for new mail ensures that your device only retrieves emails when you actively request it.
This approach can be particularly useful if you’re trying to limit the time spent on email or maintain focus on other tasks. By manually refreshing your inbox, you can choose specific moments throughout the day to catch up on emails without the constant interruptions of push notifications.
Manually checking for new mail also allows you to be more mindful of your email usage and reduce the habit of compulsively checking your inbox. Rather than being constantly pulled into the distractions of incoming emails, you can allocate specific time slots dedicated to processing and responding to messages.
Furthermore, manually checking for new mail is advantageous for those concerned about battery life or data consumption. Since your iPhone won’t be continuously checking for updates, you can preserve battery power and reduce the strain on your device’s resources. This is especially beneficial when you’re in situations where charging your phone is not readily available.
However, depending on your workflow and the importance of real-time email notifications, manually checking for new mail may not be the most suitable option. If you need to receive time-sensitive and critical emails promptly, it’s recommended to explore other methods mentioned earlier, such as adjusting the fetch settings or enabling push email for certain accounts.
Ultimately, the decision to manually check for new mail depends on your personal preferences and work style. If you value control, focus, and battery efficiency, manually refreshing your inbox can be a simple yet effective solution.