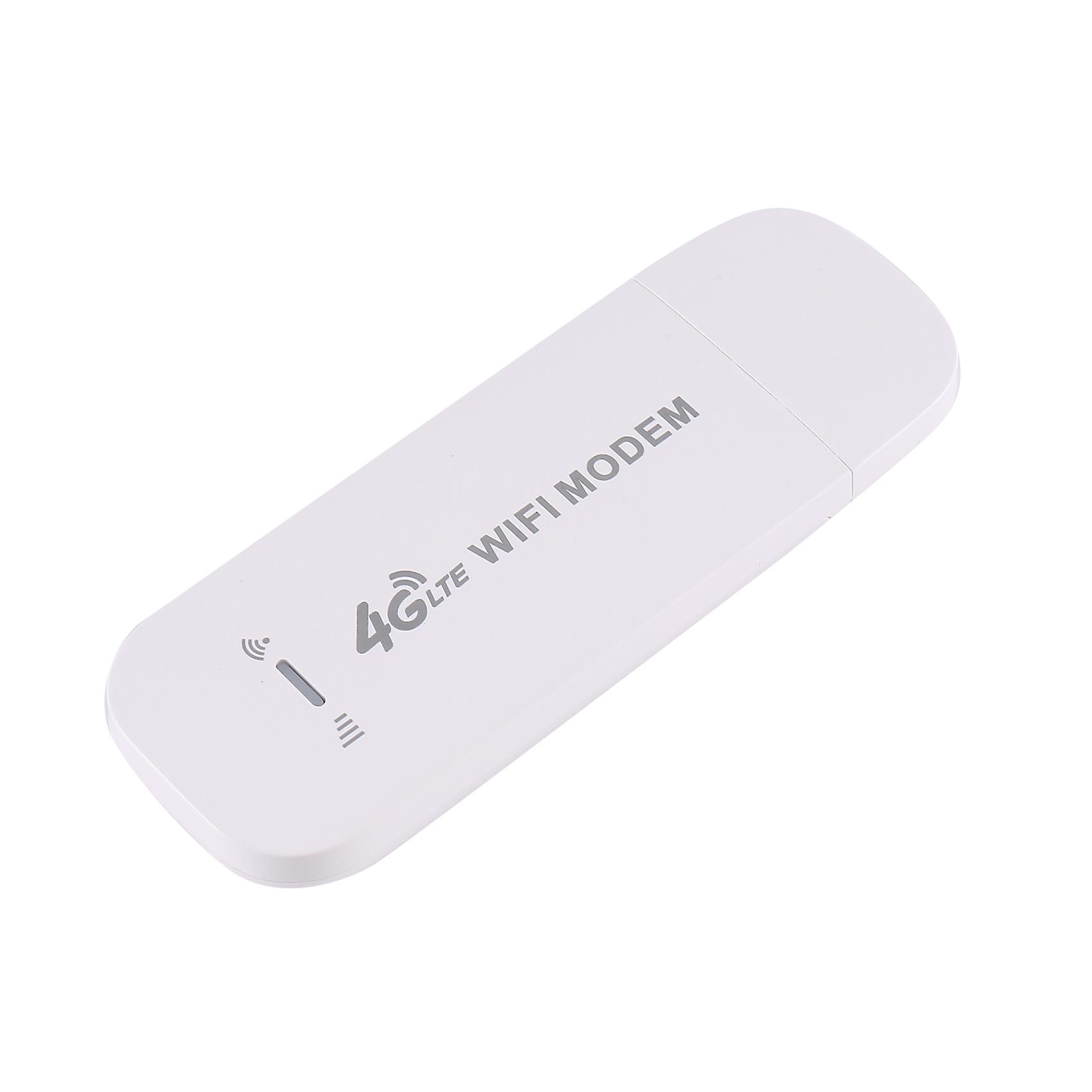Checking Compatibility
Before attempting to link your dongle to your WiFi modem, it’s crucial to ensure that the two devices are compatible. This compatibility check is essential to guarantee a successful connection and seamless operation. Here are the steps to verify the compatibility:
- Check the Dongle’s Specifications: Start by examining the specifications of your dongle. Look for the supported WiFi standards and frequencies. Ensure that the dongle is compatible with the WiFi standards (e.g., 802.11ac, 802.11n) and frequencies (2.4GHz or 5GHz) utilized by your modem.
- Review the Modem’s Compatibility: Next, review the documentation or specifications of your WiFi modem. Confirm that the modem supports the same WiFi standards and frequencies as your dongle. Additionally, check for any specific compatibility requirements or restrictions outlined by the modem’s manufacturer.
- Consult Manufacturer Resources: If you’re uncertain about the compatibility of your dongle and modem, consider reaching out to the manufacturers or visiting their official websites. Look for compatibility lists, FAQs, or support resources that can offer insights into the compatibility of your specific dongle and modem models.
- Seek Community Feedback: Utilize online forums, tech communities, or social media groups to seek advice from individuals who have experience with the same dongle and modem combination. Community feedback can provide valuable insights and recommendations based on real-world usage scenarios.
By diligently checking the compatibility of your dongle and WiFi modem, you can mitigate potential connectivity issues and ensure a harmonious integration between the two devices.
Connecting the Dongle to the Modem
Once you’ve confirmed the compatibility of your dongle and WiFi modem, the next step is to establish a physical connection between the two devices. Follow these step-by-step instructions to seamlessly link your dongle to the modem:
- Power Off Your Modem: Before making any connections, ensure that your WiFi modem is powered off to prevent any potential electrical hazards.
- Locate the USB Port: Identify the USB port on your WiFi modem where the dongle will be inserted. This port is typically located on the back or side of the modem.
- Insert the Dongle: Carefully insert the USB dongle into the designated USB port on the modem. Ensure that the connection is secure and properly seated.
- Power On Your Modem: Once the dongle is securely connected, power on your WiFi modem and allow it to initialize. The modem will detect the newly connected dongle during the startup process.
- Driver Installation (If Required): In some cases, the dongle may require specific drivers to be installed on the modem for proper functionality. If prompted, follow the on-screen instructions to install the necessary drivers.
By following these steps, you can establish a physical connection between your dongle and WiFi modem, paving the way for the subsequent configuration process.
Configuring the Modem Settings
After successfully connecting the dongle to your WiFi modem, the next crucial step is to configure the modem settings to recognize and utilize the newly connected dongle. Here’s a detailed guide to configuring the modem settings:
- Access the Modem’s Admin Panel: Open a web browser on a device connected to the WiFi network and enter the modem’s IP address in the address bar. This typically defaults to 192.168.0.1 or 192.168.1.1, but you can find this information in the modem’s documentation or on the manufacturer’s website.
- Log In to the Admin Panel: Upon accessing the modem’s IP address, you will be prompted to enter the admin credentials. Use the default username and password provided in the modem’s documentation or set by you during the initial setup.
- Navigate to Wireless Settings: Once logged in, locate the wireless settings section within the modem’s admin panel. This is where you can manage the WiFi configuration and connected devices.
- Locate the Dongle’s Connection: Within the wireless settings, identify the section that displays the connected devices or USB devices. The newly connected dongle should be listed here, typically identified by its model or MAC address.
- Enable and Configure the Dongle: Locate the option to enable the dongle and configure its settings. This may involve specifying the WiFi network name (SSID) and password that the dongle will utilize for connectivity. Follow the on-screen instructions to save the settings.
- Save and Reboot: After configuring the dongle settings, save the changes within the modem’s admin panel. Some modems may require a reboot to apply the new settings. Follow the prompts to reboot the modem if necessary.
By meticulously configuring the modem settings to accommodate the newly connected dongle, you can ensure seamless integration and optimal performance within your WiFi network.
Testing the Connection
Once the dongle is connected to the WiFi modem and the settings are configured, it’s essential to conduct thorough testing to verify the successful integration and functionality of the connected devices. Follow these steps to test the connection:
- Connect a Device to the WiFi Network: Use a laptop, smartphone, or any WiFi-enabled device to connect to the WiFi network broadcasted by your modem. Ensure that the device is within the WiFi coverage area.
- Check for Dongle Connectivity: Once connected to the WiFi network, verify that the dongle is recognized and functioning correctly. This can typically be confirmed by checking the list of connected devices within the modem’s admin panel or using any provided software for the dongle.
- Test Internet Connectivity: Open a web browser on the connected device and attempt to access various websites to confirm internet connectivity. Ensure that the browsing experience is smooth and uninterrupted.
- Assess Signal Strength: Move around the area where the WiFi signal is accessible and observe the signal strength on the connected device. This will help evaluate the coverage and performance of the WiFi network facilitated by the dongle and modem.
- Perform Speed Tests: Utilize online speed testing tools to measure the download and upload speeds of the WiFi network. Compare the obtained speeds with the expected performance to gauge the efficiency of the connection.
By meticulously conducting these tests, you can ascertain the seamless integration of the dongle with the WiFi modem and validate the reliability and performance of the connected network.
Troubleshooting Common Issues
While connecting a dongle to a WiFi modem, users may encounter common issues that can hinder the seamless integration and functionality of the devices. Here are some troubleshooting steps to address these common issues:
- Driver Installation Problems: If the dongle requires specific drivers for compatibility with the modem, ensure that the correct drivers are installed. Visit the manufacturer’s website to download the latest drivers and follow the installation instructions carefully.
- Interference and Signal Strength: If the WiFi signal from the dongle is weak or intermittent, consider repositioning the modem and dongle to minimize interference from obstacles or electronic devices. Additionally, verify that the modem’s antennas are properly oriented for optimal signal transmission.
- Compatibility Conflicts: Incompatibility between the dongle and modem can lead to connectivity issues. Double-check the specifications of both devices to ensure they are compatible with each other. If compatibility issues persist, consider using a different dongle or modem that aligns with the required standards.
- Network Congestion: If the WiFi network experiences slowdowns or disconnections, assess the network congestion in your area. Consider changing the WiFi channel on the modem to minimize interference from neighboring networks and improve overall network performance.
- Security Configuration: Verify that the security settings on the modem, such as encryption and password protection, are correctly configured. Incorrect security settings can lead to connectivity issues and unauthorized access to the network.
- Modem Firmware Updates: Check for firmware updates for your WiFi modem. Outdated firmware can lead to compatibility issues and performance degradation. Follow the manufacturer’s instructions to update the modem’s firmware to the latest version.
By addressing these common issues through systematic troubleshooting, users can overcome connectivity challenges and ensure the optimal performance of the integrated dongle and WiFi modem.