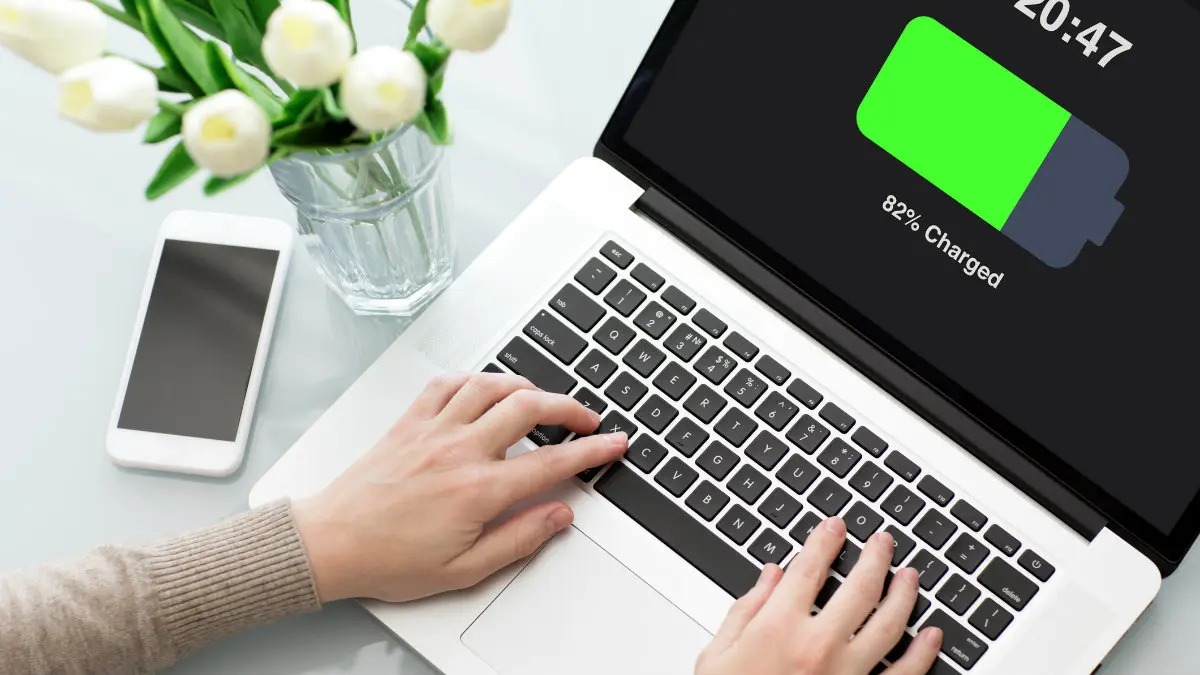Signs of Battery Degradation
Understanding the signs of battery degradation is crucial for maintaining the optimal performance of your laptop. As batteries age, they naturally lose their ability to hold a charge, leading to diminished battery life. Here are some common indicators that your laptop’s battery may be degrading:
- Decreased Battery Life: If you notice that your laptop’s battery doesn’t last as long as it used to on a full charge, it could be a sign of degradation. This is especially noticeable if you find yourself needing to charge your laptop more frequently during the day.
- Slow Charging: A degraded battery may take longer to charge fully. If you observe that the charging time has significantly increased over time, it could indicate that the battery is losing its efficiency.
- Overheating: An aging battery may cause your laptop to heat up more than usual during charging or use. Excessive heat can accelerate battery degradation and potentially pose a safety risk.
- Unexpected Shutdowns: If your laptop shuts down unexpectedly even when the battery indicator shows remaining charge, it could be a sign of battery degradation. This occurs as the battery’s ability to maintain a consistent voltage diminishes.
- Bloated Battery: Physical changes such as a bloated or swollen battery are clear indications of degradation. If you notice any irregularities in the shape or size of your laptop’s battery, it’s essential to address the issue promptly to avoid potential hazards.
Recognizing these signs early on can help you take proactive measures to address battery degradation and ensure the continued smooth operation of your laptop.
Checking Battery Health on Windows
Windows provides built-in tools that allow users to monitor and assess the health of their laptop’s battery. One of the most convenient methods to check battery health is through the Windows PowerShell utility. Follow these steps to perform a basic battery health assessment:
- Open Windows PowerShell: Right-click on the Start button and select “Windows PowerShell” from the menu. Alternatively, you can press the Windows key + X and choose “Windows PowerShell” from the Power User menu.
- Run the Battery Report: In the PowerShell window, type
powercfg /batteryreportand press Enter. This command instructs Windows to generate a detailed battery report, including information about the battery’s capacity, usage, and recent history. - Accessing the Battery Report: After running the command, Windows will create a battery report file, typically named “battery-report.html,” which contains comprehensive details about your battery’s health and performance. To view the report, navigate to the directory where the file is saved and open it using a web browser.
Upon reviewing the battery report, pay close attention to the “Designed Capacity” versus the “Full Charge Capacity” sections. The “Designed Capacity” represents the original capacity of the battery when it was new, while the “Full Charge Capacity” indicates the current maximum capacity. A significant variance between these values may indicate battery degradation.
Additionally, Windows 10 includes a built-in Battery Health feature that provides a quick snapshot of the battery’s current capacity and health status. To access this information, simply click on the battery icon in the taskbar and select “Battery settings.” Under the “Overview” section, you will find details about the battery’s capacity and its ability to hold a charge.
Regularly performing these checks on Windows can help you stay informed about your laptop’s battery health and take necessary actions to preserve its longevity.
Checking Battery Health on Mac
Mac users can easily assess their laptop’s battery health using the built-in macOS utilities. Apple provides a straightforward method to monitor the battery’s condition and performance. Here’s how to check your battery health on a Mac:
- Accessing System Information: Click on the Apple logo in the top-left corner of the screen and select “About This Mac.” In the window that appears, click on the “System Report” button.
- Navigating to Power: In the System Report window, select “Power” from the list on the left-hand side. This section provides detailed information about your Mac’s battery, including its cycle count, condition, and full charge capacity.
- Interpreting Battery Information: The “Health Information” section within the Power tab displays essential details about the battery, such as its cycle count and condition. The cycle count represents the number of charge cycles the battery has undergone, while the condition indicates the overall health status.
MacBooks also feature a battery health management tool that optimizes the battery’s longevity by adjusting the maximum charge based on usage patterns. To access this feature, go to “System Preferences” > “Energy Saver” > “Battery Health.” Enabling this option allows the MacBook to adapt its charging behavior, which can contribute to prolonged battery life.
Furthermore, macOS includes a battery status menu that provides real-time information about the current battery charge level and power usage. Clicking on the battery icon in the menu bar reveals details such as the battery’s condition, cycle count, and whether it may need to be serviced.
Regularly reviewing these battery health indicators on a Mac empowers users to stay informed about their battery’s condition and take proactive steps to maintain its performance and longevity.
Tools for Battery Health Testing
Several third-party tools are available for users who seek more in-depth analysis of their laptop’s battery health. These tools offer comprehensive insights and diagnostics to assess the overall condition and performance of the battery. Here are some popular options for battery health testing:
- BatteryInfoView: This lightweight Windows utility provides detailed information about the laptop’s battery, including its capacity, voltage, and wear level. BatteryInfoView presents data in a user-friendly interface and offers customizable settings to display the desired information.
- coconutBattery: Exclusive to Mac users, coconutBattery offers a comprehensive overview of the battery’s health, cycle count, and current capacity. This tool also provides insights into the MacBook’s power usage and charging patterns, allowing users to make informed decisions about their battery management.
- HWMonitor: Available for both Windows and Mac systems, HWMonitor offers a broad range of hardware monitoring capabilities, including detailed information about the laptop’s battery health. Users can track the battery’s voltage, wear level, and capacity, gaining valuable insights into its overall condition.
- BatteryMon: Designed for Windows laptops, BatteryMon is a feature-rich tool that monitors the battery’s discharge cycles, capacity, and voltage. It presents real-time data and historical performance trends, enabling users to track the battery’s degradation over time.
These tools empower users to delve deeper into their laptop’s battery health, providing valuable metrics and trends that go beyond the standard built-in utilities. By leveraging these third-party applications, individuals can make informed decisions about their battery management and take proactive measures to preserve its longevity.
Tips for Extending Battery Life
Maximizing the longevity of your laptop’s battery is essential for prolonged usability and performance. By implementing the following tips, users can effectively extend their battery life and maintain optimal functionality:
- Optimize Power Settings: Adjust your laptop’s power settings to optimize energy usage. Lowering the screen brightness, configuring power-saving modes, and setting shorter idle times can significantly reduce power consumption and prolong battery life.
- Avoid Extreme Temperatures: Exposing your laptop to extreme temperatures, whether hot or cold, can accelerate battery degradation. Store and use your laptop in moderate temperature environments to preserve the battery’s health.
- Unplug When Fully Charged: Once your laptop reaches full charge, unplug it to prevent overcharging. Overcharging can contribute to battery stress and reduce its overall lifespan.
- Minimize Background Processes: Close unnecessary applications and background processes that consume power. Streamlining your laptop’s operations can reduce battery drain and extend its runtime.
- Utilize Battery Health Management Features: Take advantage of built-in battery health management features on your laptop, such as those offered by macOS, to optimize the charging behavior and reduce the overall wear on the battery.
- Avoid Deep Discharges: Refrain from fully discharging the battery regularly, as deep discharges can strain the battery. Instead, aim to maintain the battery charge level between 20% and 80% to minimize stress on the battery cells.
- Keep Software Updated: Ensure that your laptop’s operating system and firmware are up to date. Software updates often include optimizations that can enhance power efficiency and battery management.
- Invest in a Quality Charger: Using a reliable, compatible charger can contribute to the overall health of the battery. Opt for high-quality chargers that meet the specifications recommended by the laptop manufacturer.
- Regularly Calibrate the Battery: Periodically calibrating the battery can help recalibrate the battery gauge and ensure accurate reporting of the remaining charge. Follow the manufacturer’s guidelines for proper calibration procedures.
By incorporating these practices into your routine, you can effectively extend the lifespan of your laptop’s battery and optimize its performance for long-term use.