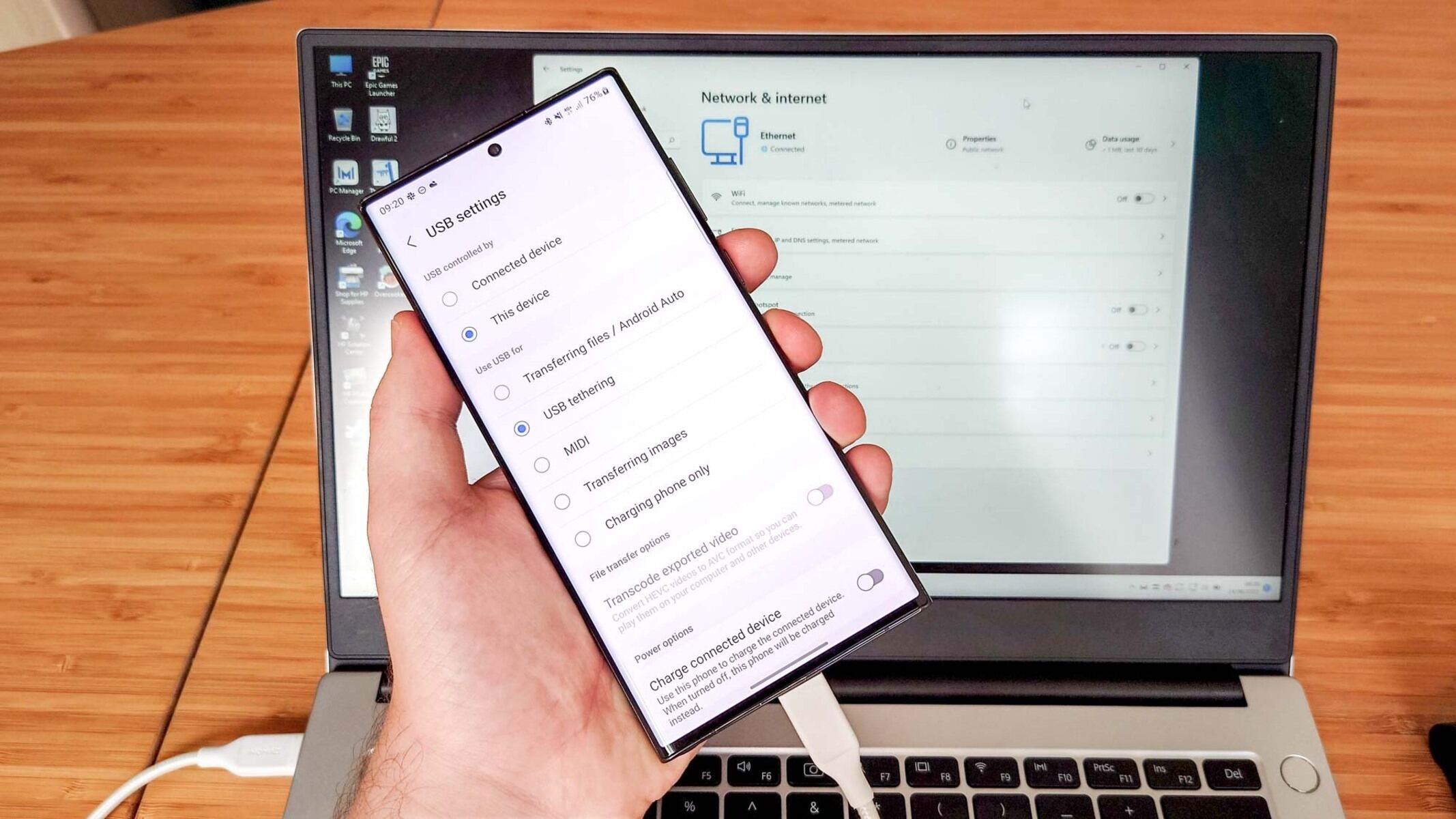Checking Phone Hotspot Settings
Before connecting your laptop to your phone's hotspot, it's essential to ensure that the hotspot settings are configured correctly. Here's a step-by-step guide to checking your phone's hotspot settings:
-
Accessing Hotspot Settings: Open the settings menu on your smartphone and locate the "Personal Hotspot" or "Tethering" option. This can typically be found under the "Network & Internet" or "Connections" section, depending on your device's operating system.
-
Enabling Hotspot: Once you've located the hotspot settings, ensure that the hotspot feature is enabled. Some smartphones may require you to toggle the hotspot option on, while others may prompt you to set up a hotspot name and password before activation.
-
Security Settings: Verify that the security settings for your hotspot are configured to your preference. Most smartphones offer WPA2 security as the default option, providing a secure connection for your laptop.
-
Network Name and Password: Take note of the network name (SSID) and password for your hotspot. You'll need this information when connecting your laptop to the hotspot.
-
Data Connection: Ensure that your smartphone has an active data connection, as the hotspot relies on this to provide internet access to connected devices.
-
Signal Strength: Check the signal strength of your smartphone's mobile data connection. A strong signal will result in a more stable and reliable hotspot connection for your laptop.
By following these steps to check your phone's hotspot settings, you can ensure that everything is properly configured before proceeding to connect your laptop. This thorough examination will help prevent potential connectivity issues and streamline the process of establishing a successful connection.
Remember, the specifics of accessing and configuring hotspot settings may vary slightly depending on your smartphone's make and model, but the general process remains consistent across most devices.
Turning on Phone Hotspot
Once you have verified and adjusted the hotspot settings on your smartphone, the next step is to activate the hotspot feature. This process varies slightly depending on the type of smartphone you have, but the following general steps will guide you through the process:
- Accessing Hotspot Menu: Open the settings menu on your smartphone and navigate to the "Personal Hotspot" or "Tethering" section. This is where you will find the option to enable your phone's hotspot feature.
- Enabling Hotspot: Toggle the switch or button to activate the hotspot. Some smartphones may prompt you to set up a hotspot name and password before enabling the feature, while others will activate the hotspot immediately.
- Hotspot Name and Password: If prompted, enter a name for your hotspot (SSID) and choose a secure password. These credentials will be used to connect your laptop to the hotspot, so it's important to select a strong password to protect your connection.
- Confirming Activation: Once the hotspot is activated, a notification or icon will typically appear in the status bar of your smartphone, indicating that the hotspot is now active and ready to be used.
It's important to note that enabling the hotspot feature may temporarily disable Wi-Fi on your smartphone, as the device uses its Wi-Fi capabilities to create the hotspot. However, your smartphone will continue to provide internet access to connected devices via the mobile data connection.
By following these steps, you can easily turn on the hotspot feature on your smartphone, paving the way for your laptop to connect and utilize the mobile data connection. This seamless process ensures that your hotspot is ready for use, allowing you to proceed with connecting your laptop without any interruptions.
Connecting Laptop to Phone Hotspot
Once the hotspot feature on your smartphone is activated, connecting your laptop to the hotspot is a straightforward process. Follow these steps to establish a successful connection:
- Enable Wi-Fi on Your Laptop: Ensure that the Wi-Fi feature on your laptop is turned on. This can usually be done by clicking on the Wi-Fi icon in the system tray or accessing the network settings.
- Locate the Hotspot Network: On your laptop, search for available Wi-Fi networks. The name of your phone's hotspot (SSID) should appear in the list of available networks. Click on the hotspot name to initiate the connection process.
- Enter Hotspot Password: If prompted, enter the password for the hotspot. This is the password you set when activating the hotspot on your smartphone. Once entered, your laptop will attempt to connect to the hotspot.
- Establishing Connection: After entering the correct password, your laptop will establish a connection to the phone's hotspot. A notification or icon in the system tray will indicate a successful connection, and you will now have access to the internet through your phone's mobile data connection.
It’s important to note that the process of connecting to a hotspot may vary slightly depending on the operating system of your laptop. However, the general steps outlined above apply to most Windows, macOS, and Linux-based laptops.
By following these simple steps, you can seamlessly connect your laptop to your phone’s hotspot, allowing you to harness the mobile data connection for internet access on your laptop. This convenient solution is especially useful when you’re in a location where traditional Wi-Fi networks are unavailable or unreliable.
Troubleshooting Connection Issues
While connecting your laptop to your phone’s hotspot is typically a smooth process, occasional issues may arise. Here are some troubleshooting steps to address common connection issues:
- Verify Hotspot Settings: Double-check the hotspot settings on your smartphone to ensure that the hotspot is enabled and the correct password is being used. Additionally, confirm that the smartphone has an active data connection.
- Restart Devices: Sometimes, a simple restart can resolve connectivity issues. Turn off both your smartphone’s hotspot and your laptop’s Wi-Fi, then turn them back on and attempt to reconnect.
- Move Closer to the Smartphone: If the signal strength is weak, try moving your laptop closer to the smartphone. Physical obstructions or distance from the smartphone can affect the quality of the connection.
- Check for Interference: Other electronic devices or nearby Wi-Fi networks can interfere with the hotspot connection. Move away from potential sources of interference or disable other Wi-Fi networks on your laptop.
- Update Network Drivers: Ensure that the network drivers on your laptop are up to date. Outdated drivers can sometimes lead to connectivity issues. Check the manufacturer’s website for the latest driver updates.
- Reset Network Settings: On your laptop, you can attempt to reset the network settings to their default configuration. This can often resolve underlying issues that may be affecting the connection to the hotspot.
If you’ve exhausted these troubleshooting steps and are still unable to establish a stable connection to the phone’s hotspot, consider reaching out to your smartphone’s manufacturer or your laptop’s support team for further assistance. Additionally, if you’re in a public location, such as a café or airport, inquire about any specific hotspot usage guidelines or restrictions that may be impacting your connection.
By addressing potential connectivity issues with these troubleshooting steps, you can overcome obstacles that may arise when attempting to connect your laptop to your phone’s hotspot, ensuring a reliable and seamless internet connection for your laptop.