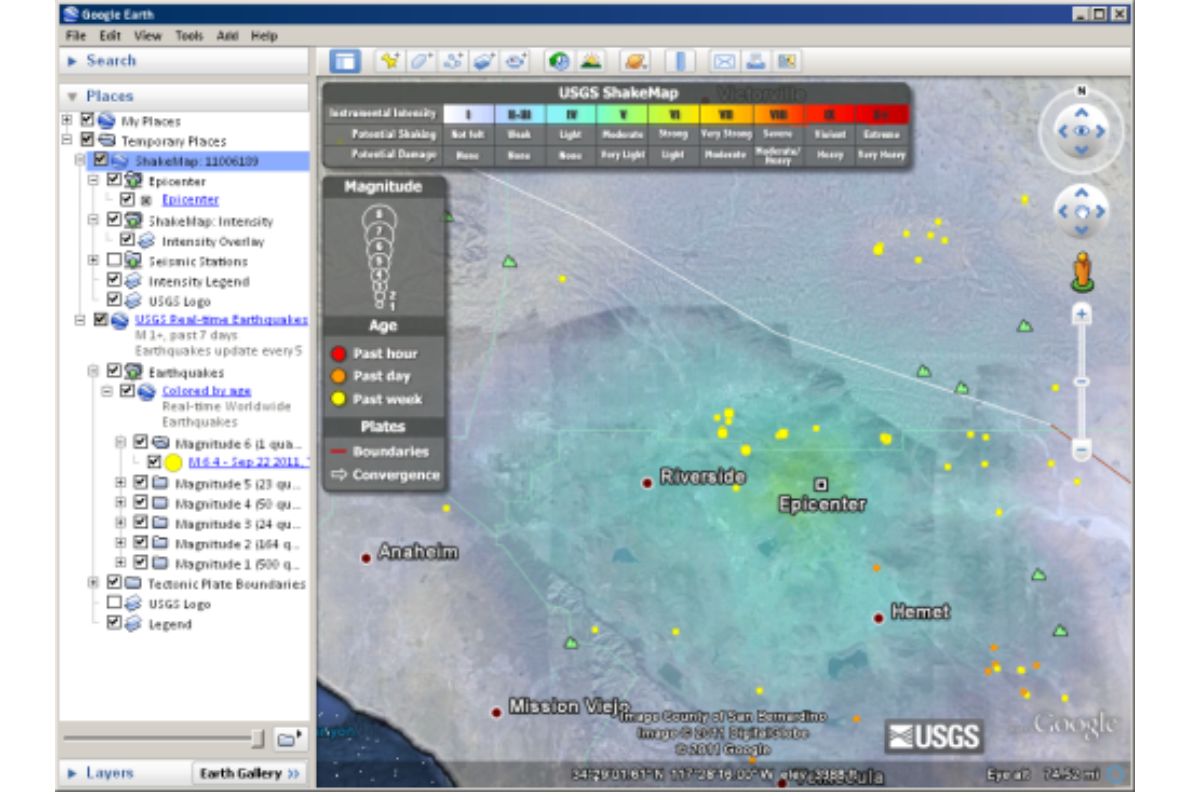What is a KML File?
A KML (Keyhole Markup Language) file is a format used to display geographic data in an Earth browser such as Google Earth, Google Maps, or other mapping platforms. It is a standard way of organizing and sharing spatial data, allowing users to create custom maps, add placemarks, paths, polygons, and other geographical features.
KML files can contain various types of information, including coordinates, images, descriptions, and even 3D models. They are typically created using Geographic Information System (GIS) software or online mapping tools and can be shared easily as a single file.
One of the key advantages of KML files is their flexibility and compatibility across different platforms. They can be opened and viewed in popular mapping applications, making it easy to share and collaborate on spatial data. Additionally, KML files can be used to create interactive maps with clickable links, pop-up information windows, and even animations.
With a KML file, you can visualize and explore various geographical datasets, such as route maps for hiking or cycling, real estate listings, or tourist attractions. The ability to customize the appearance and content of KML files makes them a versatile tool for a wide range of applications.
Whether you are a GIS professional, a traveler, or someone interested in exploring the world through a digital map, understanding KML files allows you to unlock a wealth of geographic information and create captivating visualizations.
How to Open a KML File in Google Earth
Google Earth is a popular application for viewing and exploring geographic data in a 3D virtual globe. Opening a KML file in Google Earth is a straightforward process that allows you to visualize the data and navigate through the map. Here’s how you can do it:
- First, make sure you have Google Earth installed on your computer. If you don’t have it, you can download it for free from the official Google Earth website.
- Locate the KML file that you want to open. It can be stored on your computer or obtained from a website or other source.
- Double-click on the KML file, or right-click on it and select “Open With” followed by “Google Earth” from the context menu.
- Google Earth will launch, and the KML file will be loaded onto the globe. You can now explore the map using the navigation controls and interact with the various features present in the KML file.
- To easily navigate to specific placemarks or features within the KML file, use the search bar or the “Places” panel on the left-hand side of the screen.
- You can customize the view of the map by adjusting the layers, changing the viewing angle, or enabling different overlays like terrain, roads, and borders.
- Google Earth also allows you to measure distances and areas, create virtual tours, and share your KML file with others by exporting it as a KMZ file.
Opening a KML file in Google Earth gives you the ability to explore geographic data in a visually rich and interactive environment. Whether you’re using it for personal use or professional purposes, Google Earth offers a powerful platform for visualizing and analyzing spatial information.
How to Open a KML File in Google Maps
Google Maps is a widely-used online mapping service that allows users to view and interact with geographic data. While it primarily focuses on displaying maps and providing navigation directions, you can also open KML files in Google Maps to visualize and explore spatial data. Here’s how:
- Open your web browser and go to the Google Maps website (https://www.google.com/maps).
- Locate the “Menu” button (three horizontal lines) in the top left corner of the screen and click on it to expand the options.
- From the menu, select “Your Places” to access your saved locations and maps.
- In the “Maps” tab, click on “Create Map” or “Import” depending on the version of Google Maps you are using.
- A new window will open, prompting you to select the KML file you want to open. You can either upload the file from your computer or provide a URL if the KML file is hosted online.
- Once the KML file is selected, click on “Import” or “Open” to import and view the data in Google Maps.
- The KML file will be displayed on the map, and you can interact with it by clicking on the various placemarks, lines, or polygons that make up the data.
- Google Maps provides various tools and options to customize the appearance and functionality of the map. You can toggle layers, measure distances, get directions, and more.
- If you want to share the KML file with others or embed it on a webpage, you can generate a shareable link or copy the embed code from the “Share” menu.
By opening a KML file in Google Maps, you can leverage the powerful mapping capabilities of Google’s platform to view and explore spatial data in a user-friendly and accessible manner.
How to Open a KML File in Google My Maps
Google My Maps is a versatile tool for creating custom maps and adding personalized data to them. It allows you to import KML files and overlay them on your maps for further customization and collaboration. Here’s how you can open a KML file in Google My Maps:
- Go to the Google My Maps website (https://www.google.com/mymaps) and sign in to your Google account.
- Click on “Create a New Map” or select an existing map that you want to add the KML file to.
- In the left panel, click on the “Import” option.
- A file picker window will appear. Click on the “Select a file from your device” button and locate the KML file on your computer.
- Once you’ve selected the KML file, click on the “Open” button to import it into Google My Maps.
- The KML file data will be overlayed on your map as separate layers. You can customize the style, color, and visibility of each layer using the options in the “Layer menu” on the left panel.
- To view the content associated with each feature in the KML file, click on the respective placemark, line, or polygon. You can add additional information, such as descriptions and images, to these features in the “Feature properties” section.
- Google My Maps allows you to edit and manipulate the imported KML file data, as well as add your own content. You can draw new shapes, create routes, add labels, and more.
- Once you’ve finished editing and customizing your map, you can save and share it with others by clicking on the “Share” button. This will allow you to generate a link or publish the map on the web.
By opening a KML file in Google My Maps, you can take advantage of the platform’s intuitive interface and collaborative features to create interactive and personalized maps that incorporate the spatial data from the KML file.
How to Open a KML File in ArcGIS Earth
ArcGIS Earth is a powerful geospatial tool developed by Esri that allows you to explore and visualize geographic data in a 3D environment. Opening a KML file in ArcGIS Earth enables you to display and interact with the data within the software. Here’s a step-by-step guide on how to do it:
- Ensure that you have ArcGIS Earth installed on your computer. If you don’t have it, you can download it for free from Esri’s website.
- Launch ArcGIS Earth on your computer and ensure you have an internet connection.
- Click on the “Add Content” button located in the upper toolbar.
- In the “Add” dialog box, select “File” and navigate to the location where your KML file is stored.
- Select the KML file and click on the “Open” button.
- ArcGIS Earth will load the KML file onto the globe, and the data will be displayed accordingly.
- You can interact with the KML features by navigating around the map, zooming in and out, and rotating the view.
- To access more information about a specific KML feature, click on it, and a popup window will appear with additional details.
- ArcGIS Earth offers a wide range of tools and functionalities to further analyze and visualize the data, such as spatial querying, layer management, elevation profiling, and more.
- You can also customize the appearance of the KML file by adjusting the symbology and visual properties of the features.
- Additionally, ArcGIS Earth allows you to combine multiple data sources, including KML files, to create comprehensive maps and visualizations.
By opening a KML file in ArcGIS Earth, you can take advantage of its advanced geospatial capabilities and explore the data in a three-dimensional environment, providing a rich and immersive experience for analyzing and understanding geospatial information.
How to Open a KML File in QGIS
QGIS, also known as Quantum GIS, is a free and open-source Geographic Information System (GIS) software that enables users to visualize, analyze, and manipulate spatial data. Opening a KML file in QGIS allows you to work with the data and perform various GIS operations. Here’s how to do it:
- Download and install QGIS from the official website (https://www.qgis.org), ensuring you choose the version compatible with your operating system.
- Launch QGIS on your computer.
- Click on the “Layer” menu and select “Add Layer” > “Add Vector Layer”, or use the “Add Vector Layer” button on the toolbar.
- In the “Data Source Manager” dialog box that appears, select the “File” tab.
- Click on the “Browse” button and navigate to the location where your KML file is stored.
- Select the KML file and click “Open”.
- In the “Data Source Manager”, you can specify the desired encoding, geometry type, and other settings for importing the KML file. Leave the options as default if you are unsure.
- Click on the “Add” button to load the KML file into QGIS.
- The KML file’s layers and features will be displayed in the map canvas. You can interact with the data, zoom in/out, pan, and access various tools provided by QGIS.
- To work with specific attributes or perform spatial analysis on the imported KML data, you can use the tools and functions available in QGIS.
- QGIS enables you to customize the appearance of the KML file using symbology, labeling, and other cartographic options.
- You can also export the KML file as a new format or save the project in QGIS to retain the imported data and settings for future use.
By opening a KML file in QGIS, you can leverage its extensive capabilities and tools to work with spatial data, perform analyses, and create professional maps and visualizations.
How to Open a KML File in Garmin BaseCamp
Garmin BaseCamp is a desktop application designed for managing and organizing Garmin GPS data. While it primarily works with Garmin devices, you can also open KML files in Garmin BaseCamp to view and interact with the geographic data. Here’s how to do it:
- Make sure you have Garmin BaseCamp installed on your computer. If you don’t have it, you can download it from the Garmin website and install it.
- Launch Garmin BaseCamp on your computer.
- In the main menu, click on the “File” option and select “Import” > “Import into My Collection”.
- In the import dialogue box, select the KML file you want to open and click on the “Open” button.
- Garmin BaseCamp will load the KML file, and the imported data will appear in the “My Collection” section of the left panel.
- Click on the imported item in the My Collection section to view its content on the map.
- In the map view, you can zoom in and out, pan, and interact with the KML features such as placemarks, lines, and polygons.
- To further customize the display of the KML file, you can change the colors, symbols, and labels using the available tools and options in Garmin BaseCamp.
- You can also use Garmin BaseCamp to organize, edit, and export the KML file data, including creating routes, waypoints, and tracks.
- Garmin BaseCamp allows you to transfer the KML data to a compatible Garmin device for outdoor navigation.
- Additionally, you can save your project in Garmin BaseCamp to preserve the imported KML file along with other GPS data and settings.
By opening a KML file in Garmin BaseCamp, you can utilize its features to manage and interact with geographic data, providing a comprehensive toolset for Garmin GPS users.
How to Open a KML File in ArcGIS Desktop
ArcGIS Desktop is a comprehensive GIS software package developed by Esri that provides advanced tools for analyzing, managing, and visualizing geographic data. Opening a KML file in ArcGIS Desktop allows you to work with the data using the extensive capabilities of the software. Here’s how you can do it:
- Launch ArcGIS Desktop on your computer.
- In the “Catalog” window or “Catalog” tab, navigate to the location where your KML file is stored.
- Right-click on the folder or geodatabase where you want to import the KML file and select “Import” > “File Geodatabase…”.
- In the “Import” dialog box, click on the folder icon next to the “Input KML File” field and browse to the location of your KML file.
- Select the KML file you want to open and click on the “Add” button to add it to the “Input KML File” field.
- Choose a destination for the imported data, such as a file geodatabase or feature dataset.
- Click on the “Run” button to start the import process. ArcGIS Desktop will convert the KML file into a feature class or feature dataset within the chosen destination.
- Once the import is complete, you can find the imported features in the specified geodatabase or feature dataset.
- To view and work with the imported features, add them to the map by dragging and dropping them from the “Catalog” window onto the map display area.
- ArcGIS Desktop offers a wide range of tools and functionalities for analyzing and visualizing the data, including symbology, labeling, geoprocessing, spatial analysis, and more.
- You can also perform attribute queries, create new layers, and apply additional data transformations using the tools available in ArcGIS Desktop.
- Remember to save your work and project to retain the imported KML file along with your other GIS data and settings.
By opening a KML file in ArcGIS Desktop, you can leverage its powerful capabilities to analyze, manage, and present geographic data in a professional and customizable manner.
How to Open a KML File on an Android Device
Opening a KML (Keyhole Markup Language) file on an Android device allows you to view and interact with geographic data right from your mobile device. Whether you want to explore a custom map, review location data, or access any other KML-based information, you can easily do so by following these steps:
- Make sure you have a KML viewer app installed on your Android device. There are several options available on the Google Play Store, such as Google Earth, Maps.Me, and GPX/KML Viewer.
- Open the Google Play Store on your Android device and search for a KML viewer app of your choice.
- Once you find a suitable app, click on the “Install” button to download and install it on your device.
- After the installation is complete, locate the KML file you want to open. You can find it on your device’s internal storage, SD card, or received through a file-sharing app or email.
- Tap on the KML file to open it. If prompted, select the KML viewer app you installed as the default app for opening KML files.
- The KML viewer app will load the file and display the geographic data on your device’s screen.
- You can interact with the KML file by zooming in and out, panning, and tapping on specific features like placemarks or paths to access additional information.
- Depending on the capabilities of the specific KML viewer app you are using, you may be able to perform actions like measuring distances, adding custom placemarks, and sharing the KML file with others.
- If you want to switch to a different KML viewer app or want to open the KML file with a different app for any reason, you can do so by following the same steps and selecting the new app.
- Remember to keep the KML viewer app updated to ensure compatibility with the latest KML file formats and features.
By opening a KML file on your Android device, you can access geographic data on the go and explore maps and location-based information conveniently from the palm of your hand.
How to Open a KML File on an iPhone or iPad
If you want to open a KML (Keyhole Markup Language) file on an iPhone or iPad, you can do so with the help of compatible apps from the App Store. Whether you want to view custom maps, access location data, or explore KML-based information, follow these steps:
- Ensure you have a KML viewer app installed on your iPhone or iPad. Several options are available on the App Store, such as Google Earth, KML & KMZ Viewer, and Maps 3D.
- Open the App Store on your iPhone or iPad and search for a KML viewer app of your choice.
- Once you find a suitable app, tap on the “Get” button to download and install it on your device. You may need to authenticate with your Apple ID.
- After the installation is complete, locate the KML file you want to open. You can find it in your device’s storage, cloud storage services, or received through email or file-sharing apps.
- Tap on the KML file to open it. If prompted, select the KML viewer app you installed as the default app for opening KML files.
- The KML viewer app will load the file and display the geographic data on your iPhone or iPad screen.
- You can interact with the KML file by zooming in and out, panning, and tapping on specific features like placemarks or paths to access additional information.
- Depending on the capabilities of the specific KML viewer app you are using, you may be able to perform actions like measuring distances, adding custom placemarks, and sharing the KML file with others.
- If you wish to switch to a different KML viewer app or open the KML file with a different app for any reason, you can do so by following the same steps and selecting the new app as the default.
- Remember to keep your KML viewer app updated to ensure compatibility with the latest KML file formats and features.
By opening a KML file on your iPhone or iPad, you can access geographic data, view maps, and explore location-based information conveniently from your Apple mobile device.
Common Issues and Troubleshooting
While opening and working with KML files, you may encounter some common issues. Here are a few troubleshooting steps to help you resolve them:
1. File Compatibility: Ensure that the KML file you are trying to open is compatible with the software or app you are using. Some applications may only support specific versions of KML files, so check the compatibility requirements beforehand.
2. Data Rendering Issues: If the KML file is not displaying properly or certain features are missing, it could be due to incompatible or incorrect data formatting. Double-check the file’s contents, ensure that the coordinate system is correctly specified, and verify that the data is properly structured.
3. App or Software Crashes: If the app or software crashes when opening or working with a KML file, check for the latest updates for the app or software. Outdated versions may have compatibility issues or bugs that have been fixed in newer releases.
4. Missing Dependencies: In some cases, additional dependencies or plugins may be required to open or properly view the KML file. Check the documentation or support resources for the app or software for any necessary extensions or plugins that need to be installed.
5. Insufficient Hardware Resources: Working with large or complex KML files may require significant system resources. If you notice slow performance or system freezes, consider upgrading your hardware or optimizing your computer settings to improve performance.
6. Network Connectivity: If you are trying to open a KML file that is stored on a remote server or shared through a cloud service, ensure that you have a stable internet connection. A poor network connection can lead to slow file loading times or errors in accessing the file.
7. App-specific Troubleshooting: If you encounter issues with a particular app or software while opening or working with a KML file, consult the app’s documentation or support resources for specific troubleshooting steps or contact their customer support for assistance.
If you are unable to resolve the issues with the mentioned troubleshooting steps, consider seeking help from the software or app’s support team or reaching out to relevant online forums or communities for further assistance with your specific problem.
Remember to always keep backup copies of your KML files to avoid data loss or unintended changes during troubleshooting.
Useful Tips and Tricks for Working with KML Files
Working with KML files can be made easier and more efficient with some helpful tips and tricks. Here are some useful suggestions to enhance your experience:
1. Organize Your KML Files: Create a folder structure to keep your KML files organized. Group them based on projects, themes, or any other logical categorization. This will make it easier to locate and manage your files.
2. Validate KML Files: Before using a KML file, validate it using a KML validation tool or online validator. This helps identify any errors or inconsistencies in the file structure, ensuring smooth processing and compatibility with different applications.
3. Simplify Complex KML Files: If you are working with large or complex KML files, consider simplifying them by removing unnecessary data or simplifying geometries. This can improve performance and reduce file size.
4. Customize Styles and Symbology: Take advantage of the styling options offered by your chosen KML viewer or GIS software. Customize the colors, line widths, icons, and labels to enhance the visibility and aesthetics of your data.
5. Utilize Time Stamp and Animation: If your KML file contains time-based data, leverage the time stamps and animation capabilities of your viewer or software. Visualize temporal changes over a specific period and create dynamic visual displays.
6. Combine Multiple KML Files: Merge multiple KML files into a single file when feasible. This makes it easier to manage and share the data as a unified package.
7. Add Metadata and Descriptions: Provide detailed descriptions and metadata for your features in the KML file. This enhances the understanding of the data and provides valuable context to users who interact with the file.
8. Geo-reference Imagery: If your KML file includes imagery overlays, ensure they are properly geo-referenced to align with the underlying geographic data. This improves the visual accuracy and reliability of the data.
9. Collaborate and Share KML Files: Use the sharing or collaboration features of your chosen KML viewer or GIS software to collaborate on projects or share your KML files with stakeholders. This facilitates teamwork and data sharing.
10. Stay Updated: Keep abreast of any updates or new releases related to KML file specifications, software, or apps you are using. Regularly check for updates to ensure compatibility, fix bugs, and gain access to new features and improvements.
By implementing these tips and tricks, you can enhance your efficiency and productivity when working with KML files, making the most of the rich spatial data they contain.