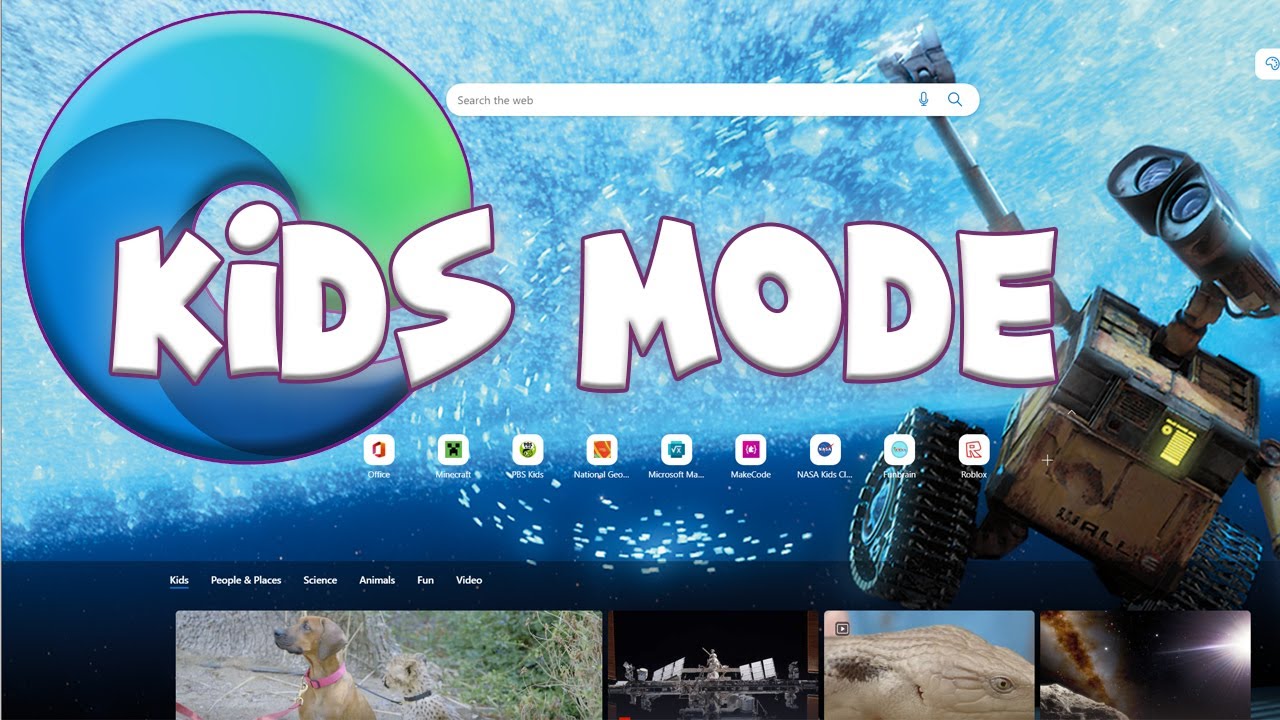What is Kids Mode on Microsoft Edge?
Kids Mode on Microsoft Edge is a valuable feature designed to provide a safe and age-appropriate online browsing experience for children. With Kids Mode, parents can have peace of mind knowing that their kids are protected from accessing inappropriate content and interacting with potentially harmful websites.
By enabling Kids Mode, Microsoft Edge creates a separate browsing environment that limits the content accessible to children. It offers a child-friendly interface with vibrant colors and a simplified layout, making it visually appealing and easy to navigate for young users.
One of the key features of Kids Mode is the built-in content filters, which block inappropriate websites and restrict access to age-inappropriate content. Microsoft Edge uses Bing SafeSearch to filter out explicit and adult-oriented content, ensuring a safer and more wholesome browsing experience for children.
In addition to content filtering, Kids Mode also offers a curated collection of websites suitable for kids, known as the allowed list. Parents can choose from various age ranges, such as 5-8 years old or 9-12 years old, to customize the browsing experience based on their child’s age and developmental stage.
Furthermore, Kids Mode allows parents to customize the list of permitted websites and add educational or entertainment websites they trust. This flexibility ensures that children have access to a range of useful and engaging online resources while still maintaining a safe browsing environment.
Overall, Kids Mode on Microsoft Edge is a valuable tool that empowers parents to protect their children while they explore the online world. It combines advanced content filtering with a user-friendly interface, providing a secure and enjoyable browsing experience for kids.
Why should you use Kids Mode on Microsoft Edge?
As a parent or guardian, ensuring the safety and well-being of your child during their digital interactions is of utmost importance. Kids Mode on Microsoft Edge offers several compelling reasons to incorporate it into your child’s online browsing experience:
- Safe and age-appropriate content: Kids Mode provides a protective barrier against accessing inappropriate websites and content, ensuring that your child is only exposed to materials suitable for their age group. This can help protect them from encountering explicit content, violence, or other potentially harmful online elements.
- Built-in content filtering: With its robust content filtering system, Kids Mode uses Bing SafeSearch to block explicit and adult-oriented content. This ensures that your child’s online experience remains safe and free from encounters with inappropriate material.
- Curated allowed list: Kids Mode offers a thoughtfully curated list of permitted websites for children. These websites have been thoroughly reviewed and deemed appropriate for specific age ranges. The allowed list allows children to explore a wide variety of educational and entertaining content while you have peace of mind knowing they are in a secure browsing environment.
- Customizable settings: Kids Mode allows you to customize the experience for your child. You can choose the appropriate age range, add or remove websites from the allowed list, and adjust content filters as needed. This level of customization ensures that your child’s online journey aligns with their unique needs and interests.
- Safe search results: When your child performs online searches using Kids Mode, the search results are filtered to exclude explicit content. This feature helps prevent accidental exposure to inappropriate or harmful material and promotes a safer overall browsing experience.
- Peace of mind: By enabling Kids Mode on Microsoft Edge, you can have peace of mind knowing that your child is exploring the internet in a safe and controlled manner. Kids Mode serves as an extra layer of protection, enabling you to strike the right balance between allowing your child to explore online content and ensuring their safety.
Incorporating Kids Mode into your child’s online browsing experience not only provides a safer environment but also empowers them to explore and learn independently within appropriate boundaries. It fosters responsible internet usage and sets the stage for healthy digital habits as they grow.
How to set up Kids Mode on Microsoft Edge
Enabling Kids Mode on Microsoft Edge is a straightforward process that can be done in a few simple steps. Follow the guide below to set up Kids Mode for your child:
- Launch Microsoft Edge: Open Microsoft Edge on your device. Ensure that you have the latest version installed to access all the Kids Mode features.
- Click on the profile icon: In the top right corner of the browser window, you’ll find a profile icon. Click on it to access the profile menu.
- Select ‘Browse in Kids Mode’: From the profile menu, select the option labeled ‘Browse in Kids Mode.’ This will initiate the Kids Mode setup process.
- Choose the appropriate age range: Microsoft Edge offers different age ranges to customize the content for your child. Select the age range that aligns with your child’s age and developmental stage.
- Set up content filters: Kids Mode provides built-in content filters to block or allow certain types of content. Review the available options and select the level of filtering that you deem appropriate for your child.
- Customize the allowed list: Kids Mode offers a curated list of permitted websites suitable for children. Take a look at the initial allowed list and customize it by adding or removing websites based on your preferences. This allows you to ensure that your child has access to the most relevant and trusted online resources.
- Create a Kids Mode profile: To personalize the Kids Mode experience, you can create a Kids Mode profile for your child. This profile keeps their settings separate from your regular browsing profile and allows for a more customized experience.
- Start browsing in Kids Mode: Once you’ve completed the setup process and customized the settings, you can start browsing in Kids Mode. Enjoy the peace of mind that comes with knowing your child is exploring the internet safely.
Remember, as a parent or guardian, you can always revisit the Kids Mode settings to make adjustments, add or remove websites, or change content filters based on your child’s evolving needs and interests. Regularly reviewing and updating these settings will ensure that your child’s online experience remains age-appropriate and secure.
Choosing the appropriate age range for Kids Mode
When setting up Kids Mode on Microsoft Edge, choosing the appropriate age range is essential to ensure a tailored and age-appropriate browsing experience for your child. Microsoft Edge offers different age ranges to cater to various developmental stages. Here are some considerations to keep in mind when selecting the age range:
- Child’s age and maturity: Consider your child’s age and developmental maturity. The age ranges provided in Kids Mode are designed to align with specific age groups, ranging from 5-8 years old to 13-15 years old. Think about your child’s cognitive abilities and their understanding of online content to determine the most suitable age range.
- Content appropriateness: Each age range in Kids Mode has a different level of content filtering and permitted websites. Evaluate the content appropriateness for your child based on their age and what you deem suitable. Younger children may require stricter filters and more restricted content, while older children may benefit from slightly more freedom and access to educational resources.
- Online experience: Consider your child’s level of experience and familiarity with using the internet. If they are new to online browsing, starting with a younger age range and gradually moving up as they gain more experience may be a suitable approach.
- Parental involvement: Your involvement and supervision play an important role in determining the appropriate age range. Younger children may require more hands-on guidance and monitoring, while older children may benefit from a slightly broader range with greater independence.
- Flexibility: Keep in mind that Kids Mode allows you to customize the allowed list and adjust content filters even within the chosen age range. This flexibility enables you to fine-tune the browsing experience to meet your child’s specific needs and interests.
Remember, as your child grows and their online skills develop, you can always reassess and adjust the age range in Kids Mode accordingly. Regularly evaluating their online habits and engaging in open communication about internet safety will help ensure that Kids Mode provides a safe and age-appropriate experience for your child.
Setting up content filters in Kids Mode
Content filters are a crucial aspect of Kids Mode on Microsoft Edge, as they help ensure that your child’s online experience remains safe and age-appropriate. By setting up content filters, you can control the type of content that is accessible to your child. Here’s how you can configure content filters in Kids Mode:
- During Kids Mode setup: When setting up Kids Mode, you’ll have the option to choose the level of content filtering you want. Microsoft Edge provides three levels: Strict, Balanced, and Unfiltered. Strict filtering blocks the most explicit and mature content, while Balanced offers a moderate level of filtering. Unfiltered allows more content but may still filter out explicit material. Choose the level that aligns with your child’s age and your comfort level as a parent or guardian.
- Adjusting content filters: To adjust the content filters in Kids Mode, click on the profile icon in the top right corner of the browser window. From the profile menu, select ‘Browse in Kids Mode’ and enter the Kids Mode environment. Once inside Kids Mode, click on the profile icon again, and select ‘Settings.’ You can then navigate to the ‘Content filters’ section and choose the level of filtering that suits your child’s needs.
- Customizing individual content types: In addition to the overall content filter level, Kids Mode allows you to customize individual content types. You can choose to enable or disable filters for different categories like “Strict” or “Adult-oriented.” This customization gives you greater control over what your child can access online.
- Safe Search: Kids Mode enables safe search by default, which means that when your child performs searches, results with explicit content will be filtered out. Safe Search helps ensure that your child’s online searches are protected from inappropriate or potentially harmful material.
- Regularly reviewing and adjusting filters: Children’s needs and interests can change over time. It is important to regularly review and adjust the content filters in Kids Mode to align with their evolving requirements. Stay attuned to their feedback and make timely changes when necessary.
By setting up content filters in Kids Mode, you can create a safe and controlled digital environment for your child, allowing them to explore the online world with confidence and peace of mind.
Customizing the allowed websites in Kids Mode
Kids Mode on Microsoft Edge offers the flexibility to customize the list of permitted websites, ensuring that your child has access to trusted and age-appropriate online content. By customizing the allowed websites, you can tailor the browsing experience to align with your child’s interests and educational needs. Here’s how you can customize the allowed websites in Kids Mode:
- During Kids Mode setup: When setting up Kids Mode, you’ll have the option to choose the appropriate age range for your child. Microsoft Edge provides a pre-determined list of permitted websites curated based on the chosen age range. These websites are known to offer safe and educational content suitable for children.
- Add or remove websites: After the initial setup, you can further customize the allowed websites in Kids Mode. To do this, enter Kids Mode by clicking on the profile icon and selecting ‘Browse in Kids Mode.’ Once in Kids Mode, click on the profile icon again and select ‘Settings.’ Within the settings, you’ll find an option to manage the allowed websites.
- Review the initial allowed list: The initial allowed list comprises websites that Microsoft Edge deems appropriate for the chosen age range. Take the time to review the list and ensure that it aligns with your child’s needs and interests.
- Add trusted websites: Kids Mode allows you to add additional websites to the allowed list. If you trust specific educational platforms, entertainment websites, or other online resources, you can manually include them to enhance your child’s online experience.
- Remove unwanted websites: If you come across any websites in the initial allowed list that you do not want your child to access or if you find any inappropriate websites slipping through the filters, you can remove them from the allowed list for a more controlled browsing environment.
- Regularly review and update: Children’s interests and needs change over time, as does the landscape of online content. Be proactive in reviewing and updating the list of allowed websites in Kids Mode. Stay informed about new educational resources, entertainment platforms, and trusted online communities that can benefit your child’s digital journey.
Customizing the allowed websites in Kids Mode empowers you as a parent or guardian to create a safe and enriching browsing experience for your child. By providing them access to trusted and age-appropriate online content, you can foster their learning, creativity, and enjoyment while maintaining a secure environment.
How to disable Kids Mode on Microsoft Edge
If you no longer need to use Kids Mode on Microsoft Edge or if your child has outgrown the need for the restricted browsing environment, disabling Kids Mode is a simple process. Here’s how you can disable Kids Mode on Microsoft Edge:
- Open Microsoft Edge: Launch Microsoft Edge on your device.
- Click on the profile icon: In the top right corner of the browser window, you’ll find a profile icon. Click on it to access the profile menu.
- Select ‘Disable Kids Mode’: From the profile menu, if Kids Mode is currently active, you will see the option to ‘Disable Kids Mode.’ Click on it to turn off Kids Mode.
- Enter your password: To ensure that only authorized users can disable Kids Mode, Microsoft Edge may prompt you to enter your password or provide other authentication methods associated with your Microsoft account.
- Exit Kids Mode: Once you have entered the appropriate password or completed the required authentication, Kids Mode will be disabled, and you will be returned to the regular browsing environment of Microsoft Edge.
Disabling Kids Mode allows you or other users of the device to enjoy the full functionality and browsing capabilities of Microsoft Edge without any restrictions. Keep in mind that disabling Kids Mode does not delete any customizations or changes you made to the allowed websites or content filters. If you ever need to re-enable Kids Mode in the future, you can easily do so by following the steps outlined earlier.
It’s important to note that while Kids Mode offers a safe and controlled environment for children to explore the internet, ongoing parental supervision and guidance are still recommended, even when Kids Mode is disabled. Engage in open conversations with your child about responsible internet use and regularly monitor their online activities to ensure their safety and well-being.
Tips for using Kids Mode effectively
When using Kids Mode on Microsoft Edge, there are several tips you can keep in mind to ensure that your child has a safe and enjoyable browsing experience. These tips can help you maximize the effectiveness of Kids Mode and provide the best possible online environment for your child:
- Regularly review the allowed websites: Take the time to review the initial list of permitted websites and make any necessary additions or removals to ensure they align with your child’s needs and interests.
- Stay involved and monitor their activities: While Kids Mode provides a safer browsing experience, it’s important to stay involved and monitor your child’s online activities. Engage in open conversations about internet safety and set guidelines for responsible online behavior.
- Update content filters as needed: As your child grows and their online needs change, regularly review and update the content filters in Kids Mode. Adjust the level of filtering to align with their age, maturity, and evolving interests.
- Add trusted websites: Supplement the initial allowed list with trusted educational websites, interactive learning platforms, and entertaining content that you know is safe for your child to explore.
- Encourage open communication: Create an environment where your child feels comfortable discussing their online experiences. Encourage them to come to you with any concerns, questions, or incidents they come across while browsing.
- Regularly reassess the age range: Periodically reassess the chosen age range in Kids Mode to ensure that it still aligns with your child’s developmental stage and digital literacy. Adjust the age range as necessary to provide a more suitable browsing experience.
- Educate your child about online safety: Teach your child about the potential risks and dangers of the internet. Educate them on how to recognize and avoid scams, protect their personal information, and create strong passwords.
- Set screen time limits: Kids Mode is just one aspect of responsible digital parenting. Implement screen time limits beyond Kids Mode to ensure a well-rounded approach to your child’s online and offline activities.
- Explore parental control options: Consider utilizing additional parental control tools and features to further enhance the safety and monitoring capabilities of your child’s browsing experience.
By implementing these tips, you can make the most out of Kids Mode on Microsoft Edge and provide your child with a safer, more enriching online experience.
Frequently Asked Questions about Kids Mode on Microsoft Edge
Here are answers to some commonly asked questions about Kids Mode on Microsoft Edge:
- Q: Is Kids Mode available on all versions of Microsoft Edge?
A: Kids Mode is available on the latest version of Microsoft Edge, including both the desktop and mobile versions. - Q: Can I customize the allowed websites in Kids Mode?
A: Yes, you can customize the list of permitted websites in Kids Mode. You have the option to add trusted websites or remove any unwanted ones from the initial allowed list. - Q: Can I adjust the content filters in Kids Mode?
A: Yes, you can adjust the level of content filtering in Kids Mode. Microsoft Edge provides options for strict, balanced, or unfiltered content filtering, allowing you to choose the level that is appropriate for your child. - Q: Can Kids Mode prevent my child from accidentally visiting harmful websites?
A: Kids Mode utilizes content filters and an allowed list of websites to create a safe browsing environment. While it significantly reduces the chances of accessing harmful websites, parental supervision and ongoing monitoring are still essential. - Q: Can I set time limits for my child’s usage in Kids Mode?
A: Kids Mode is a browsing feature designed to provide a secure environment, but it does not include built-in time limits. You can use additional parental control tools or features to set and manage screen time limits for your child. - Q: Can Kids Mode be password protected?
A: Kids Mode can be protected with a password or other authentication methods associated with your Microsoft account. This ensures that only authorized users can enable or disable Kids Mode. - Q: Can I switch between regular browsing and Kids Mode easily?
A: Yes, you can switch between regular browsing and Kids Mode by simply enabling or disabling the feature through the profile menu in Microsoft Edge. - Q: Can I have multiple profiles with different Kids Mode settings?
A: Yes, you can create multiple profiles within Kids Mode, each with its own customized settings. This allows you to cater to the specific needs and interests of different children using the same device. - Q: Does Kids Mode work on all devices?
A: Kids Mode is available on compatible devices running the latest version of Microsoft Edge, including desktop computers, laptops, tablets, and mobile devices.
For further information and specific instructions, refer to the official Microsoft Edge documentation or support resources related to Kids Mode.