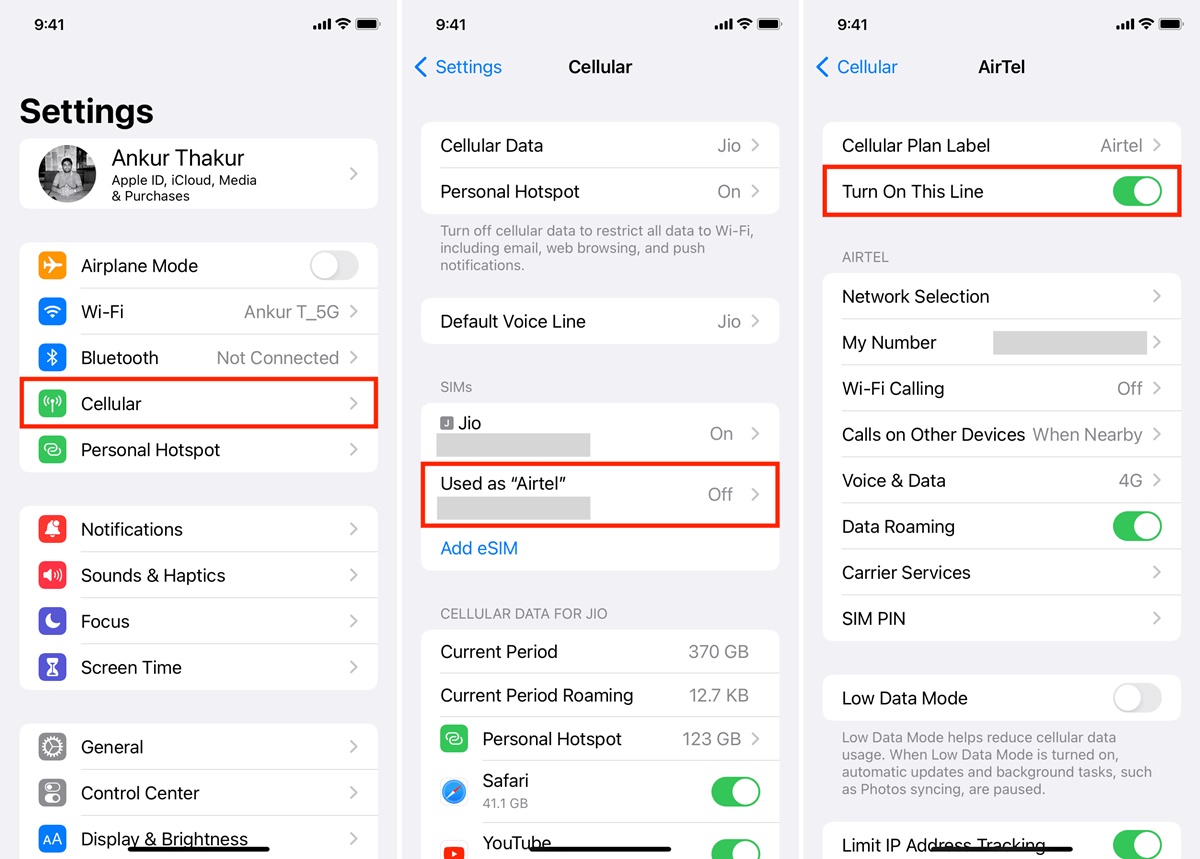Check your network connection
One of the most common reasons why your iPhone text messages may not be sending is due to a poor network connection. When your device has a weak or unstable network connection, it can hinder the sending process and result in failed message delivery.
To troubleshoot this issue, start by checking your network connection. Ensure that you have a stable and reliable cellular or Wi-Fi signal. If you are using Wi-Fi, make sure you are within range of the router and that your internet connection is working properly.
If you are on a cellular network, verify that you have sufficient signal strength. Move to a location with better reception or try standing near a window to improve your connectivity. Sometimes, being in an area with heavy congestion can also impact message sending, so consider moving to a less crowded area if possible.
If you are experiencing issues with both Wi-Fi and cellular networks, try turning on Airplane Mode for a few seconds and then turning it off again. This can help reset your network connection and resolve any temporary glitches that may be causing the sending problem.
In some cases, restarting your iPhone can also help restore a stable network connection. Simply turn off your device, wait for a few seconds, and then power it back on. This simple action can clear any lingering network issues and allow your iPhone to establish a stronger connection.
It is also essential to keep your iPhone’s software up to date. Apple frequently releases software updates that not only add new features but also address bugs and performance issues. Updating your iOS can help improve network connectivity and enhance the overall performance of your device, including text message sending capabilities.
If the network issues persist, you may want to consider resetting your network settings. This will erase all saved Wi-Fi passwords, VPN settings, and cellular network settings. To do this, go to your iPhone’s settings, select “General,” and then choose “Reset.” From there, tap on “Reset Network Settings” and follow the prompts to complete the process.
Additionally, it’s a good idea to check if there are any software updates available specifically for your carrier. Sometimes, carriers release updates that improve network performance and address compatibility issues with certain devices. To check for carrier updates, go to “Settings,” tap on “General,” and select “About.” If a carrier update is available, you will see a prompt to install it.
By taking these steps and ensuring a stable network connection, you will greatly increase the chances of successfully sending your iPhone text messages without any issues.
Make sure you have enough signal strength
Having sufficient signal strength is crucial for sending text messages successfully on your iPhone. Inadequate signal can lead to message delivery failures and delays. To ensure you have enough signal strength, follow these steps:
1. Check signal bars: Look at the signal bars on the top left corner of your iPhone’s screen. The more bars you see, the stronger the signal. If you only have one or two bars, you may experience issues with sending text messages. Consider moving to a location where the signal is stronger.
2. Switch to a different network: If you are currently connected to a Wi-Fi network, try switching to your cellular data network or vice versa. Sometimes, one network may have a stronger signal than the other, allowing for better message sending capabilities.
3. Test in different areas: If you’re continuously experiencing signal issues, try moving to different areas to determine if the problem is location-specific. Indoor environments or areas with obstructions, such as tall buildings or thick walls, can weaken the signal. Find a location with better signal reception and attempt to send your text message again.
4. Enable Wi-Fi Calling: If your carrier supports Wi-Fi Calling, consider enabling this feature on your iPhone. Wi-Fi Calling uses your Wi-Fi network to make calls and send messages, even if your cellular signal is weak. To enable Wi-Fi Calling, go to “Settings,” select “Phone,” and toggle on the “Wi-Fi Calling” option. Follow the prompts to set it up.
5. Use a signal booster: If you consistently struggle with poor signal strength, investing in a signal booster or signal amplifier can significantly enhance your network reception. Signal boosters work by amplifying cellular signals, allowing for improved sending and receiving of text messages. Check with your carrier or electronic retailers for compatible options.
6. Check for network outages: Sometimes, network outages or maintenance can cause temporary signal disruptions. Check your carrier’s website or social media channels to see if there are any reported network issues in your area. If there is a known outage, wait until the issue is resolved before attempting to send text messages again.
Having a strong and stable signal is vital for smooth text message sending on your iPhone. If you consistently have signal strength issues, consider reaching out to your carrier for further assistance. They may be able to provide additional troubleshooting steps or suggestions specific to your network provider.
Try toggling Airplane Mode on and off
If you’re experiencing difficulties with sending text messages on your iPhone, toggling Airplane Mode on and off can be a simple yet effective solution. Airplane Mode disables all wireless connections on your device, including cellular, Wi-Fi, and Bluetooth. Here’s how you can do it:
1. Swipe up from the bottom of your iPhone screen (or swipe down from the top-right corner on newer models) to access the Control Center.
2. Locate the Airplane Mode icon, which looks like an airplane. Tap on it to activate Airplane Mode. The icon will turn orange and all wireless connections will be disabled.
3. Wait for about 10-15 seconds, then tap the Airplane Mode icon again to deactivate it. The icon will return to its normal color, indicating that your wireless connections are now enabled.
Toggling Airplane Mode on and off can help reset your device’s network settings and refresh the connection. This simple action has been known to resolve various network-related issues, including problems with sending text messages.
By enabling Airplane Mode, your iPhone disconnects from all network signals. This shutdown prompts your device to actively search for available networks when Airplane Mode is turned off. As a result, it may establish a more stable connection and fix any temporary glitches causing text message sending failures.
After turning off Airplane Mode, wait for your iPhone to reconnect to your cellular network or Wi-Fi. Once the connection is restored, try sending a text message to see if the issue has been resolved.
If toggling Airplane Mode on and off doesn’t resolve the problem, you may want to proceed with other troubleshooting steps. However, this method is worth trying as it is quick, easy, and has the potential to fix minor network-related issues.
Note that enabling Airplane Mode will also disable other wireless features, such as calls, internet browsing, and Bluetooth connectivity. You can re-enable these features individually if needed after turning off Airplane Mode.
If the problem persists after attempting this solution, you may need to explore other troubleshooting options or contact your network provider for further assistance.
Restart your iPhone
One of the simplest and most effective troubleshooting steps for fixing issues with sending text messages on your iPhone is to restart your device. Restarting can help refresh the system and clear any temporary glitches that may be affecting the message sending process. Here’s how you can restart your iPhone:
1. Press and hold the power button, usually located on the side or top of your iPhone, until the power slider appears on the screen.
2. Slide the power slider from left to right to turn off your iPhone.
3. Once your iPhone is completely powered off, press and hold the power button again until the Apple logo appears on the screen.
Your iPhone will now start up and go through the booting process. This simple action can help resolve various software-related issues that may be causing problems with sending text messages.
During the restart, your iPhone will close all applications and background processes, allowing it to start fresh. It also clears the device’s temporary files and cache, which can accumulate over time and potentially cause conflicts with message sending.
After your iPhone has restarted, try sending a text message to see if the issue has been resolved. In many cases, a simple restart can fix minor glitches and restore the normal functionality of your device.
If the problem persists, you can also try a forced restart, also known as a hard reset, which can be useful for more complex issues. The process varies depending on the iPhone model you have, so it’s best to refer to Apple’s official support documentation or reach out to Apple support for instructions specific to your device.
It’s important to note that restarting your iPhone is a non-destructive troubleshooting step, meaning it won’t delete any of your data or settings. However, it’s always a good practice to regularly back up your iPhone to ensure your data is safe before performing any troubleshooting steps.
If restarting your iPhone doesn’t resolve the issue, you can proceed with other troubleshooting methods to pinpoint and resolve the underlying problem. However, in many cases, a simple restart can do wonders and get your text messages sending smoothly once again.
Update your iOS
Keeping your iOS up to date is essential for maintaining optimal performance and functionality on your iPhone, including the ability to send text messages. Apple regularly releases software updates that address bugs, introduce new features, and enhance system stability. Here’s how you can update your iOS:
1. Connect to Wi-Fi: Before proceeding with the update, ensure that your iPhone is connected to a stable Wi-Fi network. Software updates can be large in size, so using Wi-Fi instead of cellular data is recommended to avoid excessive data usage or additional charges.
2. Navigate to Settings: Open the Settings app on your iPhone, usually represented by a gear icon on the home screen.
3. Go to General: Scroll down and tap on “General” in the Settings menu.
4. Select Software Update: Look for the “Software Update” option and tap on it. Your iPhone will then check for available updates.
5. Install the update: If an update is available, you will see a description of the update along with an option to “Download and Install.” Tap on it to begin the update process. Follow the on-screen instructions to proceed.
6. Enter your passcode: If prompted, enter your iPhone passcode to authorize the installation of the software update.
7. Wait for the update to complete: The update process may take some time, depending on the size of the update and your internet connection speed. It is important to keep your iPhone connected to power during the update to prevent any interruptions.
Updating your iOS can potentially fix software-related issues, including problems with sending text messages. Software updates often include bug fixes and improvements to system stability, which can directly impact the functionality of various features, including messaging apps.
By keeping your iOS up to date, you ensure that your iPhone is equipped with the latest security patches and enhancements. This can also prevent compatibility issues that may arise when communicating with other devices or network protocols.
If your iPhone is set to automatically install updates, you may receive a notification when a new update becomes available. Alternatively, you can manually check for updates periodically to ensure that your device is always running the latest version of iOS.
If updating your iOS doesn’t resolve the issue with sending text messages, you may need to proceed with further troubleshooting steps or contact Apple Support for further assistance. However, in many cases, updating your iOS can be a simple and effective solution to address messaging-related problems.
Reset your network settings
If you’re still encountering issues with sending text messages on your iPhone, resetting your network settings can help resolve any network-related problems that may be causing the issue. Resetting the network settings will erase all saved Wi-Fi networks, VPN settings, and cellular network settings on your device. Here’s how you can do it:
1. Open the Settings app on your iPhone, usually represented by a gear icon on the home screen.
2. Scroll down and tap on “General.”
3. Scroll down again and select “Reset.”
4. Choose “Reset Network Settings.”
5. If prompted, enter your device passcode to confirm the reset.
6. Tap on “Reset Network Settings” again to confirm. Your iPhone will then reset the network settings.
Once the reset is complete, your iPhone will restart, and you will need to reconnect to Wi-Fi networks and reconfigure any VPN or cellular settings. It’s important to note that resetting your network settings does not affect your personal data or media files.
Resetting network settings can help resolve any incorrect network configurations that may be interfering with the ability to send text messages. Sometimes, outdated or misconfigured settings can prevent message delivery or cause delays.
After resetting the network settings, try sending a text message to see if the problem has been resolved. Your iPhone will automatically attempt to reconnect to available networks and reestablish the necessary connections for message sending.
If resetting the network settings does not fix the issue, try restarting your iPhone and testing the text message sending again. Additionally, make sure that you have a strong and stable network connection and that your iPhone has the latest iOS update installed.
Resetting network settings is a strong troubleshooting step for resolving network-related issues, and it can often fix problems with sending text messages. However, if the problem continues to persist, you may need to explore other troubleshooting options or contact Apple Support for further assistance.
Check for any software updates for your carrier
In addition to keeping your iPhone’s iOS up to date, it’s also important to check for any software updates specifically for your carrier. Carriers often release updates that address network-related issues, compatibility problems, and other issues that may impact the functionality of your iPhone, including the ability to send text messages. Here’s how you can check for carrier updates:
1. Connect your iPhone to a stable Wi-Fi or cellular network.
2. Open the Settings app on your iPhone, usually represented by a gear icon on the home screen.
3. Scroll down and tap on “General.”
4. Scroll down again and select “About.”
5. If a carrier update is available, you will see a prompt to install it. Tap on “Update” or “Install” to begin the process.
6. Follow the on-screen instructions and wait for the update to complete.
Carrier updates can offer optimizations and improvements to your iPhone’s network performance and compatibility with your carrier’s network infrastructure. These updates are typically provided by your carrier, as they have the necessary knowledge and resources to address specific network issues.
By installing carrier updates, you can ensure that your iPhone is fully optimized to work seamlessly with your carrier’s network. This can help resolve any network-related problems, such as sending text messages, that may be occurring due to outdated or incompatible settings.
If you don’t see a prompt for a carrier update in your iPhone’s settings, it’s possible that your carrier may not have any updates available at the moment. However, it’s still a good practice to regularly check for updates since carriers may release updates periodically.
In some cases, carrier updates may be automatically installed on your iPhone without requiring any user intervention. These updates generally occur in the background when your device is connected to a stable network connection. However, it’s essential to periodically check for updates manually to ensure that you have the most recent version installed.
If you’re still experiencing issues with sending text messages after installing any available carrier updates, you may need to explore other troubleshooting steps or contact your carrier’s customer support for further assistance. They can provide tailored guidance specific to your carrier and network configuration.
Disable iMessage and enable it again
If you’re unable to send text messages from your iPhone, disabling iMessage and then enabling it again can help resolve any issues related to Apple’s messaging service. Here’s how you can do it:
1. Open the Settings app on your iPhone, usually represented by a gear icon on the home screen.
2. Scroll down and tap on “Messages.”
3. Toggle off the switch next to “iMessage” to disable the feature.
4. Wait for a few seconds, then toggle the switch back on to re-enable iMessage.
Disabling and re-enabling iMessage essentially resets the messaging service, allowing for a fresh start. This procedure can help resolve any temporary glitches or conflicts that may be preventing your iPhone from sending text messages.
Once you’ve re-enabled iMessage, make sure that your iPhone is connected to a stable network, either cellular data or Wi-Fi, to ensure that the iMessage service can function properly.
iMessage uses an internet connection to send messages, so a strong and stable network connection is vital for its optimal performance. If you’re using Wi-Fi, ensure that you are within range of the router and that your internet connection is working correctly. If you’re on a cellular network, verify that you have sufficient signal strength.
After re-enabling iMessage, try sending a text message to see if the issue has been resolved. iMessage will attempt to send the message using an internet connection, either through Wi-Fi or cellular data, depending on your network settings and availability.
If you’re still experiencing problems with sending text messages, it’s a good idea to double-check your iMessage settings. Go back to the “Messages” section in the Settings app and ensure that your iMessage is properly configured with your Apple ID and the correct phone number or email address.
If the issue persists, you may need to explore other troubleshooting options or contact Apple Support for further assistance. They can provide additional guidance and troubleshooting steps specific to your device and iMessage settings.
Note that when you disable iMessage, your iPhone will send messages as regular SMS or MMS instead. Keep in mind that using regular SMS or MMS may incur additional charges from your carrier if you’re not on an unlimited messaging plan. Make sure to check with your carrier regarding any potential charges or considerations.
Reset iMessage settings
If you’re encountering difficulties with sending text messages on your iPhone, resetting the iMessage settings can help resolve any issues specific to Apple’s messaging service. Resetting the iMessage settings will remove your existing iMessage configurations and restore them to their default state. Follow these steps to reset your iMessage settings:
1. Open the Settings app on your iPhone, usually represented by a gear icon on the home screen.
2. Scroll down and tap on “Messages.”
3. Scroll down again and select “iMessage.”
4. Tap on the toggle switch next to “iMessage” to turn it off. The switch will no longer be green.
5. Wait for a few seconds, then tap on the toggle switch again to turn iMessage back on. The switch should turn green.
By resetting the iMessage settings, you’re essentially refreshing the configuration for this messaging service. This can help resolve any temporary glitches or conflicting settings that may be causing issues with sending text messages.
It’s important to note that iMessage requires an active internet connection, either through Wi-Fi or cellular data, to send and receive messages. Therefore, ensure that your iPhone is connected to a stable network before attempting to send a text message using iMessage.
After resetting the iMessage settings, try sending a text message to see if the issue has been resolved. iMessage will attempt to send the message over the internet, allowing for various features such as read receipts, typing indicators, and message syncing across Apple devices.
If the problem persists, you can also try signing out and signing back in to your Apple ID within the iMessage settings. This can help refresh the connection to your Apple ID and ensure that your iMessage messages are properly synced across your devices.
If you’re still experiencing problems after resetting and signing back in to iMessage, it’s recommended to explore other troubleshooting options or contact Apple Support for further assistance. They can provide additional guidance and perform further diagnostics to identify and address any issues specific to your iMessage settings.
Remember, when using iMessage, you can send messages without incurring SMS or MMS charges, as long as you have a working internet connection. However, keep in mind that using iMessage without a data plan or over cellular data may consume your data allowance depending on your carrier and plan terms.
Check your message settings
If you’re having trouble sending text messages on your iPhone, it’s important to ensure that your message settings are configured correctly. Sometimes, misconfigured or incorrect settings can prevent messages from being sent successfully. Here are some steps to check your message settings:
1. Open the Settings app on your iPhone, usually represented by a gear icon on the home screen.
2. Scroll down and tap on “Messages.”
3. Verify your message settings:
- Check that “iMessage” is enabled if you want to send messages over Wi-Fi or cellular data using Apple’s messaging service.
- Ensure that “MMS Messaging” is enabled if you want to send and receive multimedia messages, such as photos and videos.
- If you want to send traditional SMS messages when iMessage is unavailable, make sure “Send as SMS” is toggled on.
- Confirm that the “Text Message Forwarding” option is configured correctly to receive and send text messages from your iPhone on other Apple devices signed in to the same Apple ID.
Checking and adjusting these settings can help ensure that your messages are being sent using the correct protocols and messaging services. For example, if iMessage is disabled, your iPhone will send text messages as standard SMS or MMS, depending on the recipient’s device capabilities.
If you’re experiencing issues with sending multimedia messages, make sure that MMS Messaging is enabled. This setting allows you to include photos, videos, and other media in your text messages.
If you have enabled “Send as SMS,” your iPhone will attempt to send messages as traditional SMS if iMessage is unavailable or if the recipient doesn’t have iMessage-enabled devices. This setting can be helpful when communicating with non-iPhone users or in areas with weak or no data connectivity.
Text Message Forwarding allows you to receive and send SMS and MMS messages from your iPhone on other Apple devices, such as your iPad or Mac. Make sure this setting is correctly configured if you want to use this feature.
After checking and adjusting your message settings, try sending a text message to see if the issue has been resolved. If the problem persists, you may need to explore other troubleshooting steps or contact Apple Support for further assistance.
Remember that your message settings can affect the way your iPhone handles text messages, so it’s important to ensure that they are configured correctly based on your preferences and requirements.
Clear up storage space on your iPhone
If you’re experiencing issues with sending text messages on your iPhone, it’s possible that insufficient storage space on your device could be causing the problem. When your iPhone’s storage is almost full, it can impact the performance of various apps and features, including messaging. Here are some steps to clear up storage space on your iPhone:
1. Check your storage usage: Open the Settings app on your iPhone and tap on “General,” then select “iPhone Storage.” Here, you will see a breakdown of how your storage is being used. Identify any large apps, videos, or other files that you no longer need.
2. Delete unnecessary apps: Tap on “Manage Storage” under the iPhone Storage section. This will display a list of apps sorted by the amount of storage they occupy. Review the list and delete any apps that you no longer use or ones that are taking up a significant amount of space.
3. Remove unwanted photos and videos: Go to the Photos app and browse through your photo library. Remove any duplicates, blurry images, or screenshots that are no longer needed. You can also offload your photos to cloud storage or transfer them to a computer to free up space on your device.
4. Clear Safari cache: Open the Settings app, scroll down and tap on “Safari.” Select “Clear History and Website Data” to remove the cache and browsing history, freeing up storage space.
5. Delete old messages: Messages with attachments, including photos, videos, and documents, can accumulate over time and take up substantial storage space. Open the Messages app, review your conversations, and delete any old messages or media files that are no longer necessary.
6. Offload unused apps: If you have apps that you’d like to keep but don’t frequently use, you can offload them to save storage space. Go to the “iPhone Storage” section in Settings, select the app you want to offload, and tap on “Offload App.” This removes the app from your device while preserving its data, allowing you to reinstall it later if needed.
By clearing up storage space on your iPhone, you’ll create more room for essential processes, including sending text messages. With ample storage space, your device can operate more efficiently and avoid potential performance issues.
After freeing up space, try sending a text message to see if the problem has been resolved. If you’re still experiencing issues, consider exploring other troubleshooting methods or contacting Apple Support for further assistance. They can provide specific guidance based on your device model and configuration.
Managing your iPhone’s storage on an ongoing basis is important for maintaining optimal device performance. Regularly review and delete unnecessary files, offload unused apps, and consider utilizing cloud storage services for your photos, videos, and other large files to ensure that your device has sufficient space for smooth messaging and overall functionality.
Delete old conversations
If you’re having trouble sending text messages on your iPhone, it’s worth considering whether you have old conversations that are taking up unnecessary space. Over time, these conversations can accumulate and consume storage, potentially affecting the performance of your device. Deleting old conversations can help free up storage space and potentially resolve text message sending issues. Here’s how you can delete old conversations:
1. Open the Messages app on your iPhone, usually represented by a green speech bubble icon.
2. Scroll through your conversations and identify any old or unnecessary ones that you no longer need.
3. Swipe left on a conversation to reveal the delete option. Tap on “Delete” to remove the conversation. Alternatively, you can tap on the “Edit” button in the top-left corner, select multiple conversations, and then tap on the trash bin icon to delete them all at once.
Deleting old conversations not only helps free up storage space but also improves the overall organization and performance of the Messages app. Removing unnecessary conversations can make it easier to find and access current and relevant messages.
Keep in mind that deleting a conversation removes all its associated messages, including any photos, videos, or other attachments within that conversation. If you need to preserve specific messages or media files, make sure to save them before deleting the entire conversation.
After deleting old conversations, try sending a text message to see if the issue has been resolved. By clearing space and reducing clutter in the Messages app, you may experience improved performance and smoother text message sending.
If you’re hesitant to delete entire conversations, you can also consider cleaning up within each conversation. Open a conversation, tap on the person’s name at the top, and scroll down to see all the attachments sent and received in that particular conversation. You can selectively delete photos, videos, and other media files to free up even more space without removing the entire conversation.
If you’re still facing issues with sending text messages after deleting old conversations, you may need to explore other troubleshooting steps or contact Apple Support for further assistance. They can provide additional guidance and assist in identifying and resolving any underlying issues related to the Messages app.
Regularly reviewing and deleting old conversations is beneficial not only for freeing up valuable storage space but also for keeping your messaging experience organized, efficient, and optimized on your iPhone.
Check if there’s a problem with the recipient’s device
If you’re encountering issues with sending text messages on your iPhone, it’s essential to consider whether the problem lies with the recipient’s device. Sometimes, the issue may not be on your end, but rather with the person you’re trying to send the message to. Here are a few steps to check if there’s a problem with the recipient’s device:
1. Verify the recipient’s contact information: Double-check that you have the correct phone number or email address entered for the person you’re trying to message. A small typo or incorrect contact information can prevent the message from being delivered.
2. Ask the recipient to check their device: Contact the person you’re trying to message and inquire if they’re experiencing any issues with their device or messaging app. They may be encountering network or software problems that are preventing them from receiving messages properly.
3. Initiate communication through an alternative method: If possible, try reaching out to the recipient through another messaging platform or communication method, such as email, voice call, or social media. This way, you can confirm if the issue is specific to sending text messages or if it extends to other forms of communication as well.
4. Check for any service outages or disruptions: Both your and the recipient’s cellular carriers may experience network outages or temporary disruptions that can affect message delivery. Check with your carrier’s website or customer support channels to see if there are any reported issues in your area. Your recipient may need to do the same for their carrier.
In scenarios where the problem lies with the recipient’s device or network, there might not be much you can do other than reaching out to the person and informing them of the situation. In some cases, they may need to troubleshoot their device or contact their carrier or device manufacturer for assistance.
However, it’s still a good practice to ensure that your own device and messaging settings are functioning correctly. Check your network connection, confirm proper message settings, and attempt to send a text message to another contact to verify if the issue is isolated to the recipient.
If you’ve ruled out any issues with your device and network, and the problem persists when attempting to send messages to multiple recipients, it’s advisable to explore other troubleshooting options or contact Apple Support for further assistance. They can provide more in-depth guidance based on your specific device configuration and help diagnose any potential issues with your iPhone.
Remember, investigating if there’s a problem with the recipient’s device is crucial in determining the source of the text message sending issue and finding the appropriate resolution.
Contact your carrier for assistance
If you have tried various troubleshooting steps and are still unable to send text messages on your iPhone, it may be time to reach out to your cellular carrier for assistance. As the provider of your network services, they have the expertise and resources to help identify and resolve any issues that may be hindering your text message sending capabilities. Here are some steps to contact your carrier for assistance:
1. Locate the customer support contact information: Check your carrier’s website, bill, or documentation for the customer support contact details. You can usually find a support phone number, email address, or live chat option.
2. Reach out to customer support: Use the provided contact information to get in touch with your carrier’s customer support team. Explain the problem you’re experiencing with sending text messages on your iPhone and provide any relevant details.
3. Follow their instructions: The customer support representative will guide you through troubleshooting steps specific to your carrier and network. They may ask you to perform certain actions or provide additional information to help diagnose the issue.
4. Ask if there are any known network issues: Inquire if there are any reported network outages or disruptions that could be affecting message delivery. This information can help determine whether the problem is isolated to your device or if it’s a larger network-related issue.
5. Provide specific details: Be prepared to provide the model of your iPhone, the software version you’re using, and any error messages or codes you may have encountered while attempting to send text messages.
Your carrier’s customer support team will work with you to troubleshoot the problem and provide guidance based on their specific network infrastructure and policies. They might escalate the issue to their technical team if necessary or coordinate with you to find a suitable resolution.
If they determine that the problem is not related to their network, they may advise you to contact Apple Support for further assistance or recommend visiting an authorized Apple Service Provider.
Remember to take note of any reference numbers, case IDs, or names of the customer support representatives you communicate with. This information can be helpful in follow-up conversations or if you need to escalate the issue further.
Keep in mind that network or service-related problems may sometimes take time to resolve, especially if they are more widespread issues. It’s essential to stay in communication with your carrier and follow their instructions until the matter is resolved.
If the issue persists after contacting your carrier, consider reaching out to Apple Support for further guidance or exploring other troubleshooting options.