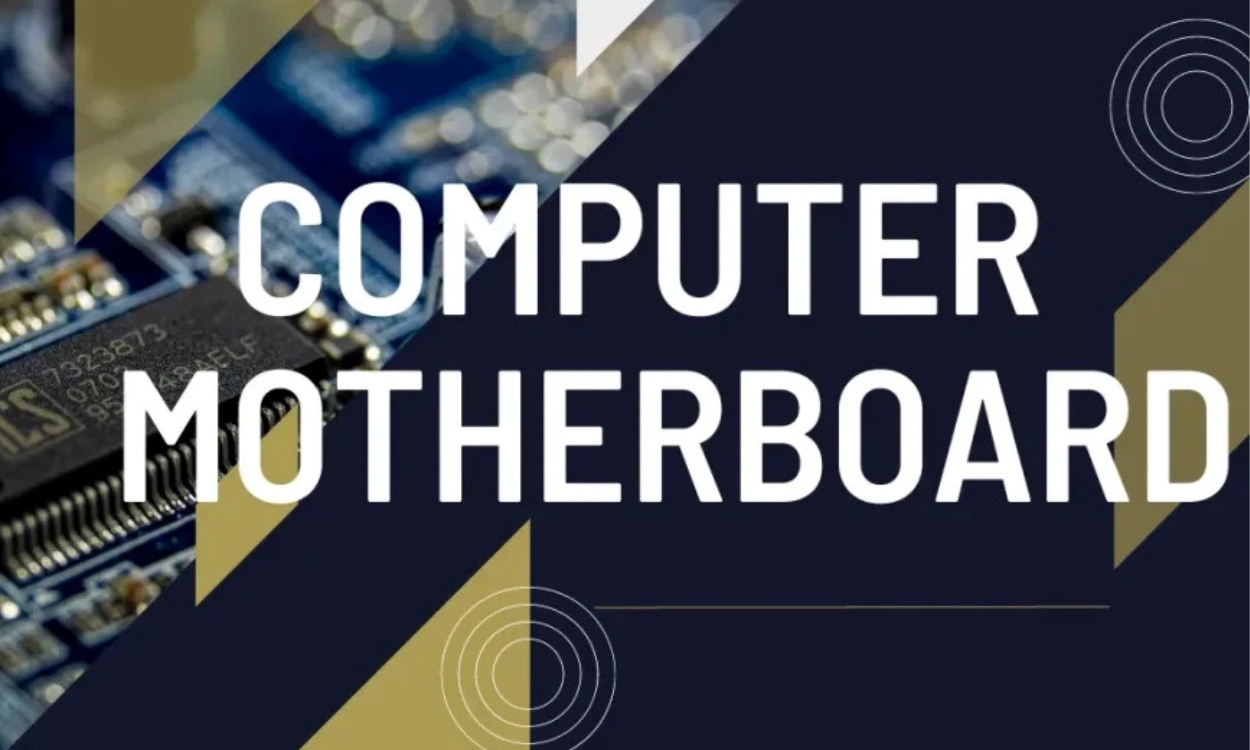Checking Compatibility and Gathering the Necessary Equipment
Before diving into the installation process, it’s essential to ensure that the motherboard you have is compatible with the other components of your desktop PC. Different motherboards support different types of CPUs, RAM modules, and expansion cards, so it’s crucial to verify compatibility to avoid any compatibility issues.
The first step is to check the socket type of your motherboard and verify that it supports the CPU you plan to install. The motherboard’s specifications will provide this information, and you can cross-check it with the specifications of your chosen CPU. This will ensure a proper fit and optimum performance.
Next, you’ll want to determine the type and speed of RAM modules supported by your motherboard. This information can be found in the motherboard’s manual or on the manufacturer’s website. Make sure to select RAM modules that match the specifications provided to ensure optimal compatibility and performance.
Additionally, consider the expansion slots available on the motherboard. These slots allow you to connect expansion cards such as graphics cards, sound cards, and Wi-Fi cards. Ensure that the motherboard supports the specific type of expansion card you intend to install.
Once you have checked compatibility, gather all the necessary equipment for the installation. This includes the motherboard itself, the CPU, CPU cooler, RAM modules, storage devices (such as SSD or HDD), expansion cards, power supply, case, screwdriver, and any other peripherals you plan to connect.
Having all the necessary tools at hand will save you time and make the installation process smoother. Take a moment to double-check that you have everything you need before proceeding.
Preparing the Case for Installation
Before installing the motherboard, it’s essential to prepare the case to ensure a secure and efficient installation process. Follow these steps to prepare the case:
- Open the case: Remove the side panel of the case by unscrewing the screws holding it in place. This will allow you easy access to the interior of the case for the installation process.
- Clean the case: Take a moment to remove any dust or debris from the inside of the case. Use a can of compressed air or a soft brush to gently clean the areas where the motherboard will be installed. A clean case will help prevent any potential damage or overheating issues.
- Prepare the standoffs: Standoffs are small metal screws or pegs that elevate the motherboard from the case to prevent it from short-circuiting. Check the motherboard manual for the recommended standoff positions and install them accordingly.
- Route cables: Organize the cables inside the case to ensure they don’t obstruct the motherboard installation. Use cable ties or Velcro straps to neatly secure the cables and prevent them from interfering with other components.
- Check for motherboard compatibility: Some cases come with a built-in motherboard tray or backplate that may need to be removed or adjusted to fit your specific motherboard. Consult the case’s manual or manufacturer’s website to verify compatibility and make any necessary modifications.
- Check for any obstructions: Take a final look inside the case to ensure there are no obstructions that could interfere with the installation. Remove any unnecessary brackets or components that may hinder the motherboard installation process.
By properly preparing the case, you’ll create a clean and organized environment for your motherboard installation. This will not only make the installation process smoother but also ensure a secure and efficient setup, promoting the longevity and optimal performance of your desktop PC.
Installing the CPU and CPU Cooler
The CPU (Central Processing Unit) and CPU cooler are two critical components that need to be properly installed in order for your computer to function optimally. Follow these steps to correctly install the CPU and CPU cooler:
- Prepare the CPU socket: Lift the lever on the motherboard’s CPU socket to open it. Take a moment to locate the small triangle or golden arrow on the corner of the CPU socket. This marks the correct orientation for the CPU.
- Handle the CPU with care: Take the CPU out of its protective packaging, holding it by the edges and avoiding touching the gold contacts or any delicate pins. Align the triangle or golden arrow on the CPU with the corresponding mark on the CPU socket, then gently place the CPU into the socket. It should fit snugly without any force.
- Secure the CPU: Once the CPU is properly aligned, gently lower the lever on the CPU socket to secure the CPU in place. Make sure the lever is fully latched to ensure a secure connection.
- Apply thermal paste: Thermal paste is essential for efficient heat transfer between the CPU and the CPU cooler. Apply a small pea-sized drop of thermal paste onto the center of the CPU. Avoid using too much, as it can cause excessive heat buildup.
- Install the CPU cooler: Place the CPU cooler on top of the CPU, aligning the mounting brackets with the corresponding holes around the CPU socket. Gently press the cooler down to ensure it makes proper contact with the CPU and spreads the thermal paste evenly.
- Secure the CPU cooler: Depending on the type of CPU cooler you have, use the provided screws or clips to secure it in place. Tighten the screws or fasten the clips evenly and firmly to ensure a stable and secure connection.
Properly installing the CPU and CPU cooler is crucial for the overall performance and temperature regulation of your computer. By following these steps carefully and taking the necessary precautions, you’ll ensure a successful installation and the optimal functioning of your desktop PC.
Mounting the Motherboard into the Case
Once you have prepared the case and installed the CPU and CPU cooler, it’s time to mount the motherboard into the case. Follow these steps to ensure a secure and proper installation:
- Align the motherboard: Carefully align the motherboard with the standoffs that were installed earlier. Make sure the I/O ports align with the corresponding holes on the back of the case. Slowly lower the motherboard onto the standoffs, ensuring that none of the standoffs are obstructing the screw holes on the motherboard.
- Secure the motherboard: Once the motherboard is aligned, use the provided screws to secure it in place. Start by loosely screwing in one corner screw, then move diagonally to the opposite corner. Repeat this process for the remaining screws, gradually tightening them until they are secure. Take care not to overtighten the screws, as this could damage the motherboard.
- Connect the PSU cables: Locate the power supply unit (PSU) cables that need to be connected to the motherboard, such as the 24-pin ATX power connector and the CPU power connector. Ensure that these cables are connected securely, providing the necessary power to the motherboard.
- Connect other internal cables: Depending on your specific motherboard and case, there may be other internal cables that need to be connected. These can include front panel connectors for power buttons, LED indicators, USB ports, and audio. Consult the motherboard and case manuals for the specific connection instructions.
- Double-check connections: Once you have connected all the necessary cables, take a moment to double-check that everything is connected securely. Ensure that cables are not tangled or obstructing any components and that all connections are properly seated.
Mounting the motherboard into the case is a critical step in building your desktop PC. Taking the time to align and secure the motherboard properly will ensure a stable and reliable foundation for your components. Verify all connections and make any necessary adjustments to ensure a successful installation.
Connecting the Power Supply
Connecting the power supply to the motherboard is an essential step in the installation process. It provides the necessary power for all the components to function properly. Follow these steps to ensure a successful power supply connection:
- Locate the power supply connectors: Identify the various power supply connectors required by your motherboard. The main connector is typically a 24-pin ATX power connector that provides power to the motherboard. There may also be additional CPU power connectors, such as a 4-pin or 8-pin EPS connector.
- Align and connect the 24-pin ATX power connector: Locate the 24-pin ATX power connector on the power supply cables and align it with the corresponding port on the motherboard. Gently push the connector into the port until it is fully seated. Ensure that it is securely connected, as this provides the primary power to the motherboard.
- Connect the CPU power connector: If your motherboard requires an additional CPU power connector, locate the appropriate cable. Align the connector with the corresponding port on the motherboard, and gently push it in until it is fully seated. Make sure it is securely connected, as this provides power to the CPU.
- Connect any additional power cables: Depending on your motherboard and the components you are using, there may be additional power cables to connect. This can include power connectors for graphics cards, storage devices, and other expansion cards. Consult the manuals for your components to identify and connect any necessary power cables.
- Tidy up the cables: Once all the power cables are connected, take a moment to tidy up the cables. Use cable ties or Velcro straps to secure the cables and prevent them from obstructing any components or impeding the airflow inside the case. This will help maintain a clean and organized interior.
Connecting the power supply to the motherboard ensures that all components receive the necessary power to function properly. Taking the time to align and secure the connectors will help create a stable and reliable power connection. Double-check all connections and tidy up the cables for a neat and efficient setup.
Installing the RAM Modules
Installing the RAM (Random Access Memory) modules is a crucial step in building your desktop PC. RAM plays a vital role in the overall performance and speed of your computer. Follow these steps to correctly install the RAM modules:
- Locate the RAM slots: Identify the RAM slots on the motherboard. These slots are usually located near the CPU socket and are labeled for easy identification. Refer to the motherboard manual to determine the proper slot configuration for your specific motherboard.
- Handle the RAM modules with care: Carefully remove the RAM modules from their packaging, avoiding touching the gold contacts. Hold the RAM modules by their edges to prevent any damage from static electricity.
- Align the RAM module correctly: Look for the notch or groove on the bottom of the RAM module and align it with the corresponding slot in the RAM slot. Ensure that the notch matches the position of the slot to avoid forcing the RAM module into an incorrect position.
- Install the RAM module: Gently insert the RAM module into the slot at a slight angle, making sure it is fully seated. Apply an even amount of pressure on both ends of the module until it clicks into place. The locking mechanisms on the sides of the slot should close automatically, securing the RAM module in place.
- Repeat for additional RAM modules: If you have more than one RAM module, repeat the same process for each additional module, installing them in the corresponding slots. Refer to your motherboard manual for the recommended configuration when using multiple RAM modules.
- Double-check the installation: Once all the RAM modules are installed, visually inspect them to ensure they are fully seated and secured in the slots. The modules should be aligned evenly and the bottom locking mechanisms should be closed.
Properly installed RAM modules will ensure smooth multitasking and faster data access in your computer. Take your time to align and secure the modules correctly, and double-check the installation to ensure optimal performance. With the RAM modules properly installed, your desktop PC will be ready to handle a variety of tasks efficiently.
Attaching the Storage Devices and Expansion Cards
After installing the RAM modules, it’s time to attach the storage devices and expansion cards to your desktop PC. Follow these steps to ensure proper installation:
- Identify the storage device connections: Locate the SATA ports on the motherboard. These ports are used to connect your storage devices, such as SSDs or HDDs. Refer to the motherboard manual to identify the specific SATA ports and their corresponding numbers.
- Connect the storage devices: Connect the SATA data cable to the storage device and the motherboard’s SATA port. Align the L-shaped connector with the corresponding port and push it in until it is securely connected. Then, connect the SATA power cable from the power supply to the storage device’s power connector.
- Install the expansion cards: Depending on your system’s requirements, you may have expansion cards, such as a graphics card, sound card, or Wi-Fi card. To install these cards, locate the appropriate PCIe slots on the motherboard.
- Remove the expansion slot covers: Remove the expansion slot covers on the back of the case that correspond to the slots where you will be installing the expansion cards. These covers can typically be unscrewed or snapped out.
- Align and insert the expansion card: Align the expansion card with the PCIe slot and gently push it into the slot until it is fully seated. Use the screw provided to secure the card to the case’s backplate or the motherboard.
- Connect power cables: Some high-performance graphics cards may require additional power connections. If needed, connect the appropriate power cables from the power supply to the graphics card’s power connectors.
- Double-check the connections: Once all the storage devices and expansion cards are connected, double-check the connections to ensure that they are secure and properly seated. Make sure all cables are neatly organized and do not obstruct any airflow.
Attaching storage devices and expansion cards is essential for expanding the capabilities of your desktop PC. Take your time to connect them properly, ensuring secure connections and optimal performance. With the storage devices and expansion cards installed, your computer will be ready to handle a wide range of tasks and applications.
Connecting the Front Panel Connectors
Connecting the front panel connectors is a crucial step in the installation process as it allows you to interact with your desktop PC’s external features. Follow these steps to properly connect the front panel connectors:
- Locate the front panel connectors: Identify the front panel connectors on the motherboard. These connectors consist of a series of pins or headers labeled for specific functions, such as power buttons, reset buttons, LED indicators, USB ports, and audio jacks.
- Refer to the motherboard manual: Consult the motherboard manual to determine the pin configurations, as each motherboard may have slight variations in their placement. The manual will provide detailed instructions on how to connect each specific front panel connector.
- Connect the power and reset buttons: Locate the pins or headers labeled for the power and reset buttons. Connect the corresponding cables from the power button and reset button on the computer case to these pins or headers. Ensure that the positive (+) and negative (-) connectors are correctly aligned. Consult the manual for proper orientation if necessary.
- Connect the LED indicators: Identify the pins or headers designated for the power LED, HDD activity LED, and any other indicator LEDs on the front panel. Connect the corresponding cables from these LEDs to the appropriate pins or headers, paying attention to the positive (+) and negative (-) connections.
- Connect the USB and audio connectors: Locate the USB and audio headers on the motherboard. Connect the cables from the front USB ports and audio jacks on the computer case to these headers, following the pin configurations specified in the motherboard manual.
- Double-check the connections: Once all the front panel connectors are connected, visually inspect the connections to ensure that they are securely seated. Ensure that the cables are tidy and do not obstruct any components or impede the airflow inside the case.
Connecting the front panel connectors allows you to interact with your desktop PC’s external features, such as the power button, LED indicators, USB ports, and audio jacks. Take your time to align and connect the cables correctly, ensuring a smooth user experience. With the front panel connectors properly connected, you’ll be able to easily control and access your desktop PC’s external features.
Connecting the Peripheral Devices
Connecting peripheral devices to your desktop PC is the final step in the installation process. These devices, such as monitors, keyboards, mice, and speakers, allow you to interact with and utilize your computer. Follow these steps to properly connect your peripheral devices:
- Connect the monitor: Locate the appropriate video output ports on the back of the computer case or the graphics card, depending on your setup. Connect the cable from the monitor to the corresponding port, ensuring that it is securely connected.
- Connect the keyboard and mouse: Identify the USB or PS/2 ports on your computer. Connect the keyboard and mouse cables to the appropriate ports. For USB connections, simply plug the cables into the available USB ports. For PS/2 connections, use the purple port for the keyboard and the green port for the mouse.
- Connect the audio devices: If you have external speakers or headphones, locate the audio output ports on your computer. Connect the audio cables to the appropriate audio output ports, typically color-coded as green. If you have a microphone, connect it to the microphone input port, usually color-coded as pink.
- Connect other peripheral devices: Depending on your setup, you may have additional peripheral devices such as printers, scanners, or webcams. Connect these devices to the available USB or other corresponding ports on your computer.
- Ensure proper power supply: Connect the power cables of your peripheral devices, such as monitors, speakers, printers, or scanners, to an available power outlet. Ensure that the power cables are securely plugged in and that the devices receive the necessary power.
- Power on and test the devices: Once all the peripheral devices are connected, power on your computer and the peripheral devices. Test each device to ensure that they are functioning properly and recognized by your computer.
Properly connecting peripheral devices is essential for a fully functional and efficient desktop PC setup. Take your time to correctly connect each device, ensuring secure connections and optimal performance. With the peripheral devices properly connected, you can enjoy a seamless and productive computing experience.
Closing the Case and Securing All Components
Once you have completed all the necessary connections and installations, it’s time to close the case and secure all the components in place. Follow these steps to ensure a proper closure and secure setup:
- Double-check all connections: Before closing the case, double-check that all the cables and components are properly connected and securely seated. Ensure that there are no loose cables or components that might interfere with the closing of the case or disturb the internal components.
- Organize and secure cables: Take a moment to organize and secure all the cables inside the case. Use cable ties or Velcro straps to bundle the cables together and keep them neat and tidy. This will not only improve airflow but also prevent any accidental tugging or disconnection of cables when closing the case.
- Ensure all screws are tightened: Verify that all screws securing the components, such as the motherboard, CPU cooler, expansion cards, and storage devices, are tightened properly. Check each screw to ensure it is snug without overtightening.
- Place the side panel: Carefully align the side panel with the case and slide it into place. Use the screws provided to secure the side panel tightly. Make sure all the edges are properly aligned and the panel is aligned with the case’s screw holes.
- Power on and check functionality: Once the case is closed, power on your computer and check that all the components are functioning properly. Listen for any unusual noises and visually inspect for any signs of overheating or malfunctioning components.
- Monitor temperature and airflow: After closing the case, monitor the temperature of your system components using appropriate software. Make sure the airflow inside the case is optimal by ensuring that the fans are running correctly and the vents are free from obstructions.
Closing the case and securing all the components is essential to protect the internal components, ensure proper cooling, and maintain the stability of your desktop PC. Take your time to check all the connections and tighten the screws, and ensure that everything is properly organized before closing the case. With a secure and well-secured setup, you can enjoy a reliable and efficient computing experience.
Testing and Troubleshooting the Installation
After completing the installation process, it is important to test your desktop PC to ensure that all components are functioning properly. Follow these steps to test and troubleshoot the installation:
- Power on your computer: Press the power button to turn on your computer and observe if the fans spin, lights turn on, and if you hear any beeps. These initial signs indicate that power is flowing correctly to the components.
- Check the BIOS: During the booting process, enter the BIOS (Basic Input/Output System) by pressing the appropriate key (usually displayed on the screen) to access the BIOS menu. Verify that all components, including the CPU, RAM, and storage devices, are detected and recognized correctly by the system.
- Monitor performance and temperature: Install hardware monitoring software to track the performance and temperature of your components. Keep an eye on the CPU and GPU temperatures to ensure they are within healthy ranges and that the cooling system is working effectively.
- Test functionality: Test various functions and features of your desktop PC. Check the display for any abnormalities, test the keyboard and mouse for responsiveness, and ensure that all USB ports and audio jacks are working as intended.
- Run stress tests: Run stress testing software to put your system under heavy load and ensure its stability. This will help identify any potential issues such as overheating, system crashes, or performance bottlenecks.
- Troubleshoot any issues: If you encounter any issues during testing, refer to the manuals of the respective components for troubleshooting instructions. Check for loose connections, outdated drivers, or any known compatibility issues. Online forums and support forums can also be helpful resources for finding solutions.
- Document and address any problems: If you encounter any persistent issues or errors, take note of the symptoms and the steps you have taken to troubleshoot. This information will be useful for further troubleshooting or when seeking assistance from technical support.
Testing and troubleshooting your installation process is crucial to ensure that your desktop PC is in optimal working condition. By carefully monitoring performance, checking functionality, and addressing any issues that arise, you will be able to resolve any problems and enjoy a stable and reliable computing experience.