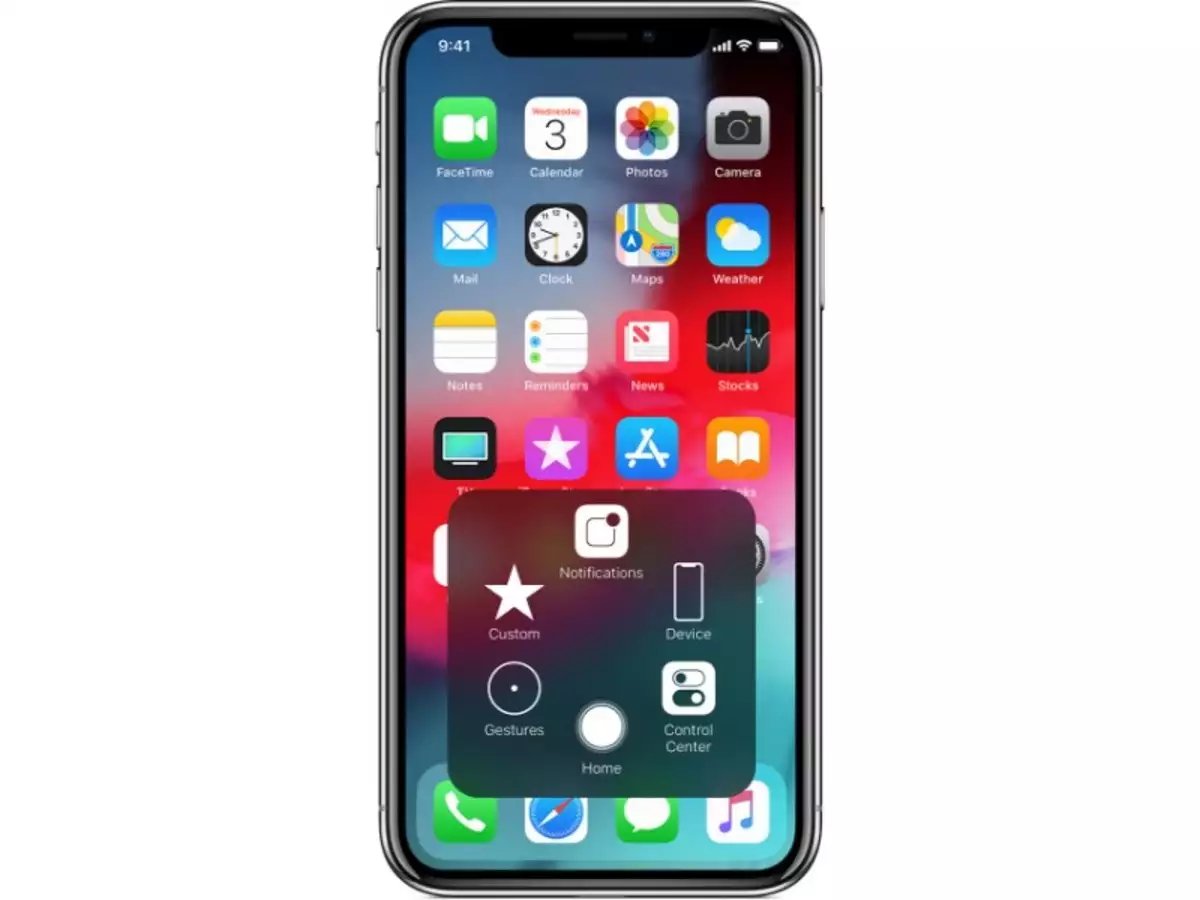Understanding Circle Icons on iPhone 11
The iPhone 11, like its predecessors, features a sleek and intuitive interface designed to enhance user experience. One notable aspect of the iPhone 11 interface is the presence of circle icons, which serve as visual indicators for various applications. These circular icons, also known as app badges, appear on the app icons to convey specific information or notifications, such as unread messages, missed calls, or pending app updates.
The circle icons on the iPhone 11 are a fundamental component of the device's notification system, providing users with at-a-glance information about their apps. When an app badge appears as a circle icon, it signifies that there are new or unread items within the corresponding app. This can include unread emails, text messages, social media notifications, or pending app updates. The circle icon effectively serves as a visual cue, prompting users to check the associated app for new content or updates.
Furthermore, the circle icons on the iPhone 11 are customizable, allowing users to tailor their notification preferences according to their individual needs and preferences. This level of customization empowers users to prioritize their notifications and manage their app interactions more effectively. By understanding the significance of these circle icons, users can leverage them to stay informed and organized while using their iPhone 11.
In essence, the circle icons on the iPhone 11 play a crucial role in keeping users informed about the status of their apps and incoming notifications. They serve as a visual aid, offering quick insights into app activity and pending updates. Understanding the purpose and functionality of these circle icons is essential for optimizing the iPhone 11 user experience and making the most of its notification system.
How to Remove Circle Icons on iPhone 11
Removing circle icons, or app badges, from the iPhone 11 can be a straightforward process, providing users with the flexibility to customize their notification preferences. Here's a step-by-step guide to removing circle icons on iPhone 11:
-
Accessing Settings: Begin by unlocking your iPhone 11 and navigating to the "Settings" app, which is represented by a gear icon.
-
Locating Notifications: Within the Settings menu, scroll down and select "Notifications." This section allows users to manage app-specific notification settings.
-
Selecting the App: Once in the Notifications menu, scroll through the list of installed apps and choose the app for which you wish to remove the circle icon.
-
Adjusting Notification Settings: Upon selecting the desired app, you will have the option to customize its notification settings. Look for the "Badge App Icon" toggle switch and disable it by tapping on it. This action will remove the circle icon from the app's icon on the home screen.
-
Repeat as Needed: If there are multiple apps with circle icons that you wish to remove, repeat the process for each app individually.
By following these steps, users can effectively remove circle icons from their iPhone 11 home screen, tailoring their notification experience to align with their preferences and usage habits. This level of customization empowers users to streamline their app interactions and prioritize notifications based on their individual needs.
It's important to note that while removing circle icons can declutter the home screen and reduce visual distractions, it's essential to strike a balance between managing notifications and staying informed about important updates and messages. Users should consider their notification preferences and the significance of each app's notifications before making adjustments.
In essence, the ability to remove circle icons on the iPhone 11 offers users the freedom to curate their notification experience, ensuring that their device's interface aligns with their unique preferences and usage patterns. This customization capability enhances the overall user experience, allowing individuals to interact with their apps in a manner that suits their lifestyle and communication needs.
Alternative Solutions for Icon Management on iPhone 11
In addition to removing circle icons from individual apps, there are alternative solutions for managing icons on the iPhone 11, offering users greater control over their notification experience and app interactions. These alternative approaches provide additional flexibility and customization options, allowing users to optimize their device's interface according to their preferences and usage habits.
Utilizing Notification Groups
One effective alternative for icon management on the iPhone 11 involves leveraging notification groups. With the introduction of iOS 15, Apple introduced the ability to organize notifications into custom groups, enabling users to categorize and prioritize their incoming notifications. By creating notification groups based on specific app categories or usage scenarios, users can streamline their notification experience and reduce visual clutter on their home screen. This approach allows for a more organized and tailored approach to managing app icons and notifications.
Implementing App Library
The App Library feature, introduced in iOS 14, offers an innovative solution for icon management on the iPhone 11. By utilizing the App Library, users can declutter their home screen by removing app icons while still retaining access to all installed apps. This feature provides a centralized location for accessing apps, categorizing them based on usage patterns, and minimizing visual distractions on the home screen. By leveraging the App Library, users can maintain a clean and organized interface without the need to remove individual app icons or circle badges.
Customizing Widget Stacks
Widget stacks present another alternative solution for icon management on the iPhone 11. By creating and customizing widget stacks, users can consolidate relevant information and app functionalities into a single, easily accessible widget. This approach not only reduces the need for excessive app icons on the home screen but also allows users to view pertinent information and interact with apps directly from the widget stack. Customizing widget stacks offers a dynamic and personalized way to manage app access and information display, contributing to a more streamlined and efficient user experience.
Leveraging Do Not Disturb Mode
Do Not Disturb mode serves as a valuable tool for managing notifications and reducing visual distractions on the iPhone 11. By activating Do Not Disturb mode during specific time periods or activities, users can temporarily suppress notifications, including circle icons, to minimize interruptions and maintain focus. This alternative solution provides users with the flexibility to control when and how notifications are displayed, contributing to a more balanced and mindful approach to icon management and overall device usage.
Incorporating these alternative solutions into icon management on the iPhone 11 empowers users to tailor their notification experience, streamline their app interactions, and maintain a visually appealing and organized interface. By exploring these options, individuals can optimize their device's functionality to align with their unique preferences and lifestyle, enhancing the overall user experience on the iPhone 11.