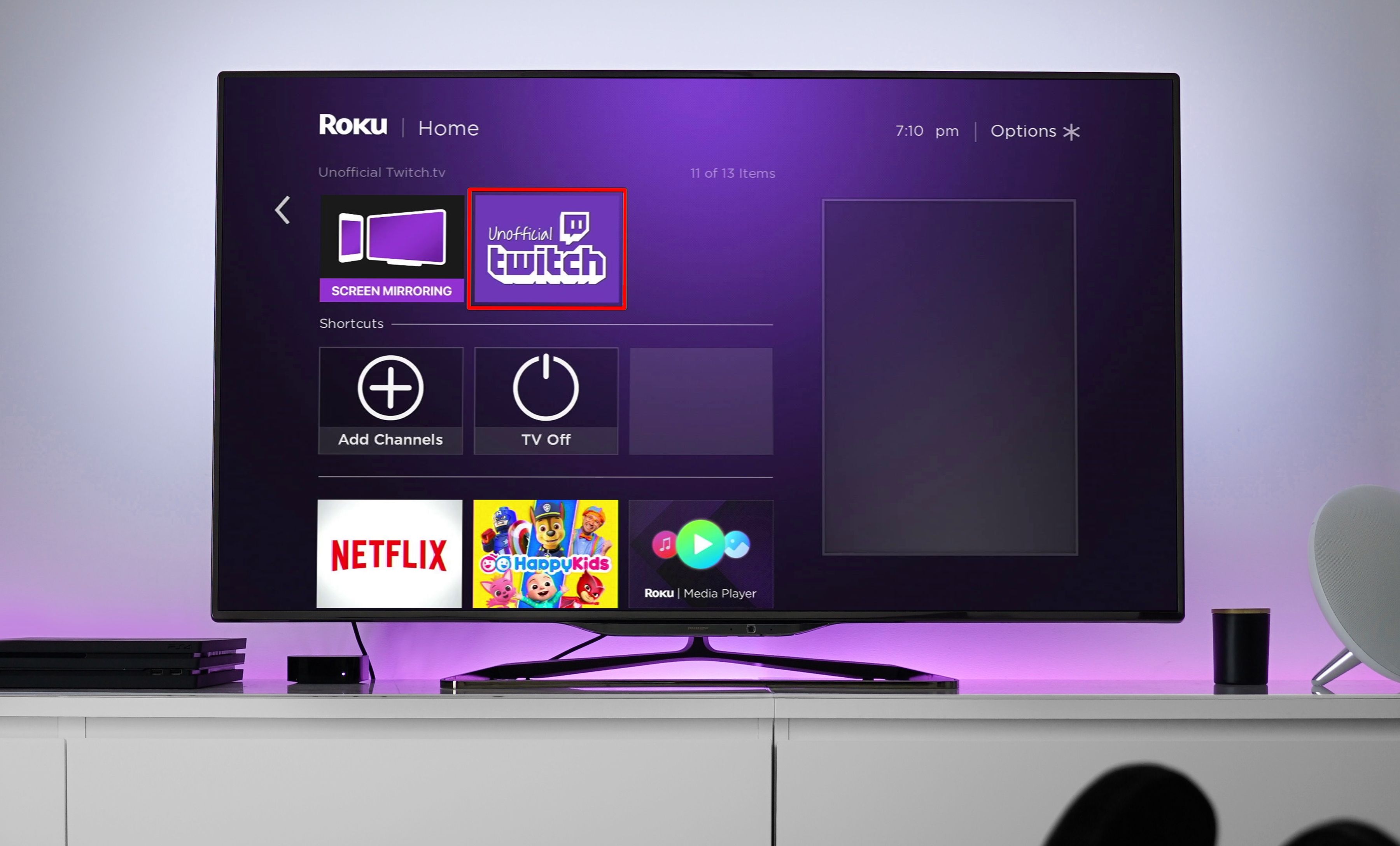What is Twitch
Twitch is a popular online streaming platform that allows users to watch and broadcast live video broadcasts. Initially launched in 2011 as a subsidiary of Justin.tv, Twitch quickly gained traction and evolved into the go-to destination for gamers and esports enthusiasts. The platform’s main focus is on streaming video games, but it has expanded to include other content categories like art, music, and talk shows.
With millions of active users, Twitch offers a diverse range of live streams, allowing viewers to watch their favorite gamers, esports events, and creative content creators in real-time. Twitch provides a unique interactive experience, with viewers being able to chat with streamers and fellow viewers in real-time, creating a sense of community and camaraderie.
One of the key features of Twitch is its emphasis on engagement. Streamers can offer live commentary while playing games, interact with viewers through chat, and even conduct live polls or giveaways. Viewers, on the other hand, can support their favorite streamers by subscribing, donating, or even cheering with Bits, a virtual currency on Twitch.
Furthermore, Twitch has a robust discovery system that helps users find content tailored to their interests. The platform’s user-friendly interface allows viewers to browse through different categories, search for specific games, channels, or streamers, and even follow their favorite creators to receive notifications when they go live.
Since its inception, Twitch has revolutionized the gaming industry and provided a platform for gamers and content creators to showcase their skills and connect with their audience. The platform’s interactive nature has created a new form of entertainment, where viewers can actively participate in the content they consume.
Whether you’re a casual viewer looking for entertaining streams or a content creator looking to share your passion with the world, Twitch offers a vibrant and engaging platform that continues to shape the way we consume and interact with live video content.
Setting up Roku
Roku is a popular streaming device that allows users to access a wide variety of streaming platforms, including Twitch. Setting up Roku is a straightforward process that can be completed in a few simple steps:
- Connect your Roku device to your TV: Start by connecting the Roku device to your TV using an HDMI cable. Plug one end of the HDMI cable into the HDMI port on the back of your Roku device, and the other end into an available HDMI input on your TV. Make sure your TV is set to the correct HDMI input.
- Power up your Roku device: Connect the power adapter to your Roku device and plug it into a power outlet. Your Roku device should power up automatically.
- Set up your Roku on-screen: Once your Roku device has powered up, you will see the Roku logo on your TV screen. Follow the on-screen instructions to select your language, connect to your Wi-Fi network, and activate your Roku device. Make sure you have your Wi-Fi password handy to complete the setup process.
- Create a Roku account: If you don’t already have a Roku account, you will be prompted to create one during the setup process. Simply follow the instructions on the screen to create an account. If you already have a Roku account, sign in using your credentials.
- Link your Roku device: After creating or signing in to your Roku account, you will need to link your Roku device. This step is important as it allows you to install channels and apps, including Twitch, on your device. Follow the on-screen instructions to link your Roku device to your account.
- Install the Twitch app: Once your Roku device is linked to your account, you can search for and install the Twitch app. Go to the Roku home screen by pressing the Home button on your Roku remote, then navigate to the Roku Channel Store. Search for “Twitch” and select the Twitch app from the search results. Click on “Add Channel” to install the Twitch app on your Roku device.
Once the Twitch app is installed on your Roku device, you’re ready to start watching your favorite Twitch streams on your TV. Simply open the Twitch app, log in to your Twitch account, and browse through the available content to find streams that interest you.
Setting up Roku is a quick and easy process that doesn’t require any technical expertise. Once you have completed the setup, you can enjoy streaming content from a wide range of platforms, including Twitch, on your TV.
Installing Twitch on Roku
Installing the Twitch app on your Roku device is a simple process that allows you to access Twitch’s vast collection of live streams and content. Follow the steps below to install Twitch on Roku:
- Go to the Roku home screen: Press the Home button on your Roku remote to navigate to the main screen.
- Access the Roku Channel Store: From the home screen, scroll down and select the “Streaming Channels” option to open the Roku Channel Store.
- Search for Twitch: In the Channel Store, use the search function to find the Twitch app. You can either type “Twitch” in the search bar or browse through the featured apps and categories.
- Select Twitch: Once you find the Twitch app in the search results or the relevant category, click on it to open the app’s page.
- Add Twitch to your Roku: On the Twitch app page, click on the “Add Channel” button to begin the installation process.
- Wait for installation: Roku will start downloading and installing the Twitch app on your device. The installation process may take a few moments, depending on your internet connection speed.
- Return to the home screen: Once the installation is complete, you will be taken back to the Roku home screen.
After successfully installing the Twitch app on your Roku device, you can now access Twitch by launching the app. You can find the Twitch app among your other installed channels on the Roku home screen. Simply select the Twitch app icon and it will open, allowing you to browse and enjoy your favorite live streams and content.
With the Twitch app installed on your Roku device, you have access to a wide range of gaming, esports, and creative content. You can watch live streams, interact with streamers and other viewers, and explore a vast catalog of on-demand content available on Twitch.
Installing Twitch on Roku is a one-time setup process that gives you endless entertainment options on your TV. Whether you’re a gaming enthusiast or simply enjoy watching live streams, installing Twitch on Roku lets you access the vibrant Twitch community and stay connected with your favorite content creators.
Logging in to Twitch on Roku
To fully enjoy the features and benefits of the Twitch app on your Roku device, you need to log in to your Twitch account. Logging in allows you to access your personalized preferences, follow your favorite channels, and engage with the Twitch community. Follow the steps below to log in to Twitch on Roku:
- Open the Twitch app: From the Roku home screen, navigate to the Twitch app using your Roku remote and select it to launch the app.
- Select “Login”: On the Twitch app interface, you will see a “Login” option. Use the Roku remote to highlight and select “Login”.
- Enter your Twitch credentials: A login screen will appear, prompting you to enter your Twitch username and password. Use the Roku remote to enter the required information.
- Choose “Login”: After entering your Twitch credentials, navigate to the “Login” button on the screen and select it using the Roku remote to submit your login details.
- Wait for verification: Twitch will verify your login credentials, and if they are correct, you will be successfully logged in to your Twitch account on Roku.
- Access your Twitch account: Once logged in, you can now access your personalized Twitch home screen, including your followed channels, recommended streams, and notifications. You can use the Roku remote to navigate through the Twitch app and explore different content.
Logging in to Twitch on Roku allows you to fully enjoy the features and engagement options that Twitch provides. You can participate in live chats, follow your favorite streamers, access your saved playlists, and more.
It is important to note that if you do not have a Twitch account, you need to create one before logging in. You can easily create a Twitch account by visiting the official Twitch website and following the registration process. Once you have a Twitch account, you can use the login credentials to access Twitch on Roku.
By logging in to Twitch on Roku, you can seamlessly integrate Twitch into your entertainment setup, allowing for a more immersive and personalized streaming experience on your TV.
Browsing Twitch channels on Roku
With the Twitch app installed on your Roku device and logged in to your Twitch account, you can start browsing through the wide variety of channels and content available on the platform. Twitch offers an extensive range of channels, including gaming, esports, creative, and talk shows. Here’s how you can browse Twitch channels on Roku:
- Launch the Twitch app: From the Roku home screen, locate the Twitch app and select it to launch the app.
- Explore the featured section: On the Twitch app interface, you will find a featured section that highlights popular and recommended channels. Scroll through this section to discover trending streamers and content.
- Check the categories: Twitch categorizes its channels, making it easy for you to find content that matches your interests. Navigate to the categories tab on the app and explore different genres such as gaming, esports, art, music, and more.
- Search for specific channels: If you have a particular channel or streamer in mind, you can use the search function on the Twitch app. Use the Roku remote to select the search bar and enter the name of the channel or streamer you want to find.
- View channel details: When you come across a channel that interests you, select it to view more details about the streamer. You can read the streamer’s description, view their past broadcasts, and check out their schedule.
- Follow channels: If you find a channel that you enjoy, you can choose to follow it. By following a channel, you will receive notifications when the streamer goes live or uploads new content.
Browsing Twitch channels on Roku allows you to explore and discover new content creators, genres, and communities. Whether you’re into gaming, creative arts, or just looking for entertaining talk shows, Twitch has a diverse range of channels to cater to your interests.
By actively browsing Twitch channels on Roku, you can expand your entertainment options and stay connected with your favorite content creators. Remember to take advantage of the search function, explore different categories, and follow channels that resonate with you to enhance your Twitch experience.
Watching live streams on Roku
One of the main attractions of Twitch is the ability to watch live streams of your favorite content creators and engage with them in real-time. With the Twitch app on your Roku device, you can easily access and enjoy live streams of various genres and games. Here’s how to watch live streams on Roku:
- Open the Twitch app: Launch the Twitch app on your Roku device from the Roku home screen.
- Explore the live streams: On the Twitch app interface, you will find a section dedicated to live streams. Browse through the available live streams to discover different content creators and games.
- Select a live stream: When you come across a live stream that interests you, click on it to access the stream. You will be taken to the live stream’s page.
- Watch the live stream: On the live stream’s page, you can enjoy the content in real-time. The video will start playing, and you will be able to see the streamer’s gameplay, live commentary, or any other content they are broadcasting.
- Interact with the streamer and other viewers: While watching a live stream, you can participate in the chat by typing messages that the streamer and other viewers can see. This allows for real-time interaction and engagement.
- Customize the viewing experience: The Twitch app on Roku provides various options to customize your viewing experience. You can adjust video quality, enable closed captions, and even toggle full-screen mode to enhance your viewing experience.
- Switch between live streams: If you want to switch to a different live stream, you can do so by going back to the live streams section of the Twitch app and selecting another stream to watch.
Watching live streams on Roku provides an immersive and interactive experience, allowing you to connect with your favorite content creators and join the vibrant Twitch community. Whether you enjoy gaming, creative content, or talk shows, there is always a live stream for you to explore.
Remember to engage with the streamer and other viewers through the chat function, ask questions, and share your thoughts during the live stream. Watching live streams on Roku ensures that you don’t miss out on the excitement and real-time action happening on Twitch.
Interacting with streamers on Roku
One of the unique aspects of Twitch is the ability to interact directly with streamers and create a sense of community. With the Twitch app on your Roku device, you can easily engage with streamers and other viewers. Here’s how you can interact with streamers on Roku:
- Access the chat: While watching a live stream on the Twitch app, you can participate in the chat by typing messages. Use the Roku remote to navigate to the chat window and start typing your messages.
- Send messages to the streamer: The chat allows you to communicate directly with the streamer. You can ask questions, provide feedback, or simply chat with them. Keep in mind that streamers may have a large number of viewers, so it’s not guaranteed that they will be able to respond to each message.
- React with emotes: Twitch provides a wide range of emotes that you can use to express your emotions during a stream. Emotes range from smiley faces to memes and are a fun way to engage with the streamer and other viewers. Use the Roku remote to select and send emotes in the chat.
- Support the streamer: Twitch allows viewers to support their favorite streamers in various ways. You can subscribe to a streamer’s channel to gain access to exclusive perks and show your support. Additionally, you can use Bits, Twitch’s virtual currency, to cheer for the streamer during their live stream.
- Follow the streamer: If you enjoy a particular streamer’s content, you can choose to follow their channel. By following a channel, you will receive notifications when the streamer goes live or uploads new content. Use the Roku remote to navigate to the streamer’s channel page and select the “Follow” button.
- Show respect and support: It’s important to maintain a positive and respectful atmosphere in the chat. Be kind to both the streamer and fellow viewers. Avoid inappropriate comments, spamming, or engaging in any form of harassment. Twitch aims to foster a positive and inclusive community, so always follow the platform’s community guidelines.
Interacting with streamers on Roku allows you to connect more deeply with your favorite content creators and be a part of their live streams. Engaging in the chat, using emotes, and supporting the streamer through subscriptions or Bits are excellent ways to show your appreciation and become an active member of the Twitch community.
Remember that streamers may have different chat moderation settings, so some messages may be moderated or filtered. Additionally, due to the live nature of streams, it’s possible that streamers may not be able to respond to all chat messages. However, your participation and engagement in the chat still contribute to the vibrant and interactive experience on Twitch.
Following and Unfollowing on Roku
Following channels on Twitch allows you to stay connected with your favorite streamers and receive notifications when they go live or upload new content. With the Twitch app on your Roku device, you can easily follow and unfollow channels. Here’s how:
- Find the channel to follow: While watching a live stream or browsing through channels on the Twitch app, locate the streamer’s channel that you want to follow.
- Navigate to the channel page: Click on the streamer’s channel or use the Roku remote to navigate to their channel page.
- Follow the channel: On the channel page, you will find a “Follow” button. Use the Roku remote to select the “Follow” button and confirm your decision.
- Manage your followed channels: To access a list of the channels you are following, navigate to the “Following” section within the Twitch app. This section allows you to view all the channels you currently follow.
- Unfollow a channel: If you no longer wish to follow a particular channel, navigate to the channel page or the “Following” section and locate the “Unfollow” button. Use the Roku remote to select the “Unfollow” button and confirm your decision.
Following channels on Roku enables you to create a personalized experience on Twitch. By following channels, you can receive notifications when your favorite streamers go live, making it easier to catch their streams and stay engaged with their content.
Managing your followed channels also allows you to stay organized and ensure that you’re always up to date with your preferred streamers. You can easily unfollow channels if your interests change or if you no longer wish to receive notifications from a particular streamer.
Following and unfollowing channels on Roku gives you more control over your Twitch experience, allowing you to tailor the content you see on your home screen and receive relevant updates from your preferred streamers.
Searching for Specific Content on Roku
Searching for specific content on the Twitch app for Roku is a convenient way to find the streams and channels that match your interests. Whether you’re looking for a specific game, a particular streamer, or content related to a specific topic, the search functionality on Roku can help you discover exactly what you’re looking for. Here’s how to search for specific content on Roku:
- Launch the Twitch app: From the Roku home screen, navigate to the Twitch app and select it to open the app.
- Access the search function: Within the Twitch app, you will find a dedicated search function. Use the Roku remote to highlight the search bar and select it.
- Enter your search query: Using the Roku remote, enter the keywords related to the content you’re looking for. This could be the name of a game, a streamer, or a specific topic.
- View the search results: After entering your search query, the Twitch app will display the search results on the screen. Browse through the results to find the content that matches your search.
- Refine your search: If the initial search results are too broad, you can refine your search by using additional keywords or filtering the results based on different categories or tags.
- Select the content: When you find the specific stream, channel, or content you’re looking for, click on it to access more details or start watching the stream.
Searching for specific content on Roku allows you to quickly find the streams and channels that cater to your interests. Whether you want to watch a specific game being played, keep up with your favorite streamer, or explore content related to a particular topic, the search functionality on Roku makes it easy to discover relevant content.
Take advantage of the search feature on Roku to make the most of your Twitch experience. By finding specific content that aligns with your preferences, you can ensure that you’re always engaged with the streams and channels that interest you the most.
Managing Twitch Notifications on Roku
Managing Twitch notifications on Roku allows you to stay informed and never miss out on the content you love. Twitch provides various types of notifications, including alerts for when your favorite streamers go live or upload new content. Here’s how you can manage Twitch notifications on Roku:
- Access your Twitch account settings: Launch the Twitch app on your Roku device and navigate to the settings section. Look for the option to manage your account settings or preferences.
- Adjust notification settings: Within the account settings, you will find options to customize your Twitch notifications. You can toggle notifications on or off for different types of events, such as when a channel you follow goes live or uploads new content.
- Select notification preferences: Once you access the notification settings, you can choose the specific channels or streamers for which you want to receive notifications. This allows you to tailor your notifications to the content creators that interest you the most.
- Specify notification delivery method: Twitch notifications can be delivered through different methods, such as email or push notifications. Choose your preferred method of receiving Twitch notifications on Roku.
- Save your notification preferences: After customizing your Twitch notification settings, make sure to save your changes to apply the updated settings to your Roku device.
Managing Twitch notifications on Roku ensures that you receive timely updates and never miss the live streams or new content from your favorite streamers. By customizing your notification settings, you can tailor your Twitch experience to match your preferences and avoid being overwhelmed with notifications.
It’s important to regularly review your notification settings to ensure they align with your interests. You can adjust your preferences as your interests change or if you want to limit the number of notifications you receive.
By managing Twitch notifications on Roku, you can optimize your Twitch viewing experience and stay connected with the content creators that matter to you the most.
Troubleshooting Common Issues
While using the Twitch app on Roku, you may encounter some common issues that can affect your viewing experience. Here are some troubleshooting steps to resolve these issues:
- Check your internet connection: Ensure that your Roku device is connected to a stable internet connection. Weak or unstable internet connectivity can cause buffering or interruptions while watching live streams. Restart your router or move your Roku device closer to the router to improve the connection.
- Update the Twitch app: Make sure you have the latest version of the Twitch app installed on your Roku device. Outdated versions can sometimes have compatibility issues and may not function properly. Check for app updates in the Roku Channel Store and install any available updates for Twitch.
- Restart the Twitch app: If the app is not responding or behaving unexpectedly, try restarting it. From the Roku home screen, navigate to the Twitch app and press the asterisk (*) button on your Roku remote. Select “Remove channel” and confirm. Then, go back to the Roku Channel Store, search for Twitch, and reinstall the app. Launch the app again and check if the issue is resolved.
- Check for system updates: Ensure that your Roku device has the latest system firmware installed. Outdated firmware can sometimes cause compatibility issues with apps like Twitch. To check for system updates, go to the Roku home screen, navigate to “Settings”, select “System”, and choose “System update”. Follow the on-screen instructions to install any available updates.
- Clear the Twitch app cache: If you are experiencing performance issues or app crashes, clearing the cache of the Twitch app can help. From the Roku home screen, navigate to the Twitch app, press the asterisk (*) button on your Roku remote, and select “Remove channel”. Then, restart your Roku device by unplugging it from the power source for a few seconds. After restarting, go back to the Roku Channel Store, search for Twitch, and reinstall the app.
- Contact Twitch support: If you have tried the above troubleshooting steps and are still experiencing issues with the Twitch app on Roku, it may be helpful to reach out to Twitch support for further assistance. They can provide specific troubleshooting steps or address any technical issues that may be affecting your Twitch experience.
By following these troubleshooting steps, you can address common issues and improve your overall Twitch experience on Roku. Remember to regularly update the Twitch app and Roku firmware to ensure compatibility and stability, and contact Twitch support for more advanced technical support, if needed.