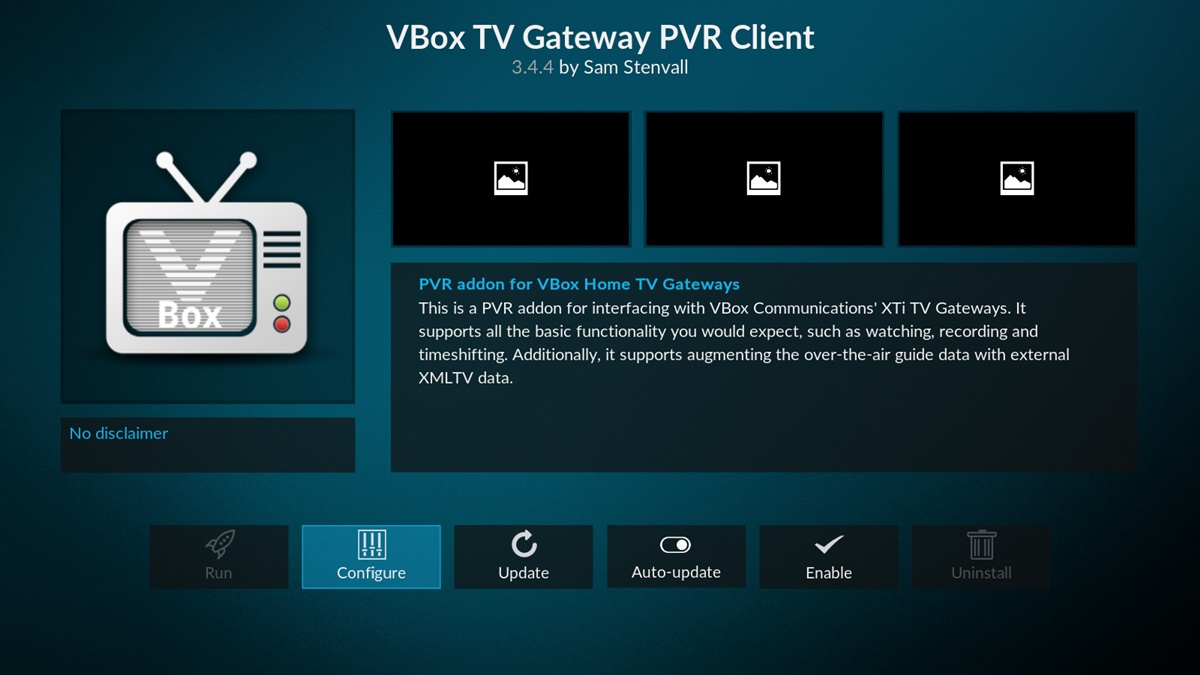Best Kodi Addons for Live TV
One of the great advantages of using Kodi is the ability to watch live TV right from your device. With the help of various addons, you can access a wide range of television channels and streams. Here are some of the best Kodi addons for live TV:
- USTVnow: USTVnow is a popular addon that provides access to a range of American television channels, including ABC, CBS, NBC, and more. It offers both free and premium subscription options, giving you access to a broader selection of channels.
- USTVGO: USTVGO is another fantastic addon for live TV, offering a variety of U.S. channels. It provides a simple and user-friendly interface, allowing easy navigation and channel selection.
- CCloud TV: CCloud TV is a comprehensive addon that offers a vast collection of live TV channels from all around the world. It includes channels from various categories, such as sports, entertainment, news, and more.
- TVTap: TVTap is a popular addon that gives you access to a broad range of international TV channels. It offers multiple categories, including news, sports, entertainment, and more, making it a great option for users looking to explore diverse content.
- Livenet TV: Livenet TV is a feature-packed addon that offers an extensive selection of live TV channels. It provides channels from different countries and offers multiple stream links for each channel, ensuring a smoother streaming experience.
These are just a few examples of the best Kodi addons for live TV. There are many more addons available that cater to specific regions, languages, and interests. It is essential to explore different addons and find the ones that best suit your preferences.
Remember, while using Kodi addons for live TV, it is advisable to connect to a Virtual Private Network (VPN) to protect your privacy and access geo-restricted content. Setting up a VPN ensures that your online activities remain private and secure.
Next, let’s take a look at the process of installing Kodi on your device.
Installing the Kodi Application
Before you can start enjoying live TV on Kodi, you need to install the Kodi application on your device. Kodi is available for various operating systems, including Windows, Mac, Linux, Android, and more. The installation process may vary slightly depending on your device’s operating system, but the general steps are as follows:
- Visit the official Kodi website at https://kodi.tv/download.
- On the Kodi download page, select the appropriate version of Kodi for your operating system. For example, if you’re using Windows, click on the ‘Windows’ button.
- The website will automatically detect your operating system and redirect you to the appropriate download page. Click on the ‘Installer’ or ‘Download’ button to start the download.
- Once the download is complete, locate the downloaded setup file and run it.
- Follow the on-screen instructions to install Kodi on your device. Make sure to read and accept the Terms and Conditions.
- After the installation process is complete, you can launch Kodi by double-clicking on the desktop icon or accessing it from your applications menu.
Note: If you’re using a mobile device, such as an Android phone or tablet, you may need to enable the installation of apps from unknown sources in your device’s settings before you can install Kodi.
That’s it! You have successfully installed the Kodi application on your device. Now you can move on to the next step, which is setting up a VPN for Kodi.
Setting up a VPN for Kodi
When using Kodi for streaming live TV or any other content, it is crucial to protect your privacy and ensure secure streaming. One way to achieve this is by setting up a Virtual Private Network (VPN) for Kodi. A VPN encrypts your internet connection and routes it through a server, allowing you to browse the internet anonymously and access geo-restricted content.
Here’s a step-by-step guide on setting up a VPN for Kodi:
- Choose a reputable VPN provider that offers fast speeds, strong encryption, and a wide range of server locations.
- Visit the VPN provider’s website and sign up for an account.
- Download and install the VPN app on your device.
- Launch the VPN app and log in using your credentials.
- Select a server location from the available options. If you want to access geo-restricted content, choose a server in the desired country.
- Connect to the selected server. Once connected, your internet traffic will be encrypted and routed through the VPN server.
- Verify that your IP address has changed by visiting a website like https://www.whatismyip.com/ before and after establishing the VPN connection.
- Now, open Kodi on your device and start enjoying secure and private streaming.
It is essential to keep your VPN turned on while using Kodi to ensure continuous protection. Additionally, using a VPN may improve the streaming experience by reducing buffering and eliminating ISP throttling.
Remember to regularly update your VPN app and choose servers that are optimized for streaming to maximize the performance of your Kodi setup.
With a VPN set up for Kodi, you can explore a world of live TV channels and streams without compromising your online security and privacy.
Next, we will look at how to configure the PVR IPTV Simple Client in Kodi for accessing live TV channels.
Configuring the PVR IPTV Simple Client
The PVR IPTV Simple Client is a powerful feature in Kodi that allows you to access and view live TV channels through an IPTV (Internet Protocol Television) service. To configure the PVR IPTV Simple Client in Kodi, follow these steps:
- Launch Kodi and go to the main menu.
- Click on ‘Add-ons’ in the left menu panel.
- Scroll down and select ‘My Add-ons’.
- Choose ‘PVR Clients’ from the list of available add-ons.
- Scroll down and select ‘PVR IPTV Simple Client’.
- Click on the ‘Configure’ button to open the settings for the add-on.
- In the ‘General’ tab, make sure the ‘Location’ field is set to ‘Remote Path (Internet Address)’. If not, select it from the dropdown menu.
- Now, go to the ‘M3U Playlist URL’ field and enter the URL of the IPTV playlist or channel list you want to add. Make sure the URL is valid and accessible.
- Click ‘OK’ to save the settings.
- To access the live TV channels, go back to the main menu and navigate to ‘TV’ in the left menu panel.
- You should now see a list of available channels. Click on a channel to start streaming.
It is important to note that the availability and reliability of IPTV playlists may vary. You can find IPTV playlist URLs online or create your own customized playlist using services and sources that provide live TV channels.
Additionally, you can customize and organize your channels by setting up channel groups, favorites, and other options within the PVR IPTV Simple Client settings.
Once you have successfully configured the PVR IPTV Simple Client, you can start enjoying live TV channels directly within Kodi. Remember to update your channel list or playlist as needed to ensure access to the latest content.
In the next section, we will explore how to find live TV channels and streams to add to your Kodi setup.
Finding Live TV Channels and Streams
Once you have Kodi set up and the PVR IPTV Simple Client configured, it’s time to add live TV channels and streams to your Kodi setup. Here are a few ways to find live TV channels and streams:
- IPTV Providers: Many IPTV providers offer channel lists or playlists that can be used with the PVR IPTV Simple Client. You can search online for reputable IPTV services and subscribe to one that suits your needs. These services often provide access to a wide range of live TV channels from different countries and categories.
- Add-on Repositories: Kodi has various repositories or databases where you can find addons that offer live TV channels. These repositories provide a collection of addons that can be easily installed in Kodi. Some popular repositories include Kodi Add-on Repository, SuperRepo, and Kodil Repository. Explore these repositories and search for addons specifically designed for live TV streaming.
- Community Forums and Websites: Kodi has a large community of users who share their knowledge and addons through forums and websites. These platforms often provide guides, recommendations, and links to addons and channel lists. Check out popular Kodi forums and websites such as Kodi.tv, Reddit’s r/Kodi, and various Kodi-related blogs for suggestions and tips from fellow users.
- Search Engines: Use search engines to find sources that offer live TV streams. You can search for specific channels, genres, or even regional content. Websites or platforms that offer free live TV streams may require further configuration in Kodi but can provide a great selection of channels.
It is important to remember that not all sources or addons may be legal or authorized for streaming live TV channels. Ensure that you abide by copyright laws and only use authorized sources or addons that provide legal access to live TV content.
By exploring these different avenues, you can find a wide range of live TV channels and streams to add to your Kodi setup. Take some time to experiment with different addons and sources to discover the best options for your preferences.
In the next section, we will discuss customizing the Kodi interface to enhance your live TV viewing experience.
Customizing the Kodi Interface
Kodi offers a highly customizable interface, allowing you to personalize your live TV viewing experience. Here are some ways to customize the Kodi interface:
- Themes and Skins: Kodi supports various themes and skins that can change the overall look and feel of the interface. You can choose from a wide range of pre-designed themes or skins, or even create your own. Themes and skins allow you to change the colors, layout, and appearance of the Kodi interface to suit your preferences.
- Menu Customization: Kodi allows you to customize the main menu by adding or removing menu items. By default, Kodi includes categories like Movies, TV Shows, Music, and more. However, you can add new categories or remove existing ones depending on your usage. This customization allows you to streamline the interface and access your preferred content more efficiently.
- Background Images: You can set custom background images or use slideshow-style backgrounds to enhance the visual appeal of Kodi. This feature allows you to personalize the ambiance of your Kodi setup and create a more immersive live TV viewing experience.
- Widgets and Favorites: Kodi offers widgets and favorites functionality that allows you to create quick access shortcuts to your favorite live TV channels and streams. With widgets, you can see the latest updates or featured content directly on the Kodi home screen, making it easier to navigate and find the channels you frequently watch.
- Keyboard and Remote Controls: Customize the keyboard shortcuts or remote control mappings to enhance your control over Kodi. You can assign specific actions to different keys or buttons to make navigating through the interface more intuitive and efficient.
Experiment with different customization options in Kodi to find a setup that suits your style and preferences. Whether it’s changing the colors of the interface, rearranging the menu items, or adding widgets for quick access, the customizable nature of Kodi allows you to create a personalized live TV viewing experience.
Now that you have customized the Kodi interface to your liking, let’s explore the next step – creating playlists for live TV channels.
Creating Playlists for Live TV Channels
Playlists in Kodi allow you to organize and manage your live TV channels more efficiently. By creating custom playlists, you can easily access your favorite channels or group them based on specific categories. Here’s how you can create playlists for live TV channels in Kodi:
- On the Kodi home screen, go to the ‘TV’ section or navigate to the ‘TV’ menu.
- Scroll through the list of available channels and find the channels you want to include in your playlist.
- Right-click or long-press on a channel to bring up the context menu. Alternatively, if you are using a remote or mobile device, use the appropriate button or option to access the context menu.
- Select ‘Add to playlist’ or ‘Add to favorites’ to add the channel to your playlist.
- Repeat the process for each channel you want to include in the playlist.
- Once you have added all the desired channels, go to the ‘Playlists’ section within the TV menu. Here, you should see an option to create a new playlist.
- Select ‘Create new playlist’ and give your playlist a name. You can choose a descriptive name based on the category, genre, or any other criteria you prefer.
- Your new playlist will now appear in the ‘Playlists’ section. To access it, simply click on the playlist name.
- In the playlist, you will find all the live TV channels you added earlier. You can now easily switch between channels within the playlist.
Creating playlists for live TV channels helps you stay organized and quickly access specific channels or categories. For example, you can create playlists for sports channels, news channels, or international channels. This feature allows you to streamline your live TV viewing experience and make it more convenient.
Remember to update your playlists regularly and remove any channels that are no longer available or relevant. This ensures that your playlists remain up-to-date and reflect the channels you actively watch.
In the next section, we will explore the use of EPG (Electronic Program Guide) for a better TV viewing experience in Kodi.
Using EPG (Electronic Program Guide)
The Electronic Program Guide (EPG) is a powerful feature in Kodi that provides a schedule of upcoming programs and shows for live TV channels. By utilizing EPG, you can easily browse through channels, view program details, and even schedule recordings. Here’s how to use EPG in Kodi:
- Ensure that your PVR IPTV Simple Client is properly configured and you have a valid source for EPG data. Some IPTV services provide EPG data along with channel lists.
- In Kodi, navigate to the ‘TV’ section or open the ‘TV’ menu from the main screen.
- Scroll through the list of available channels and select the channel for which you want to access the EPG.
- Press the ‘i’ or ‘Info’ button on your remote control, or right-click/long-press on the channel and select ‘Show Information’ from the context menu.
- A window will appear showing the channel details. Look for the EPG button or icon, usually represented as a calendar or TV guide.
- Click on the EPG button to open the Electronic Program Guide for the selected channel.
- In the EPG, you will see a timeline of upcoming programs and shows for the selected channel. Scroll through the timeline to view different time slots and program listings.
- Click on a specific program to see more details, including the show synopsis, start time, end time, and any additional information available.
- Depending on your IPTV service or EPG source, you may have additional functionality, such as scheduling recordings or setting reminders for specific programs.
- Explore the EPG for other channels by selecting different channels from the TV menu and repeating the steps.
Using the EPG in Kodi enhances your live TV viewing experience by giving you access to program schedules and detailed information about each show. This feature allows you to plan your TV viewing and ensures that you don’t miss out on your favorite programs.
Keep in mind that the availability and accuracy of EPG data may vary depending on your IPTV service or the source you use. It’s always a good idea to choose a reputable provider or source that offers reliable and regularly updated EPG information.
In the next section, we will address common issues with live TV on Kodi and provide troubleshooting tips.
Troubleshooting Common Issues with Live TV on Kodi
While Kodi provides a seamless live TV experience, you may encounter a few issues along the way. Here are some common problems users face with live TV on Kodi and troubleshooting tips to resolve them:
- No Stream Available: If you see the “No Stream Available” error when trying to access a live TV channel, it may indicate that the source or stream is currently unavailable or experiencing issues. Try selecting a different channel or stream, or check if the source is temporarily down.
- Buffering or Playback Issues: Buffering or playback issues can occur due to various factors, including a slow internet connection, overloaded servers, or incompatible stream sources. Ensure that your internet connection is stable and high-speed. If the issue persists, try selecting a different stream source or adjusting the stream quality in the settings.
- Channels Not Loading: If channels are not loading or taking a long time to load, it could be due to network issues or problems with the source. Make sure your internet connection is strong, and consider trying different sources or addons to access the channels.
- Authentication or Login Errors: Some IPTV services or addons require authentication or login credentials. If you encounter authentication or login errors, ensure that you have entered the correct credentials or check with your IPTV service provider for any account-related issues.
- EPG Data Not Available: If Electronic Program Guide (EPG) data is not available or incomplete for certain channels, it could be due to issues with the EPG source or the configuration of the PVR IPTV Simple Client. Verify that your EPG source is valid and properly configured, and consider selecting an alternative source if available.
- Audio or Video Sync Issues: In some cases, you may experience audio or video sync issues, where the audio does not match with the video playback. This can happen due to incompatible codecs or improperly encoded streams. Try selecting a different stream source or adjusting the audio and video settings in the Kodi player to sync them properly.
If you continue to experience issues with live TV on Kodi, consider updating your Kodi installation to the latest version or seeking assistance from the Kodi community or support forums. It’s also important to ensure that your device meets the system requirements to run Kodi smoothly.
By troubleshooting these common issues and following the suggested tips, you can resolve many common problems encountered while streaming live TV on Kodi and enjoy a seamless viewing experience.
In the next section, we will provide additional tips and tricks for optimizing your live TV streaming on Kodi.
Additional Tips and Tricks for Watching Live TV on Kodi
To enhance your live TV streaming experience on Kodi, consider implementing the following tips and tricks:
- Use a VPN: Utilize a Virtual Private Network (VPN) to protect your privacy and access geo-restricted content. A VPN encrypts your internet connection and masks your IP address, ensuring secure and anonymous streaming.
- Clear Cache and Purge Packages: Periodically clear cache and purge packages in Kodi to free up storage space and optimize performance. This can help prevent buffering issues and ensure smooth playback of live TV channels.
- Disable Hardware Acceleration: If you experience playback issues or stuttering on certain streams, try disabling hardware acceleration in Kodi’s settings. This option can be found under the ‘Player’ settings and may help resolve compatibility issues with certain hardware configurations.
- Monitor Internet Speed: Use an internet speed monitoring tool to ensure that your connection meets the minimum requirements for streaming live TV. A stable and high-speed internet connection is essential for seamless playback.
- Keep Addons Updated: Regularly update your Kodi addons to ensure compatibility with the latest streaming sources and to benefit from bug fixes and performance improvements.
- Explore Third-Party Addons: Besides the official Kodi addons, there are numerous third-party addons available that offer additional channels and streaming options. However, exercise caution and research the reputation and legality of these addons before installing them.
- Create Favorites: Within Kodi, you can create a list of your favorite channels to access them quickly and easily from the main menu. This eliminates the need for navigating through menus to find your preferred channels.
- Use Advanced Search: Take advantage of Kodi’s advanced search function to find specific live TV channels or content quickly. This feature allows you to search by keywords, genres, or other specific criteria to locate your desired streams.
- Organize and Customize Media Sources: Ensure that your media sources and libraries are properly organized and labeled within Kodi. This simplifies navigation and makes it easier to find specific live TV channels, playlists, or recorded content.
Implementing these tips and tricks will optimize your live TV streaming experience on Kodi, ensuring smoother playback, easier access to channels, and enhanced customization options.
Remember to always use Kodi responsibly and abide by copyright laws, choosing authorized sources and addons for accessing live TV channels.
With these additional tips and tricks, you can make the most out of your live TV streaming on Kodi and enjoy a personalized and enjoyable viewing experience.